很多联想笔记本电脑的用户不知道如何一键重装系统,下面就是联想笔记本重装系统,以win10系统为案例的教程。
联想笔记本重装系统前的准备工具:
1.下载小白一键重新安装系统软件
2.一台联想笔记本电脑(需要互联网连接)

2.联想笔记本重装系统注意事项
1.安装前,请确保除系统外,计算机的磁盘空间至少为8G。
2.请备份系统C驱动器上的数据
3.重新安装前,请关闭所有防病毒软件
3.详细的安装步骤(以Win10系统为例)
1.双击打开下载的小白一键重装系统工具,然后进入工具检查阶段。如下所示:
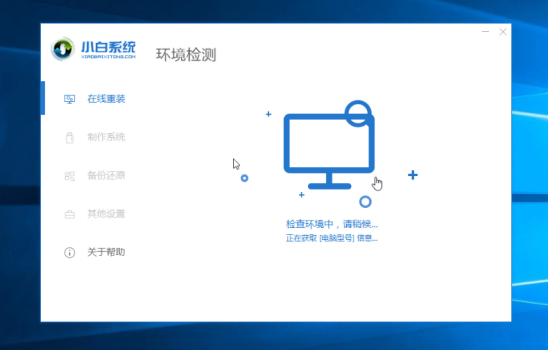
2.出现系统选择界面。通常建议安装推荐的系统,单击以展开,然后单击安装这个系统。下图:
ps:今天以win10系统为例。如果您的计算机是win7,请安装win7系统。
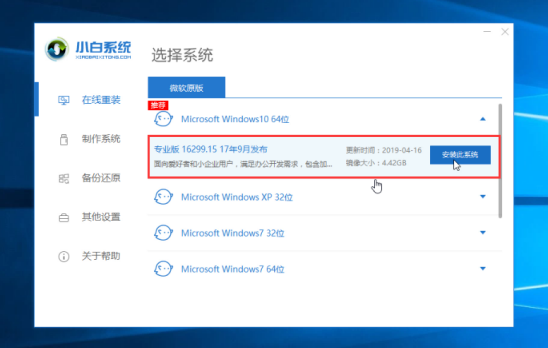
3.根据我们计算机的需要选择要安装的软件,例如计算机管家之类的软件,检查后,单击下一步, 如下所示:
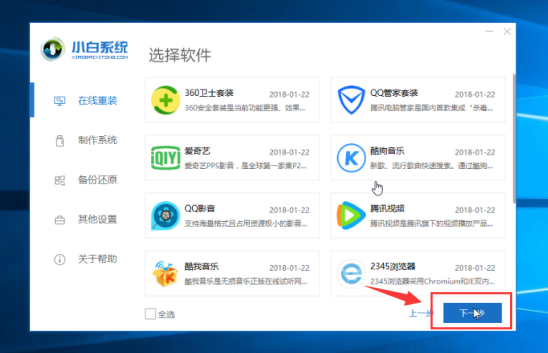
4.开始下载系统以及系统软件和备份驱动程序。以下操作不需要人工干预,它们都是自动操作。您可以先进行其他操作。等待部署完成,并在10秒后自动重新启动计算机,如下所示:
附言:在下载和安装过程中,请勿操作计算机,睡眠或关闭电源,否则将导致安装失败。全自动安装。
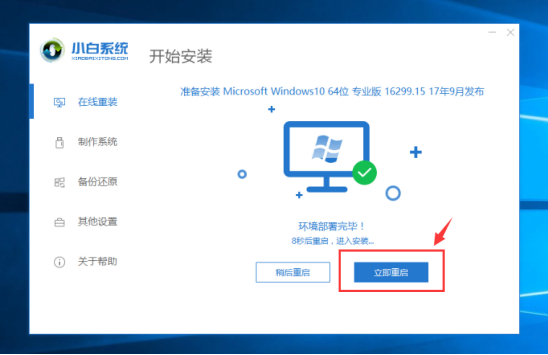
5.重新启动计算机后,将出现启动选项。您可以在10秒后自动输入PE,或选择PE-MSDN并按Enter进行确认。下图:
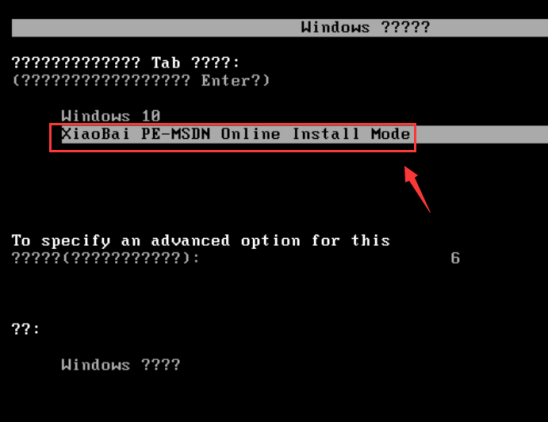
8.等待几分钟后再加载到PE系统中,小白机床开始自动系统安装。下图:
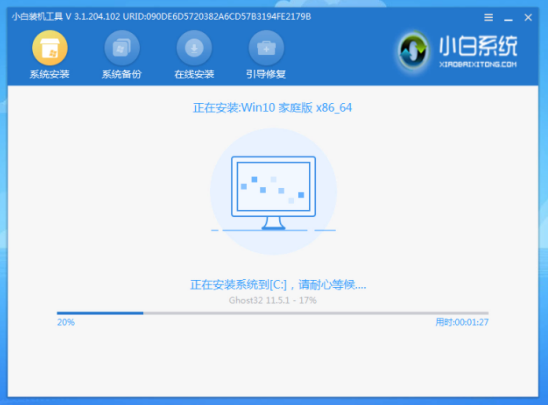
9.安装完成后,在10秒钟后自动重新启动计算机,或手动单击现在重启, 如下所示:
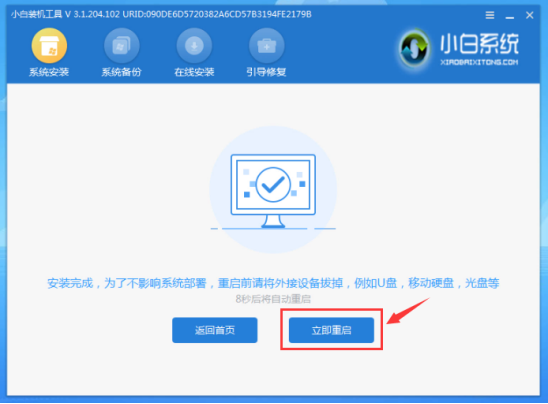
10.在安装过程中,计算机将自动多次重启,请不要担心,只需等待安装完成就可以进入系统。如下所示:
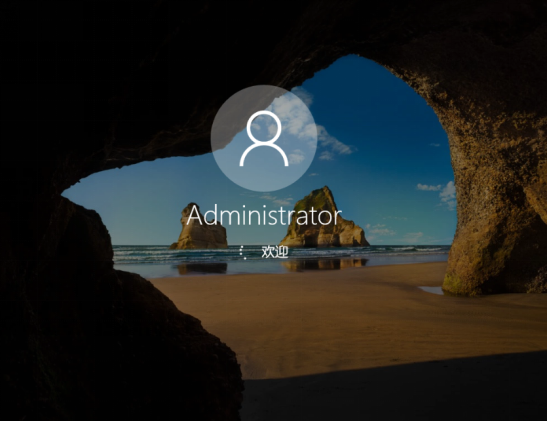
11.最后进入win10系统界面,可以放心使用系统了。
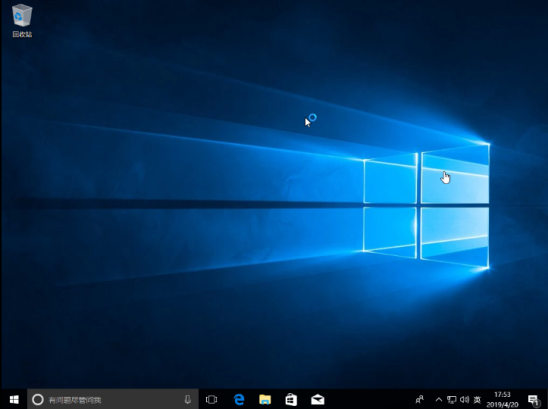
以上是联想笔记本重装系统的详细教程。想要了解更多关于联想笔记本重装系统的文章内容可以点击小白一键重装系统软件了解更多资讯,希望以上内容可以帮到大家。

大小:

大小:37.2M

大小:29.0M
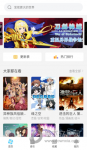
大小:7.88M

大小:36.7M