在如今电脑科技的发展之下,我们进行重装系统也都不再局限于光盘安装系统了,而更多的是利用U盘来进行装操作系统。那么要是普电脑重装系统,该如何操作呢?下面就随小编一起来看看吧。
最近有位小伙伴在后台私信问小编说,惠普电脑怎么重装操作。其实不瞒大家说当我看到该问题时,是有略带吃惊的,因为小编也都不太清楚这个方面的内容,不过在经过我的一番了解后这才得知惠普电脑重装系统的方法。所以今天小编就来给大家说说惠普电脑安装系统的方法。
1,hp电脑有个特殊的功能就是,按Esc键,就会出现 startup menu (启动菜单)如图:每个键的功能都有其说明。
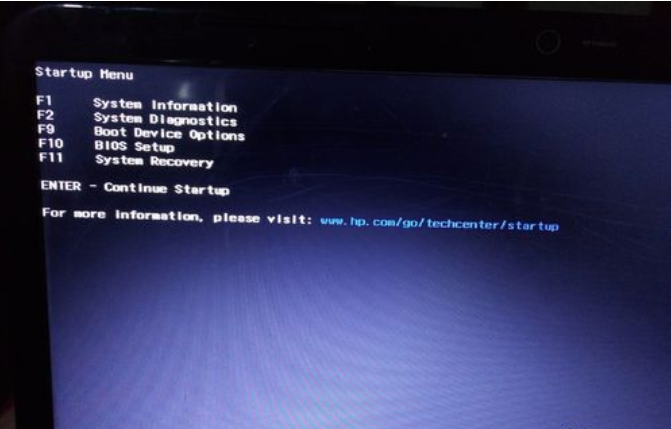
惠普电脑图-1
2,这里小编直接按F9进入引导设备的选择界面,同样也可以F10进入BIOS菜单进行设置。,
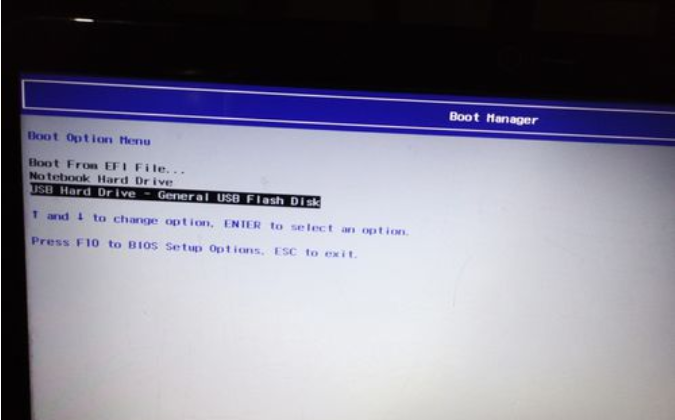
惠普电脑图-2
3,选择usb hard drive,然后回车,系统直接从u盘启动。进入界面如图:
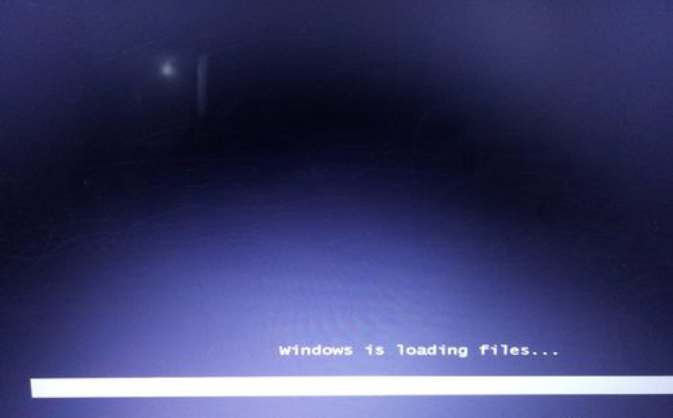
惠普电脑安装系统图-3
注意:进行下面步骤的前提是需要下载win7系统ISO镜像并且刻录到U盘里面,刻录方法参考这篇教程(需要什么系统就刻录什么系统),点击:http://www.xiaobaixitong.com/upanjiaocheng/22895.html
开始一键装机:
随后进入条款接受界面如图:
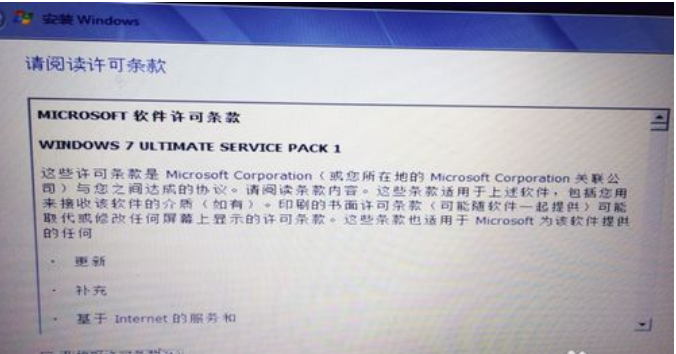
安装系统图-4
选择windows安装方式。如果需要格式化c盘,选择自定义安装,这里小编介绍下自定义安装。
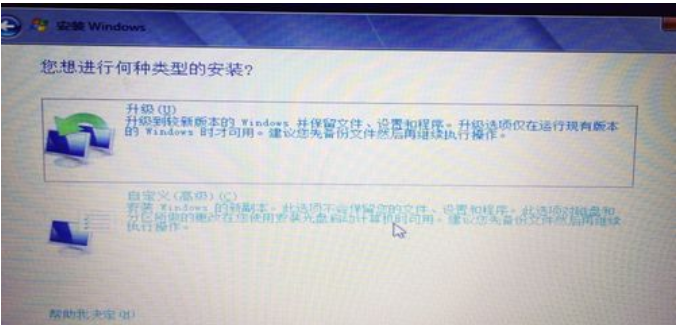
安装系统图-5
进入驱动器选择界面,单击“驱动器选择(高级)”如图
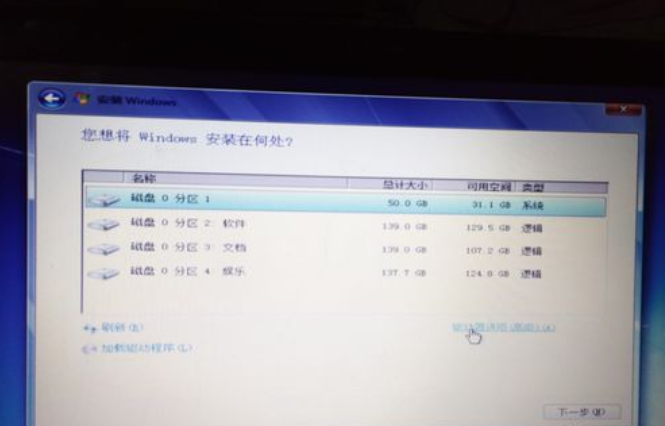
惠普电脑安装系统图-6
格式化系统盘如图:格式化,然后下一步
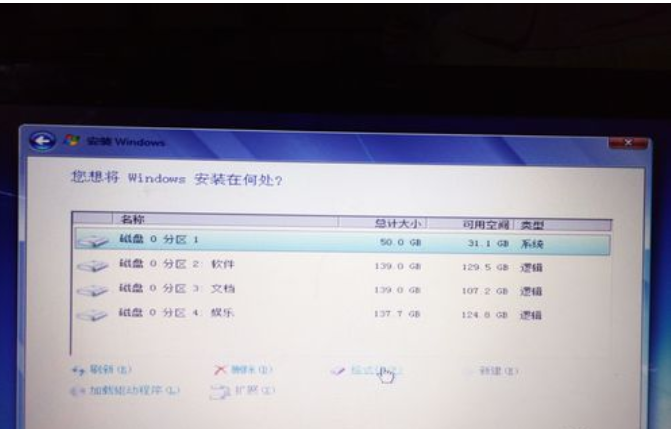
hp装系统图-7
进入系统自动安装过程,这一过程,咱们不需要做任何事情,只需保证电脑不断电就行。
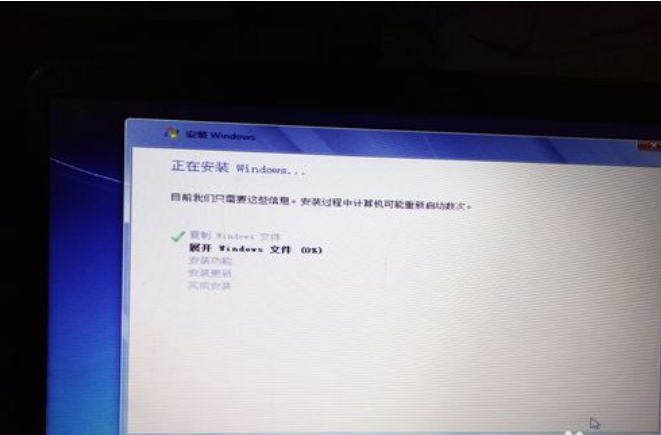
惠普电脑图-8
系统安装完成后进入windows设置界面如图所示,根据提示设置windows更新,windows时间。
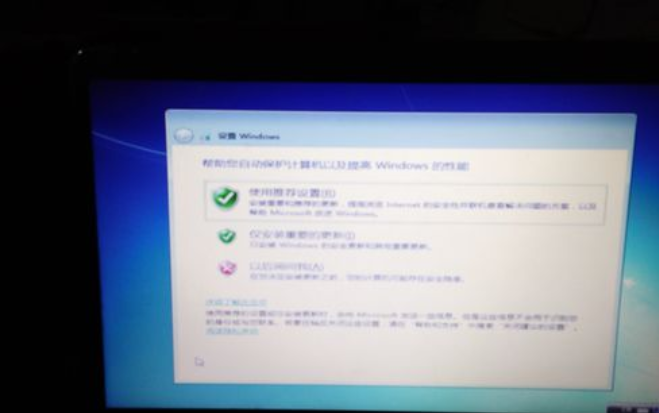
安装系统图-9
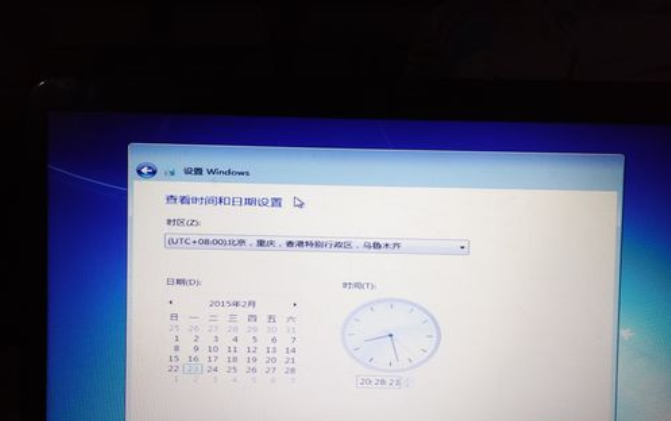
惠普电脑图-10
系统提示正在完成你的设置。随后他会自动关机,如图:
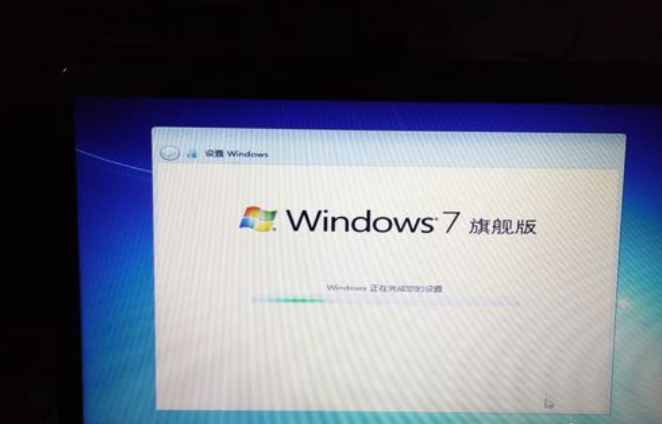
惠普电脑图-11
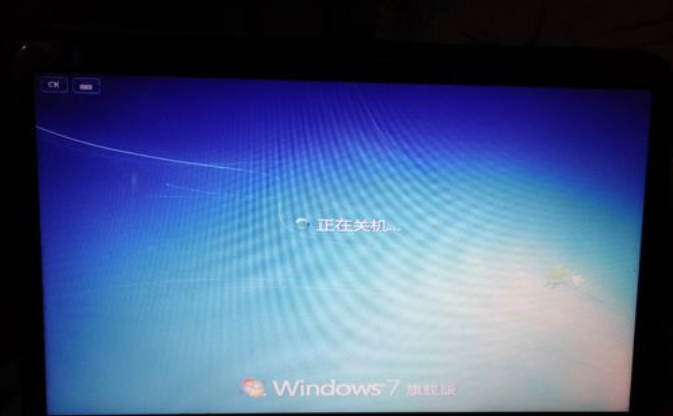
惠普电脑安装系统图-12
系统安装完成,自动进入系统。
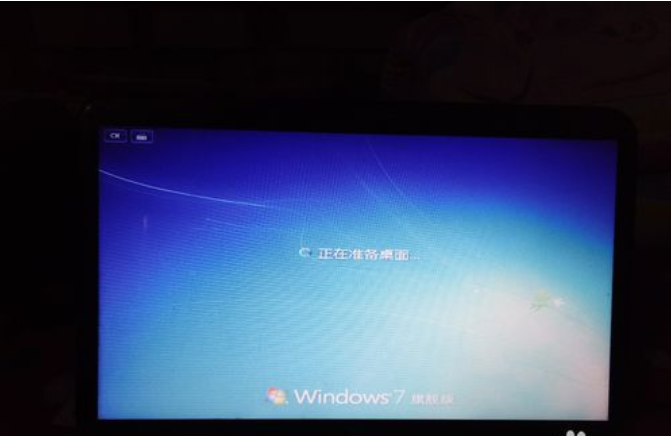
安装系统图-13

惠普电脑安装系统图-14
以上就是惠普电脑重装系统的方法啦~