一般电脑有一个操作系统就够用了,不过有时候我们可以给电脑安装双系统,工作和生活分开使用不同系统。有小伙伴不知道如何安装双系统,下面小编就给大家分享下电脑双系统安装教程。
具体步骤如下:
1、要安装双系统,首先在系统上为第二个系统新建一个分区作为系统盘。右键点击计算机,选择管理选项。
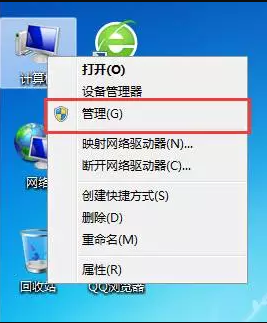
2、在计算机管理窗口中,选择磁盘管理,给磁盘剩余空间较大的分区右键选择“压缩卷”。
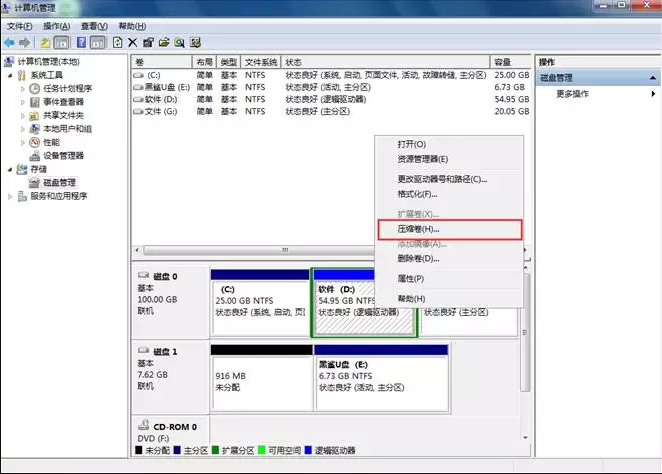
3、输入压缩的空间量,具体大小由接下来要安装的系统决定。例如安装win10系统的系统盘最好不要小于40G(40960MB),所以决定压缩空间量为50000MB。
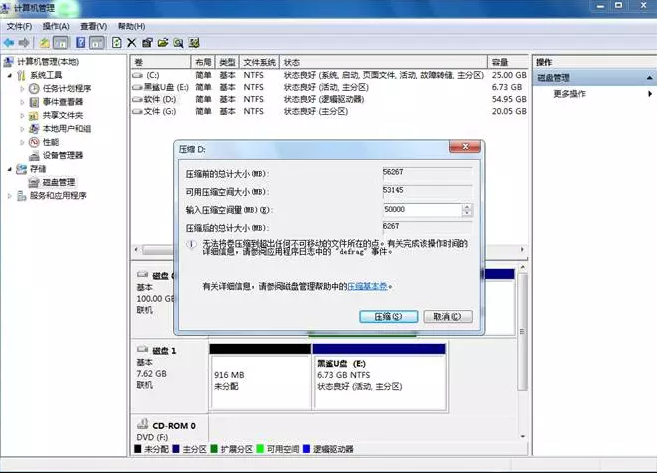
4、压缩完成后,会有一个新的可用空间出现,右键选择新建简单卷,然后在向导页面一直点击下一步,这样新的分区就创建完成了。
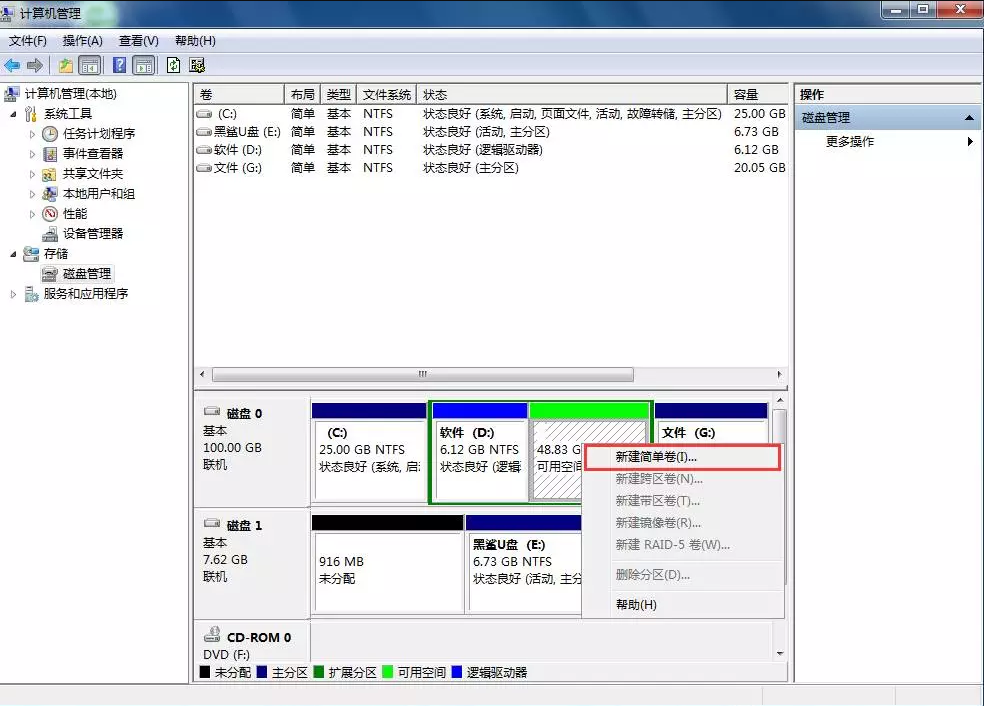
5、下载安装系统之家一键重装工具,准备一个U盘,容量最好是8G或以上,将该U盘制作成启动U盘,制作成功后拔除u盘。
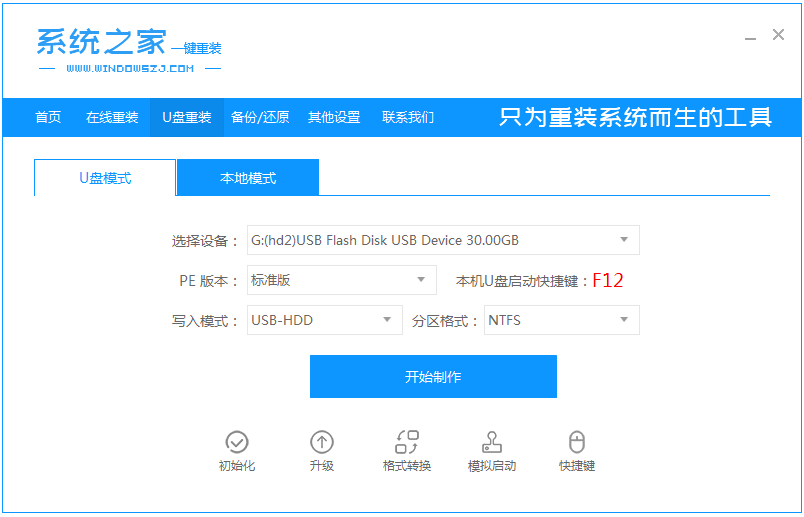
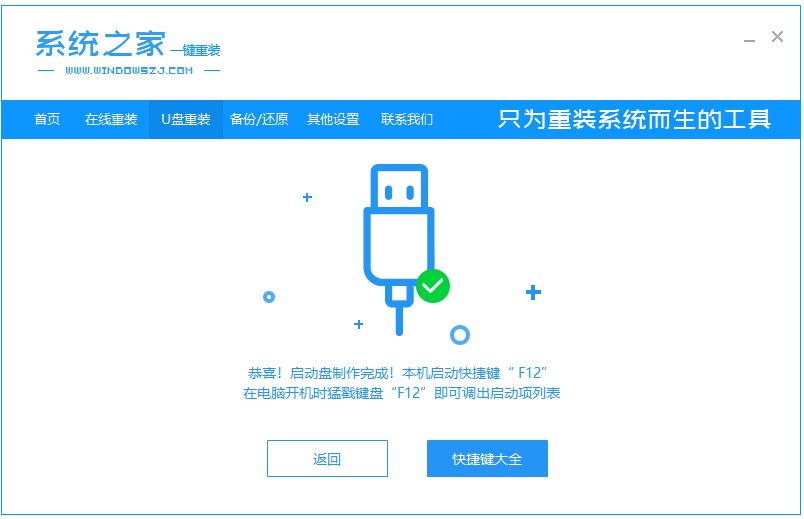
6、将制作好的启动U盘插入需要安装双系统电脑上,重启电脑并通过U盘启动,选择第一项进入PE系统。
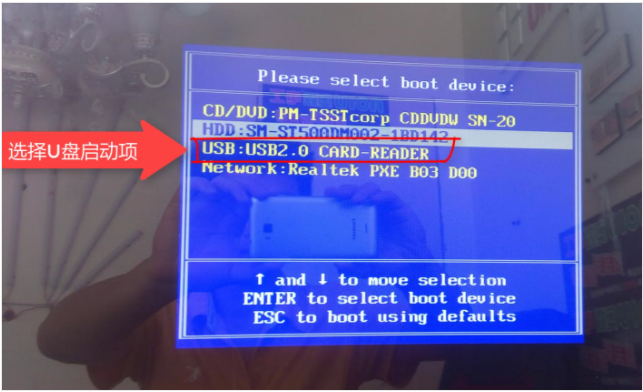
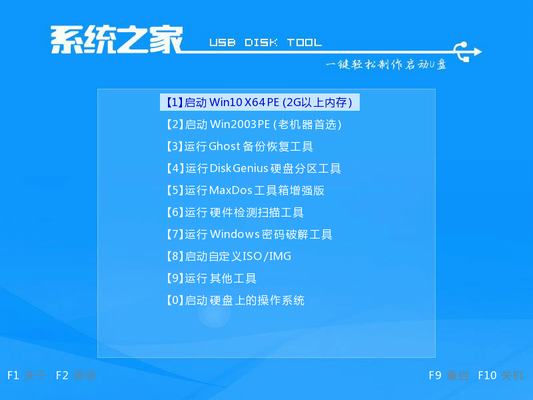
7、在PE系统内用装机工具将第二个系统直接安装到刚刚新建的分区上。
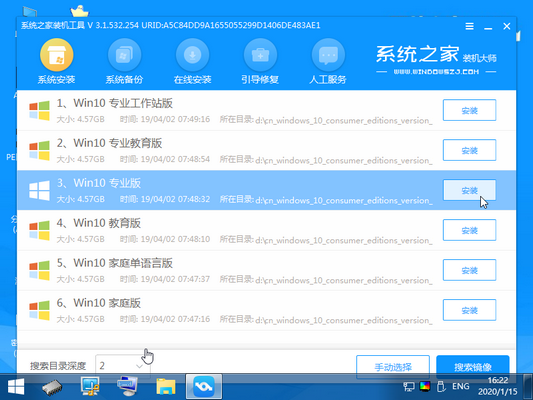
8、系统安装完成后重启电脑。
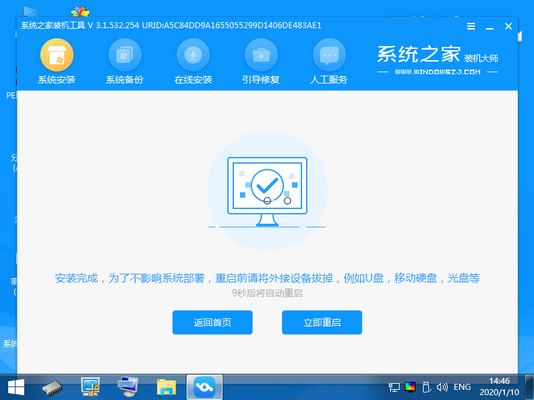
9、重启后就能在启动界面中选择系统运行了。
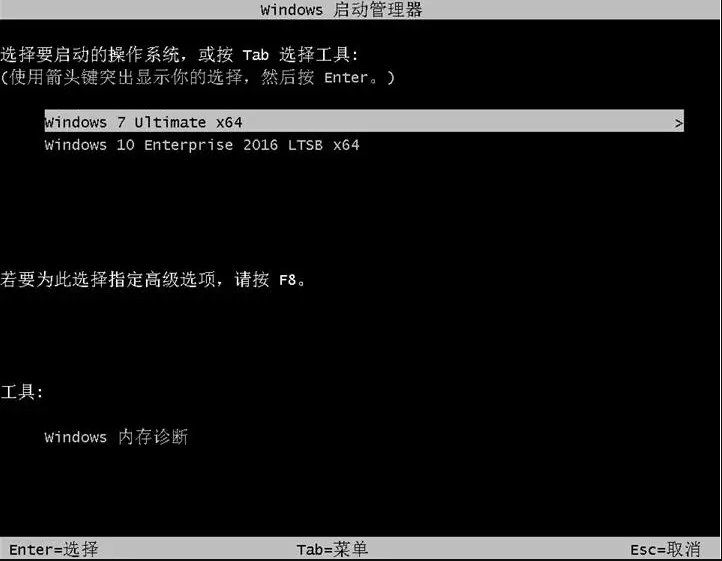
以上便是电脑双系统安装教程,希望能帮到大家。

大小:24.9M

大小:

大小:

大小:26M

大小:86.5M