很多购买华硕笔记本电脑的用户发现,采用的都是新型的独家EFIBIOS界面,也就是BIOSUtility-EZMode,那么在这里面修改bios设置之后就可以重装win7系统,下面大家一起来看看详细的教程吧。
1、电脑重新开机或重启的过程中,也就是在出现华硕品牌Logo的时候,连续按Esc或F8进入Bios设置。
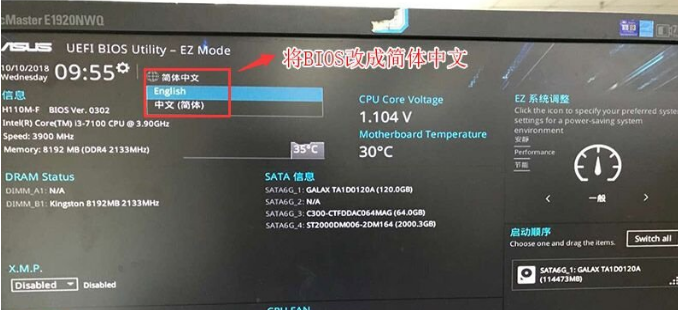
2、进入高级模式后,切换方向键到启动,然后选择安全启动菜单,最后回车进入密钥管理清除密钥关闭安全启动;
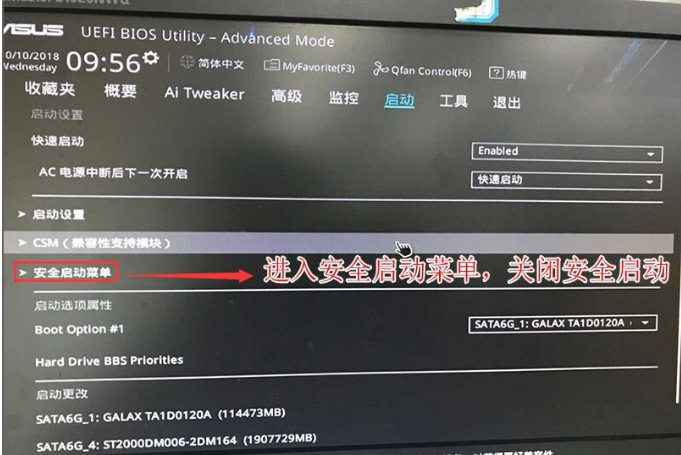
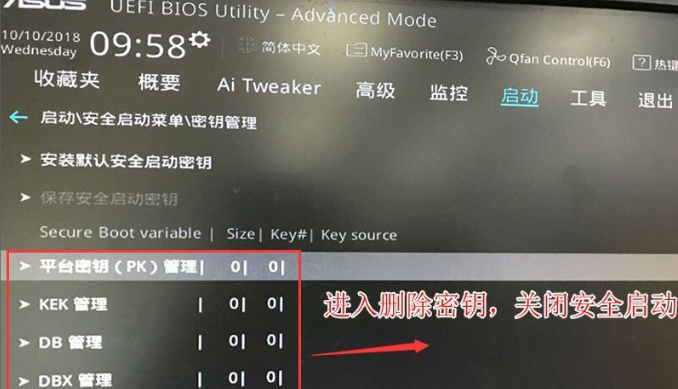
3、再返回到安全启动菜单选项,将操作系统类型改成其它操作系统;
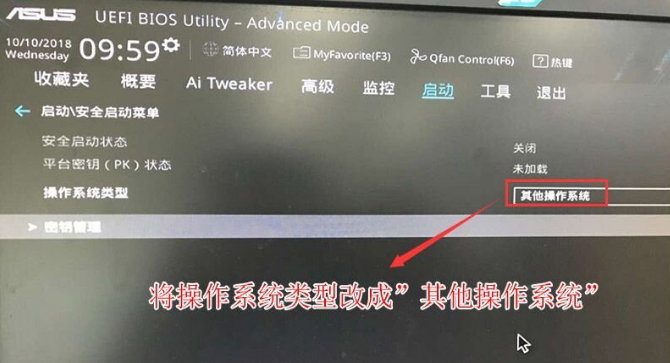
4、再返回到启动选项,把CSM由Disabled改成Enabled,开启兼容模式;
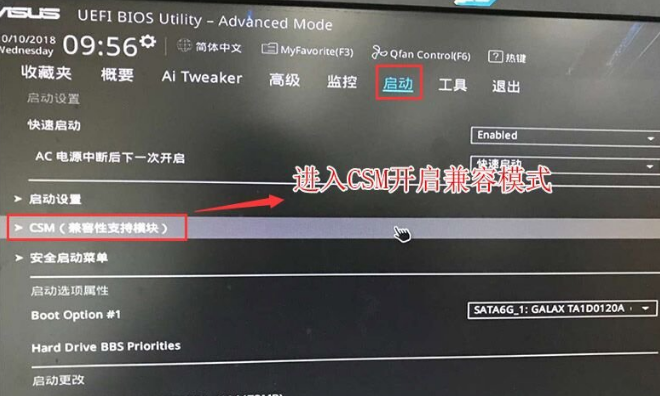
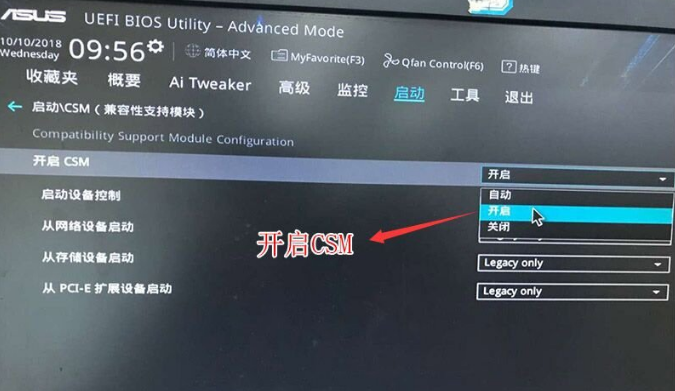
5、把Boot option#1选项改为普通引导的,设置第一启动项为普通硬盘引导,如果采用的是UEFI+GPT的就要选带Windwos Boot Manager的为UEFI引导分区,最后按F10保存设置;
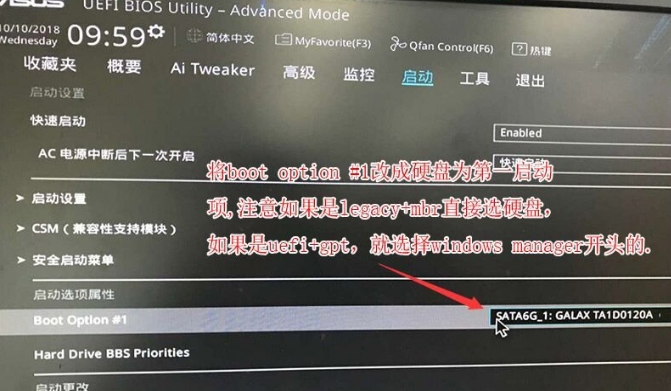
6、按方向键移动到Advanced选项,找到存储设置将SATA Mode Selection硬盘模式,将RAID改成AHCI硬盘模式,这样可以有效避免PE中找不到硬盘的情况;
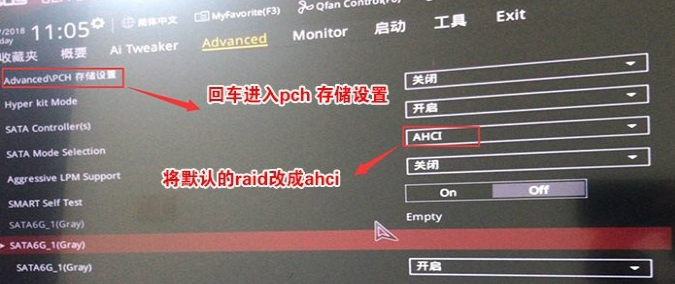
7、往电脑插入已经制作好的U盘启动盘,重启的时候连续按ESC选择识别到的U盘启动项,并回车选择即可;
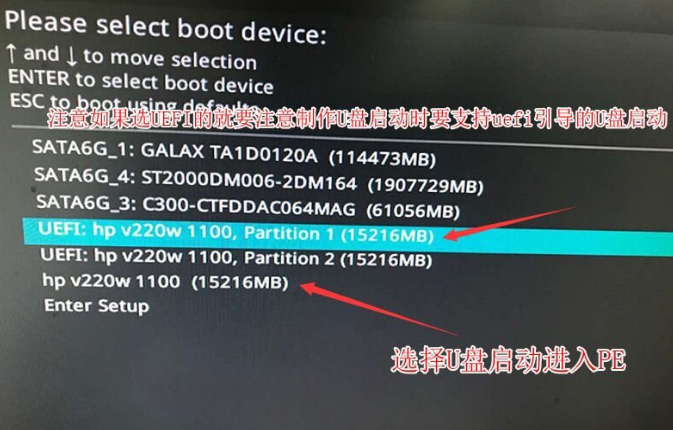
8、进入pe系统之后继续安装win7系统。
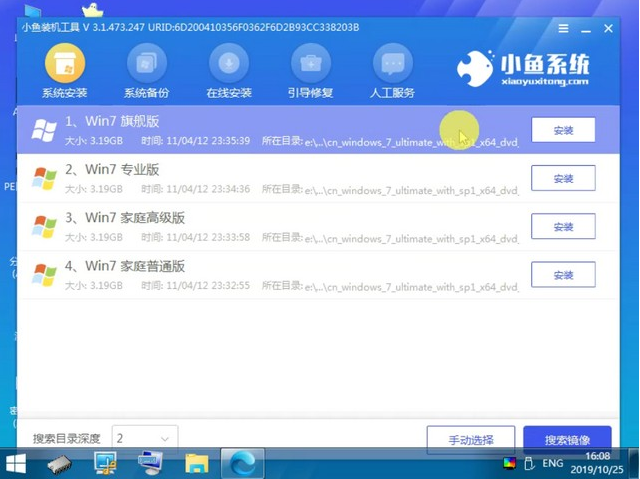
9、安装完成之后就重启电脑即可。
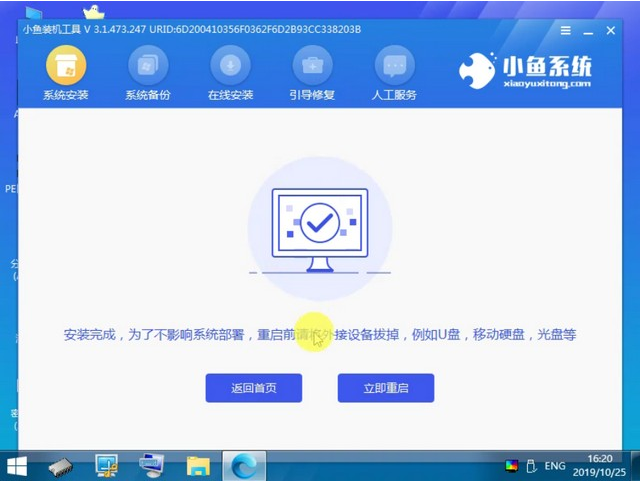
10、最后就是进入win7系统桌面啦。

以上就是华硕ezmode装win7系统的步骤教程啦,希望能帮助到大家。