联想e430如何重装win7系统?联想e430是一款性能不错的笔记本电脑,它出厂配置的是win7系统,那么当电脑使用久了难免出现一些难以解决的问题需要重装系统的,那么接下来小编分享联想e430重装win7系统图文教程,一起来看看吧!
首先需要在小白系统官网下载小白一键重装系统工具哦,小白重装系统非常简单,大家都能看懂并且学会!
1、打开小白系统软件,然后等待环境检测完成后,推荐我们安装win7系统,选择后单击下一步。
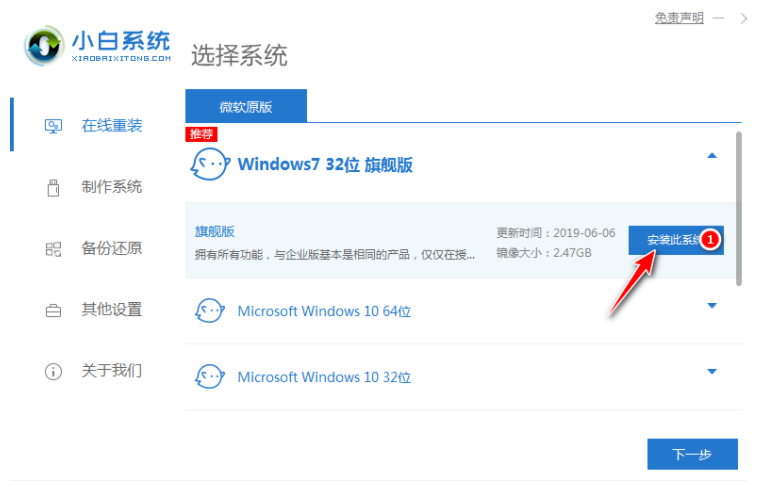
2、接着小白系统软件推荐适合win7系统的常用软件,勾选成功后单击下一步。
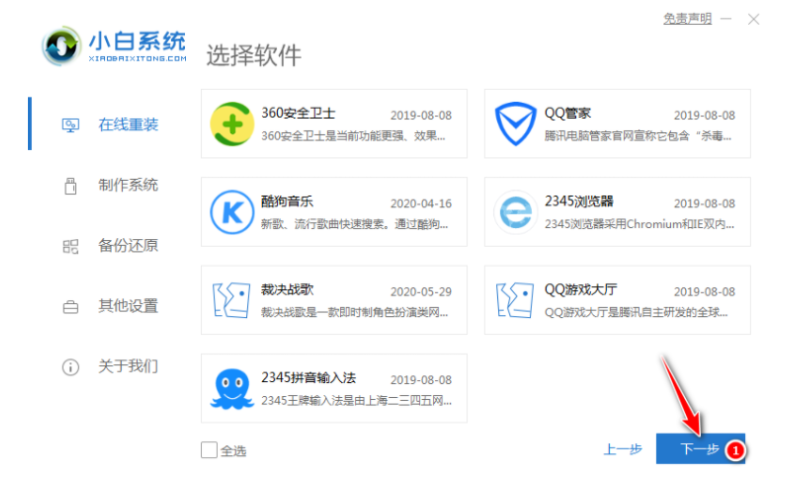
3、自动开始下载系统,您只需要耐心等待。下载速度取决于您的网络,期间保证电脑不要断电断网哦。
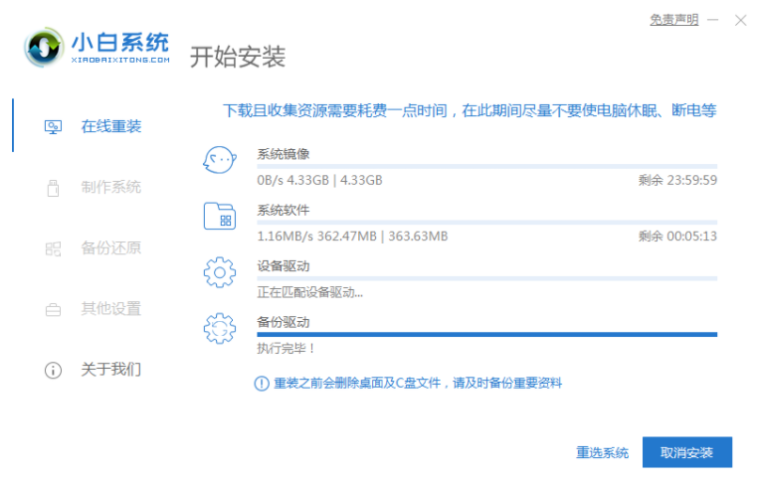
4、下载完成后,自动部署完成后,小白系统软件将提示您立即重新启动。
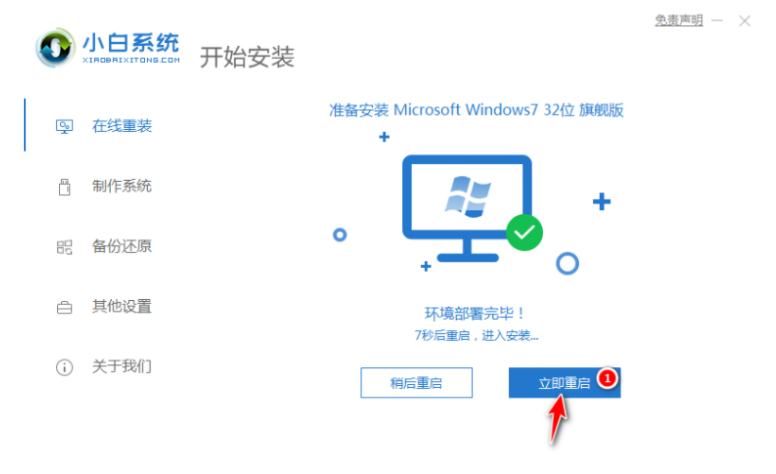
5、电脑重启后自动选择XiaoBai PE-MSDN Online Install Mode进入PE安装界面。
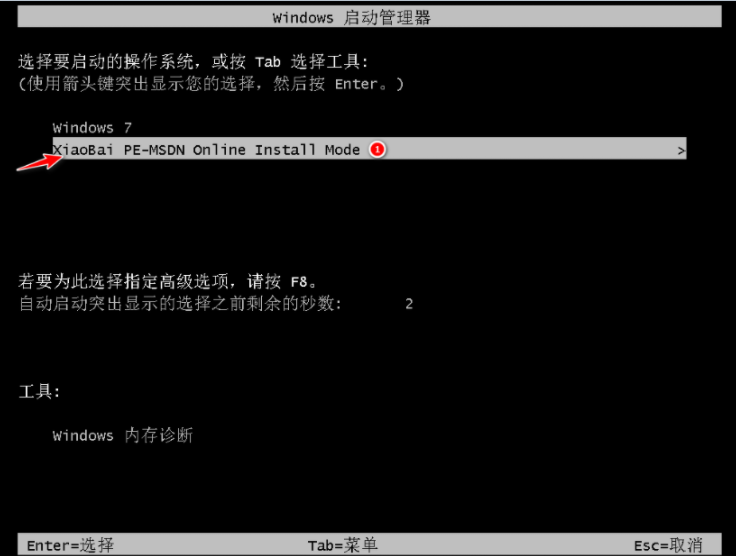
6、进入PE系统后,等待小白装机工具自动安装win7系统。
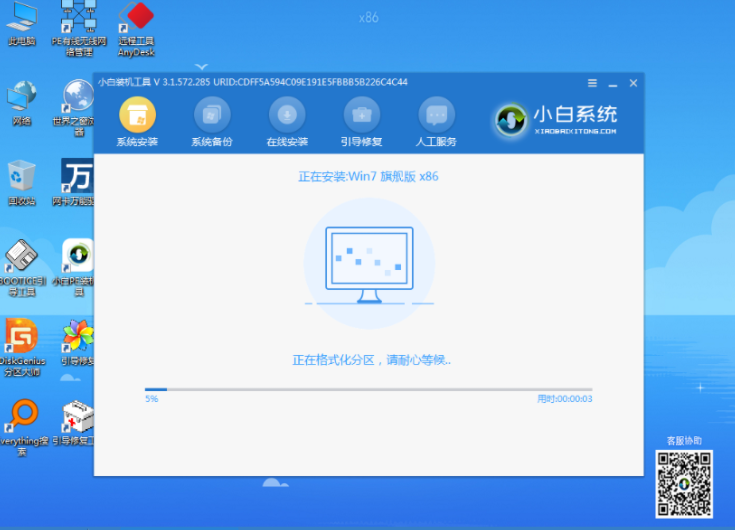
7、安装过程会提示引导修复,一般15秒自动选择确定,或者直接单击确定。
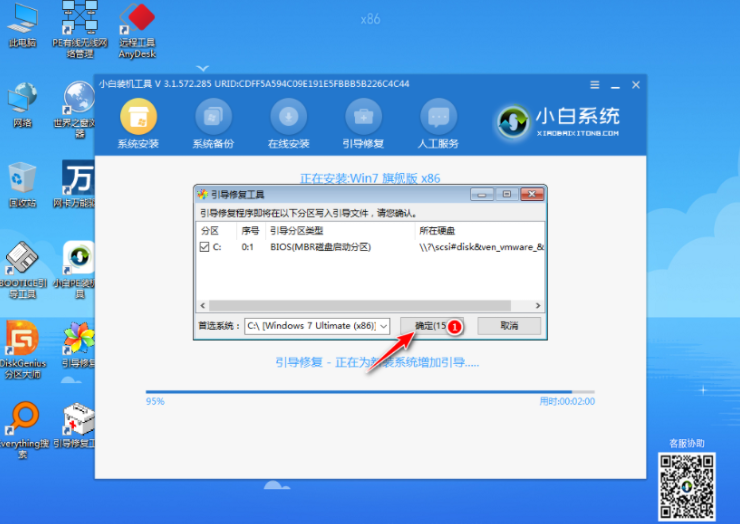
8、在“添加PE回写”菜单中选择“确定”,或者可以保留它。
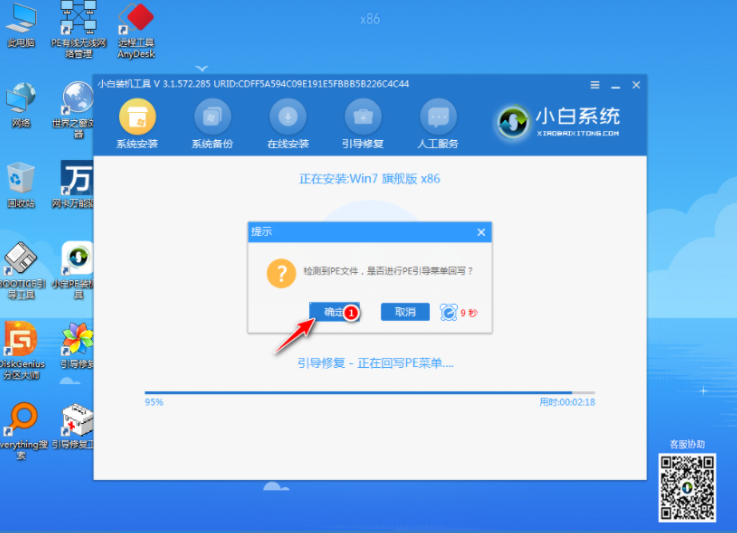
9、安装完成后,请正常重启计算机。
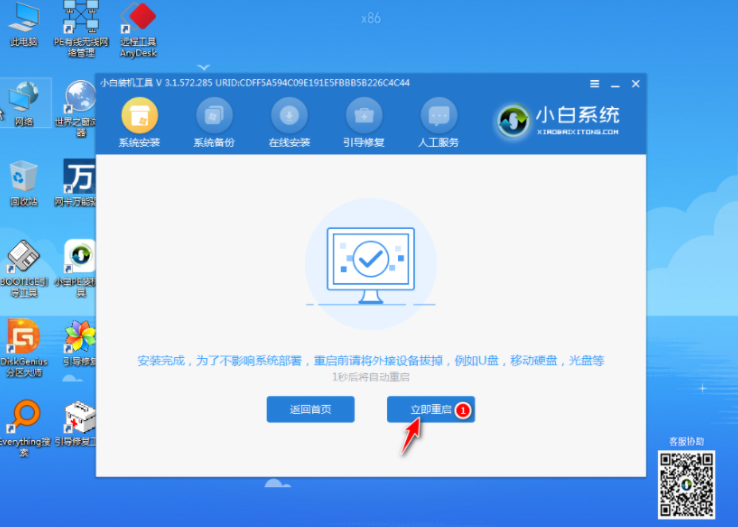
10、重新启动计算机后,在启动菜单中选择Win7进入系统桌面。
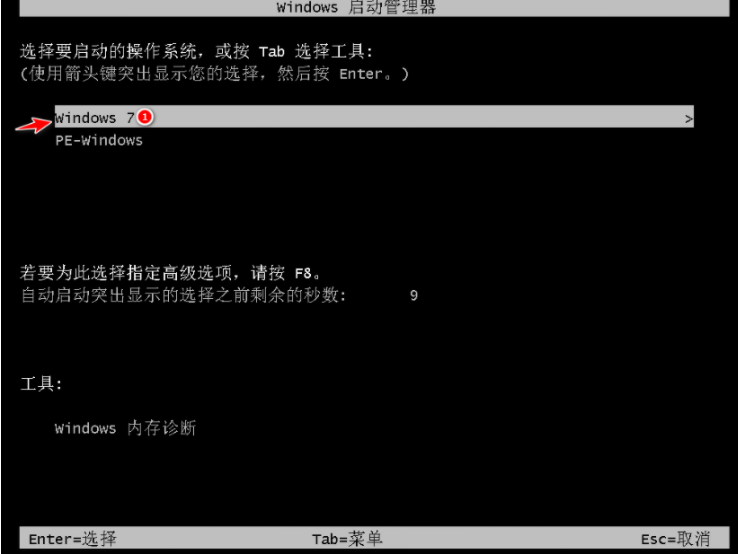
11、接下来,耐心等待系统安装。重新安装系统将多次重启计算机。安装完成后,您可以直接进入win7系统界面。

以上就是联想e430重装win7系统图文教程的全部内容了,希望对你有所帮助!