对于做服务器维护的用户来说要做的第一件事情就是得先学会如何安装服务器操作系统,今天我们来给大家一起分享下戴尔服务器操作系统安装 Centos 系统安装详解教程。如果您还不会可以通过这篇教程一起学习下服务器系统安装方法。
1、服务器的配置。给服务器安装系统,需要先配置 Raid,开机后看到如下画面按下 Ctrl+R 进入小型 Bios,要等待第二个 Ctrl+R 出现才按,不然进的是另外一个界面。
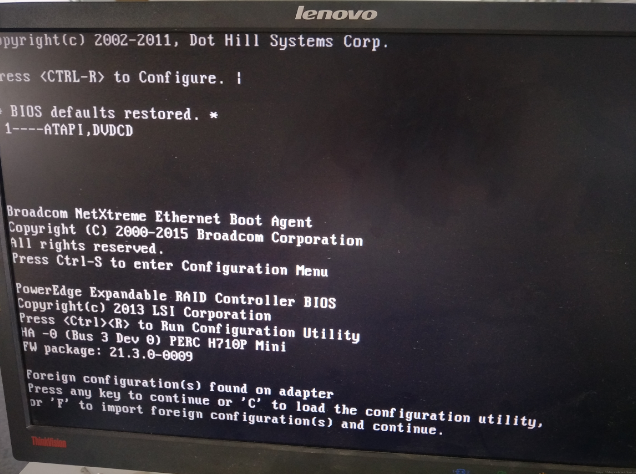
小型 BIOS 界面
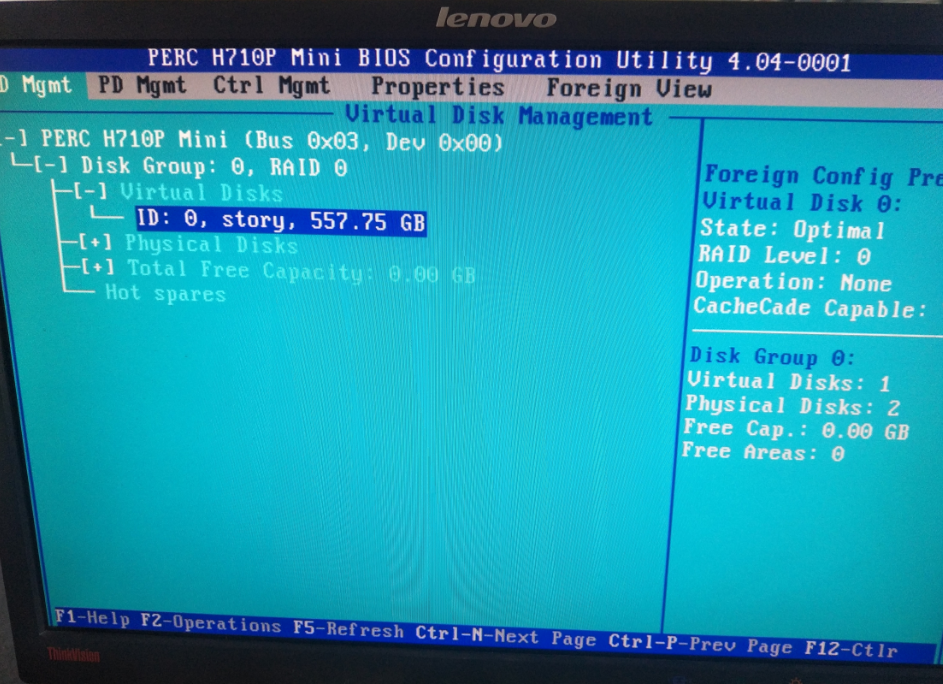
2、首先清除配置信息,进入 VD Mgmt 界面,使用 Ctrl+N 和 Ctrl+P 切换界面,选择第一行按 F2,选择 Clear Config。
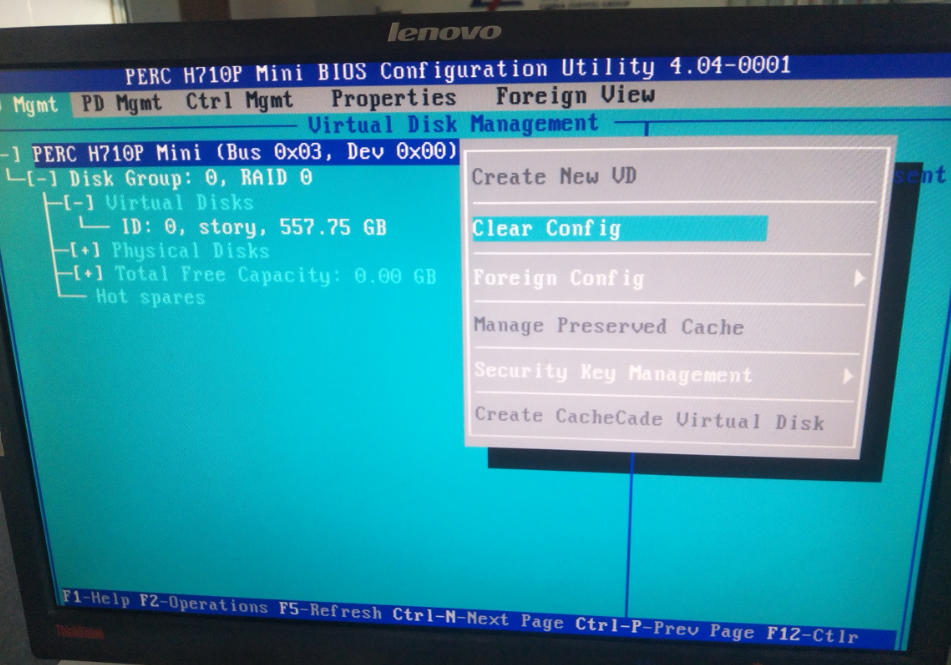
3、然后 选择上图中的 Create New VD 来新建一个 VD,进入下图配置。
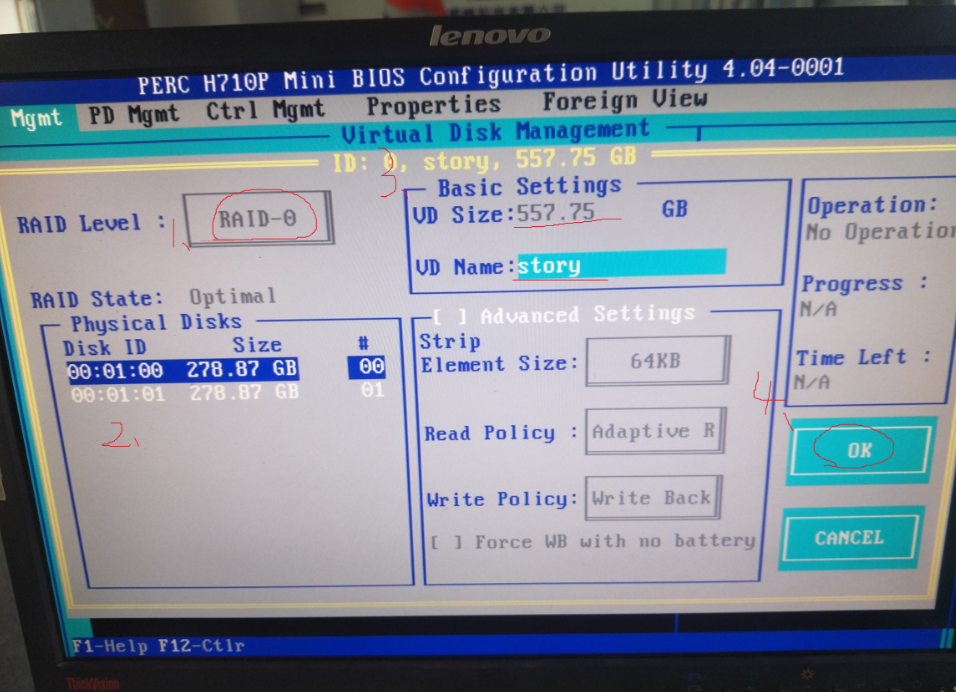
4、按图示步骤走,我的 RAID Leve l只有 Raid 0 和 Raid 1 所以选的 Raid 0,貌似也可以选择 Raid 5,不过我的这个没有 Raid 5,第二步需要选择 Physical Disks 里的硬盘,使用空格来添加硬盘,第三步设置 VD 的大小和名字,第四步选择 OK,之后是这个样子。
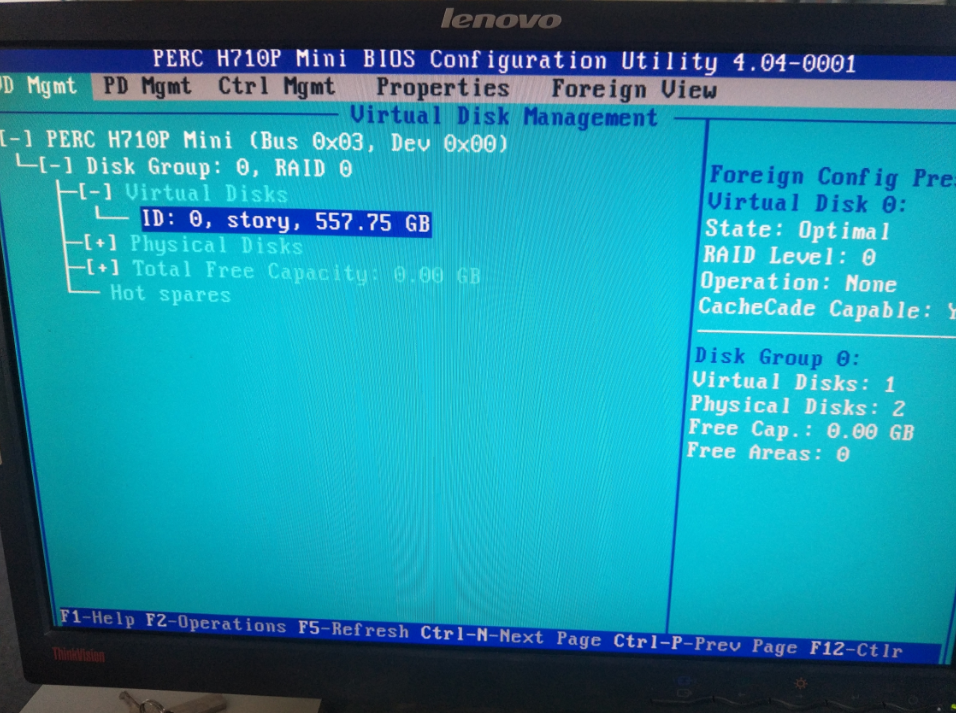
5、使用方向键->,<-,来展开关闭选项,选中 Virtual Disks 下的硬盘按 F2 来展开信息,选择 Fast Init,初始化虚拟磁盘。

6、然后按 Ctrl+N 进入 PD Mgmt 界面可以看到所选的硬盘处于 Online 状态。
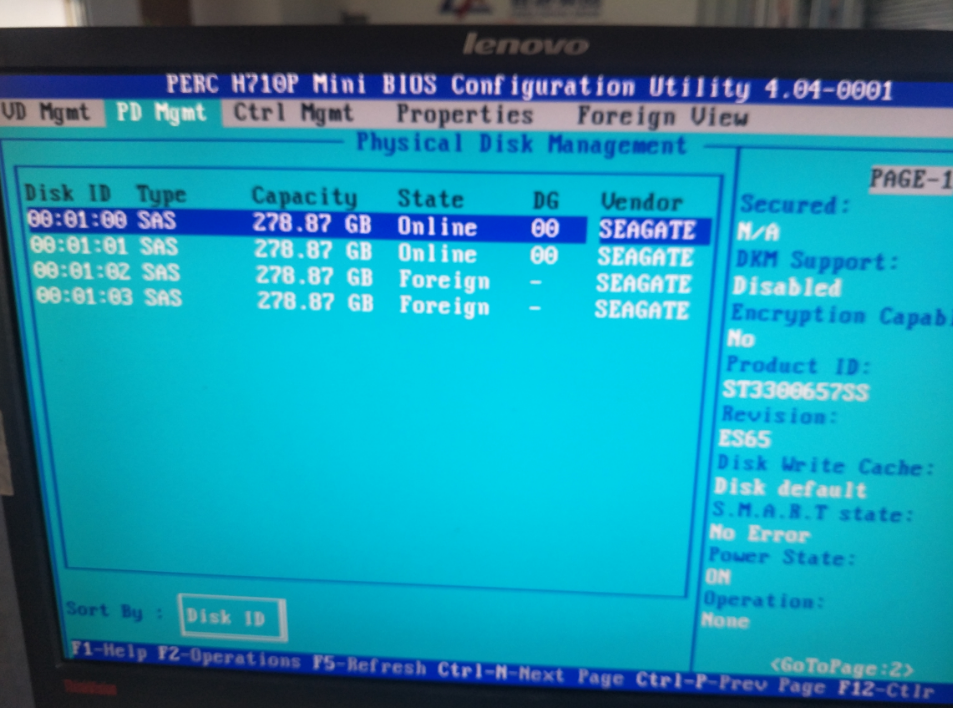
7、Raid 就算配置好了,之后按 ESC 退出重启,在按 F11 进入 Boot Manager。
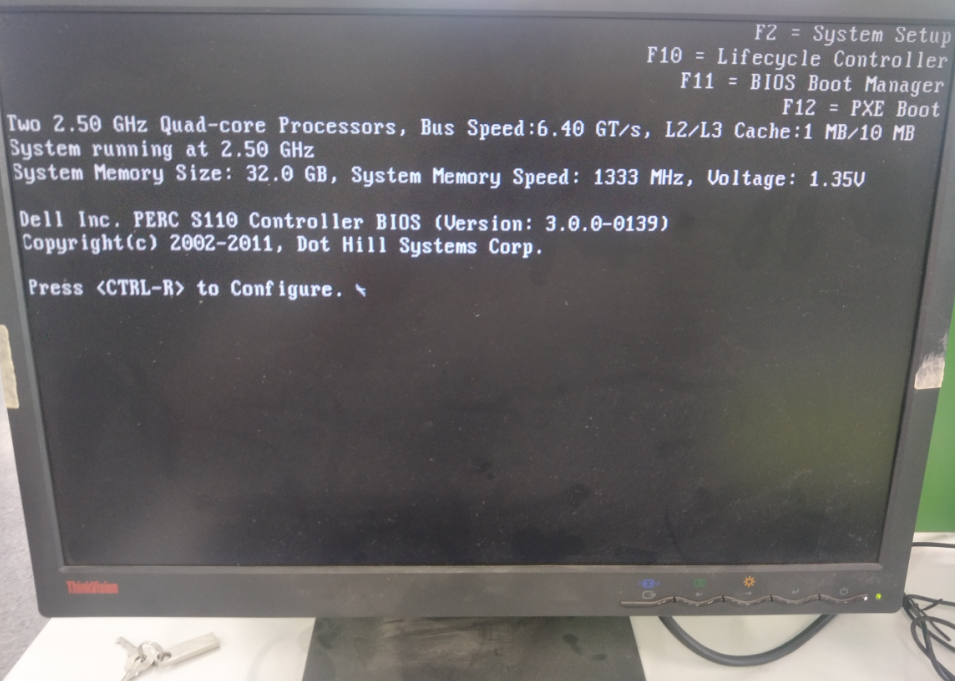
8、选择 Bios Boot Menu。
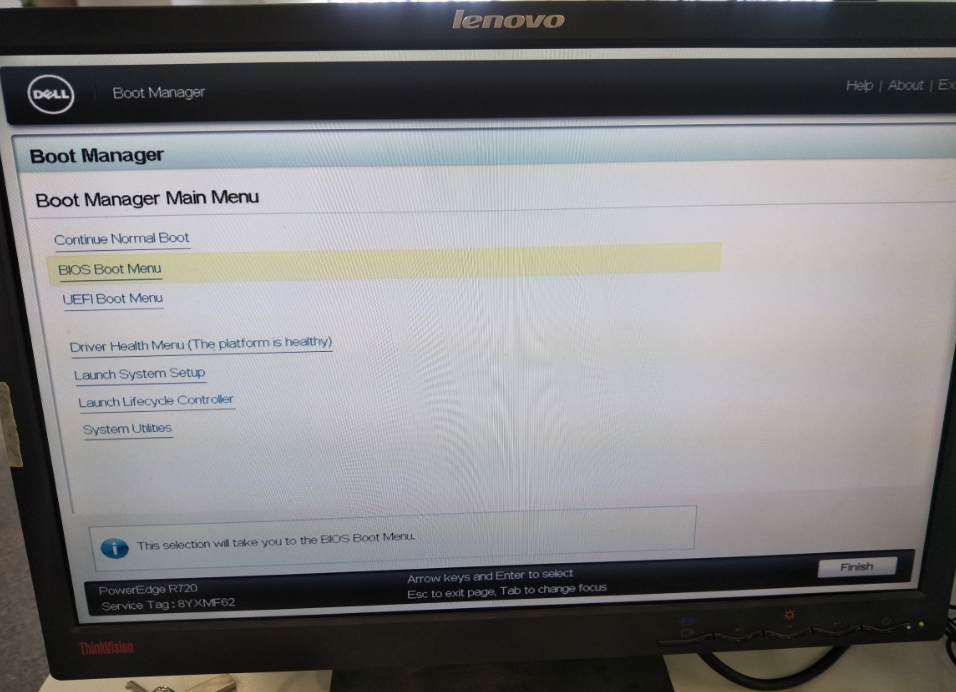
9、进入如下界面,在下图选项下会找到自己的优盘,选择优盘回车进入即跳转到 Centos 6.5 的安装中。
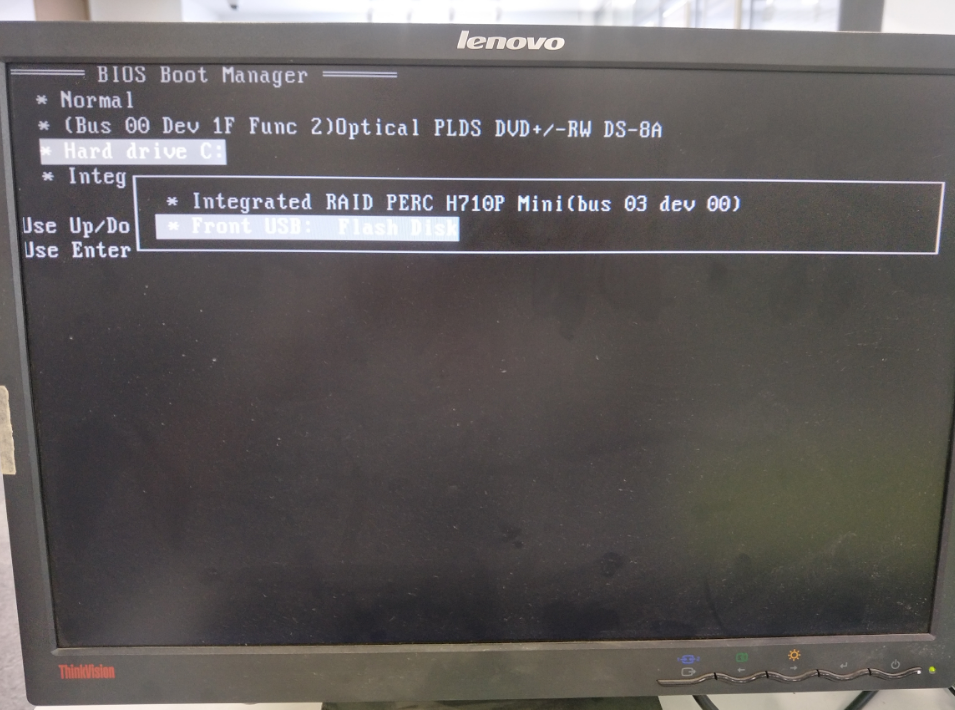
10、Centos 6.5 的安装。选择第一个安装。

11、选择语言。
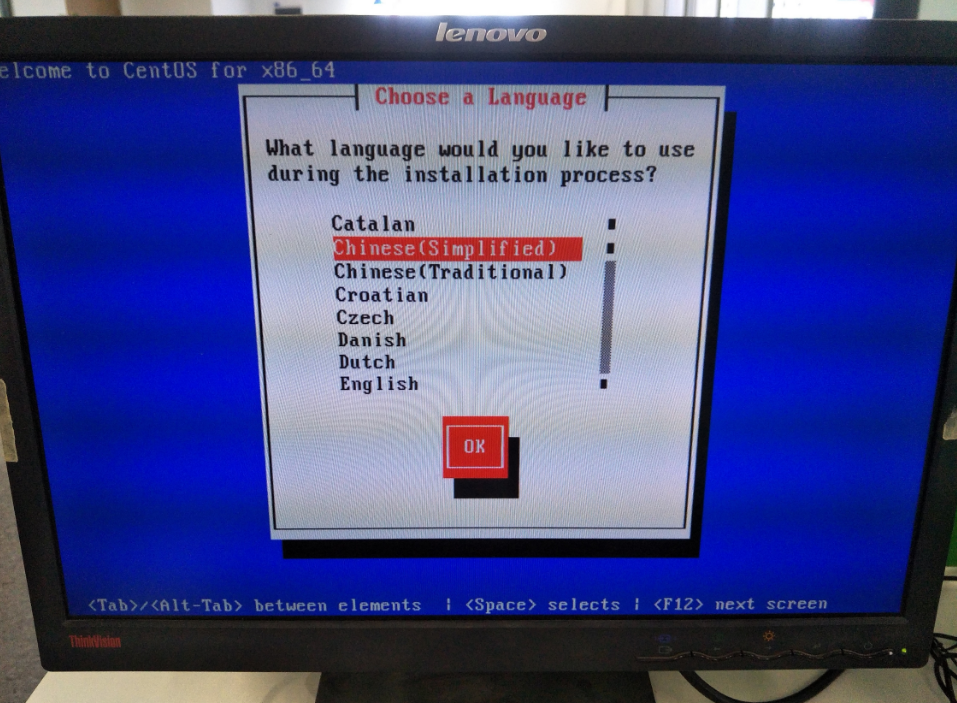
12、之后几步都是一路 OK 就行。
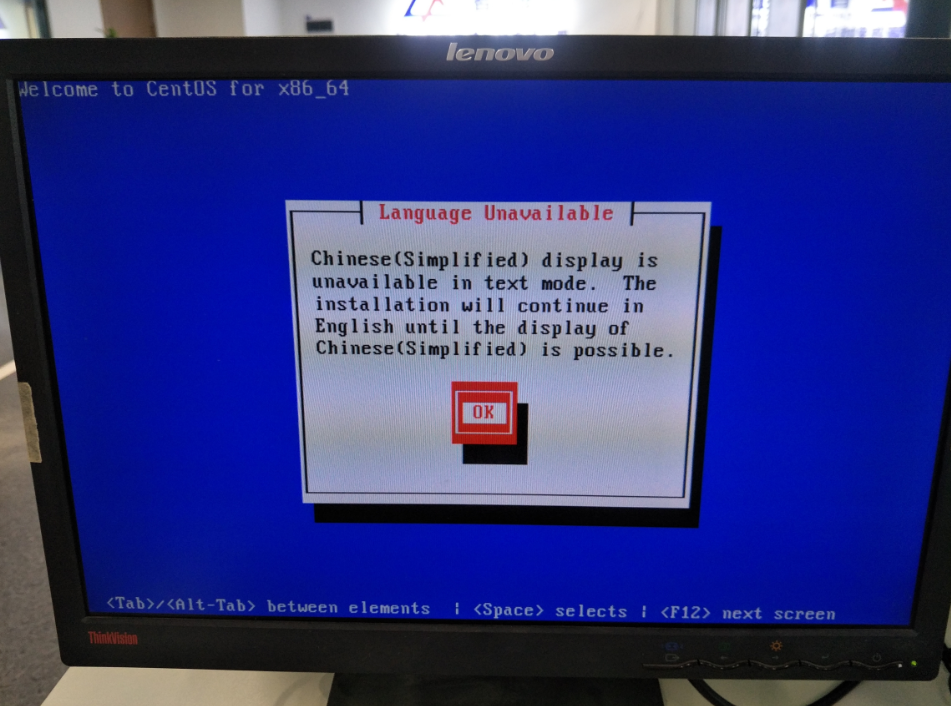
13、选择硬盘。
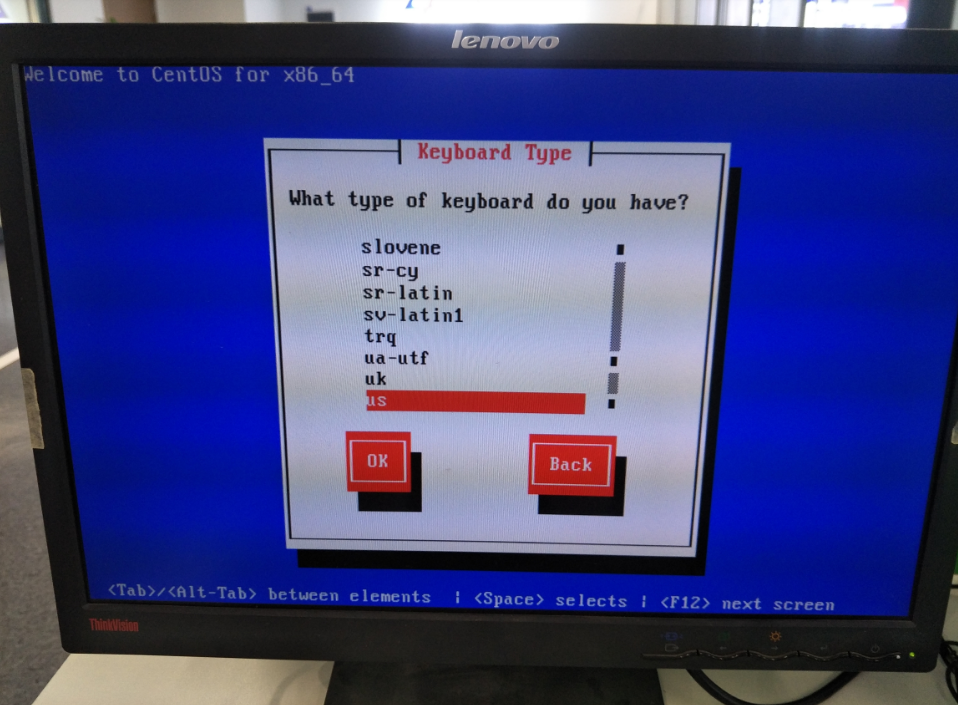
14、选择安装方式,这里选择 U 盘。
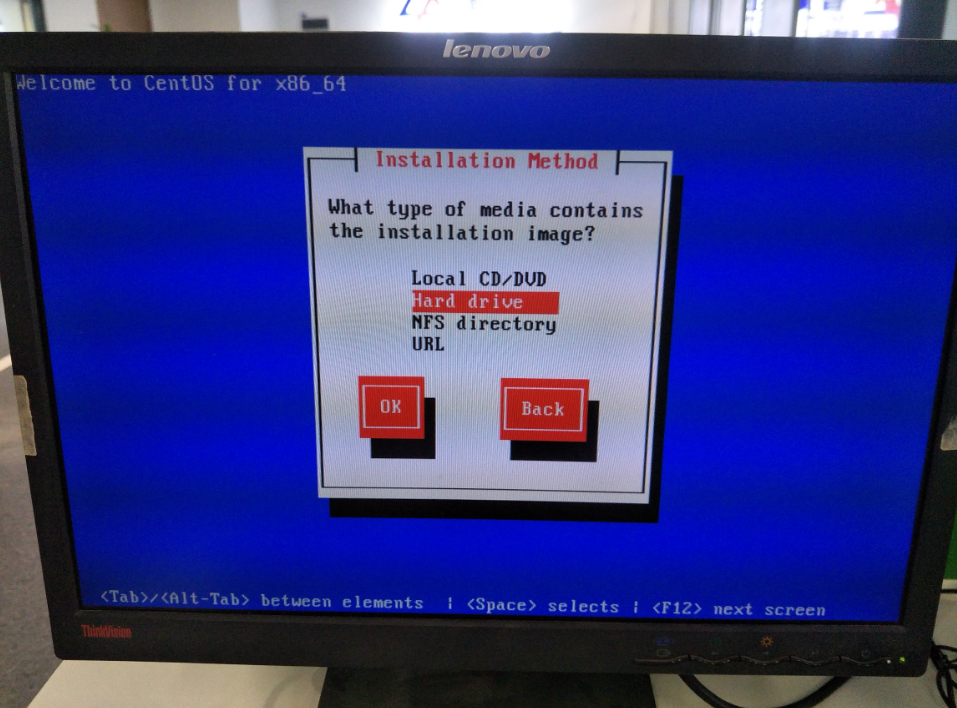
15、然后选择镜像位置,一般只有一个选项,就是自己的优盘,不用输入,直接ok就行,如果没有的话,按F2找一下,这里因为之前已经分好区了,所以会有四个,第一个是我的优盘,剩下三个是本地磁盘。
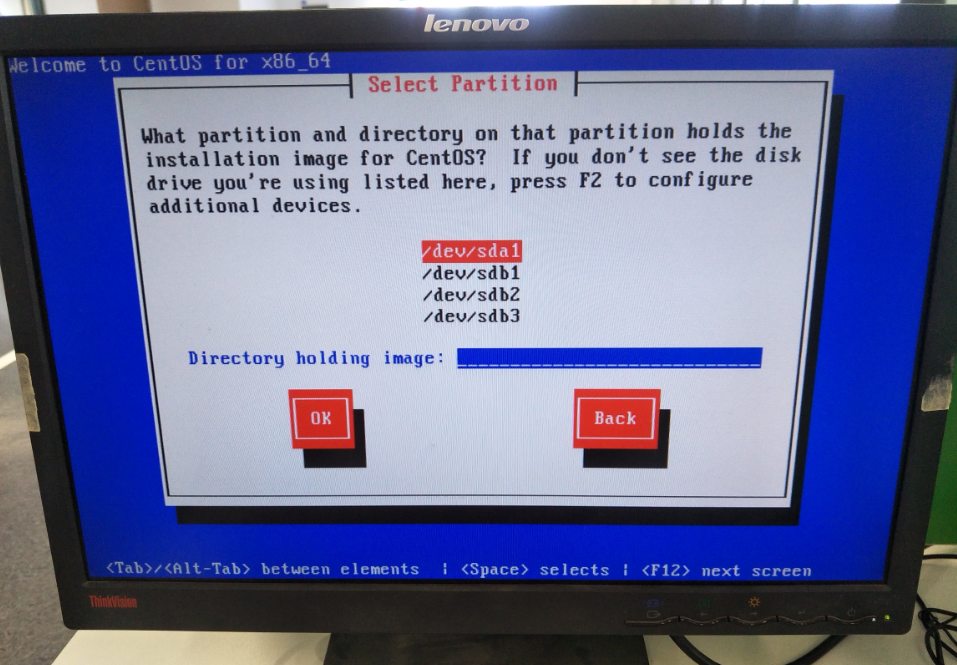
后面的步骤根据自己需要进行选择操作即可,以上就是戴尔服务器操作系统安装 Centos 系统安装详解教程,您学会了吗?
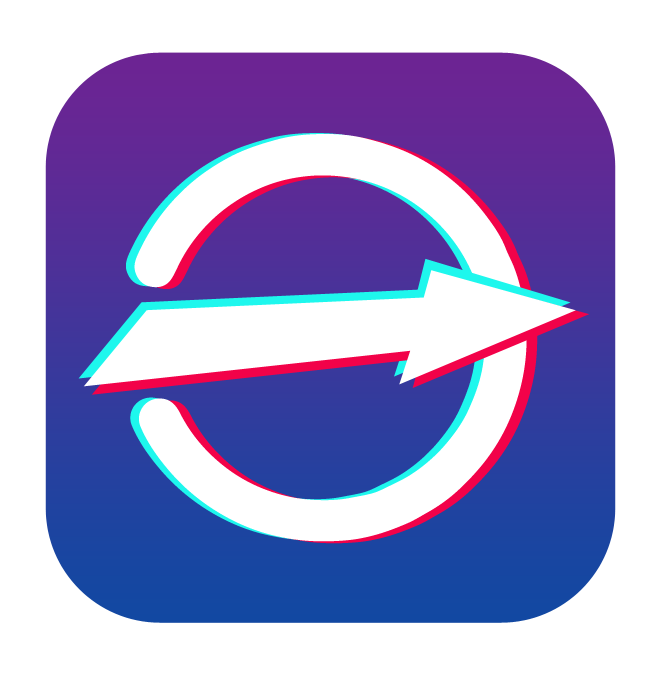
大小:69M

大小:26.6M

大小:26.67M

大小:48M

大小:5.8M