硬盘直接装系统怎么装?相信很多人都知道U盘装系统,由于U盘装系统比较麻烦,需要用U盘,部分用户没有U盘也不想用U盘,那么如何直接在硬盘装系统呢?
1、找到下载的系统镜像文件,右键镜像解压到非C盘的根目录,注意不能解压到C盘,因为重装系统会格式化C盘(系统盘)。
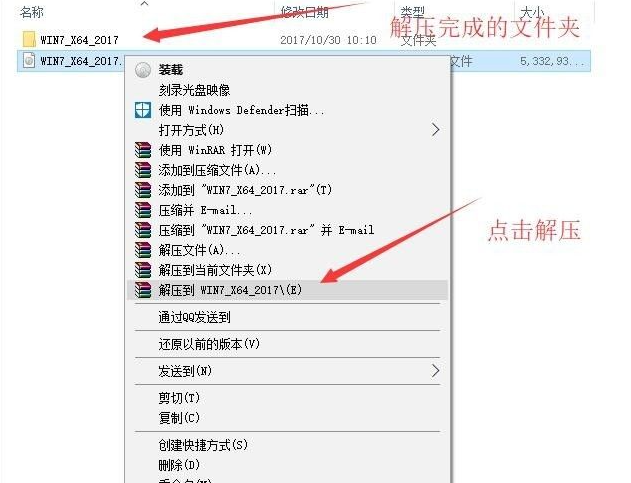
2、打开解压出来的文件夹,如图点击"硬盘安装.exe"。
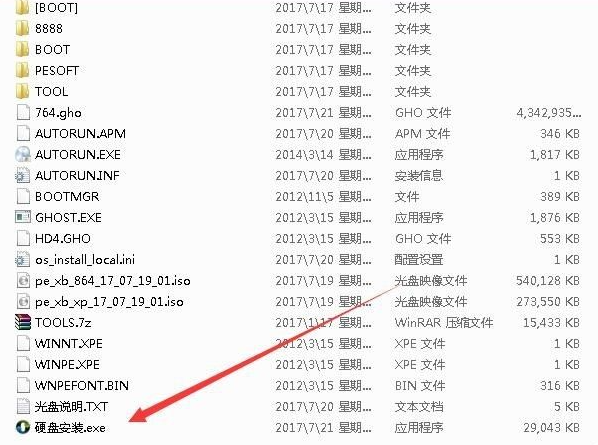
3、在打开的硬盘安装系统工具里点击安装系统。
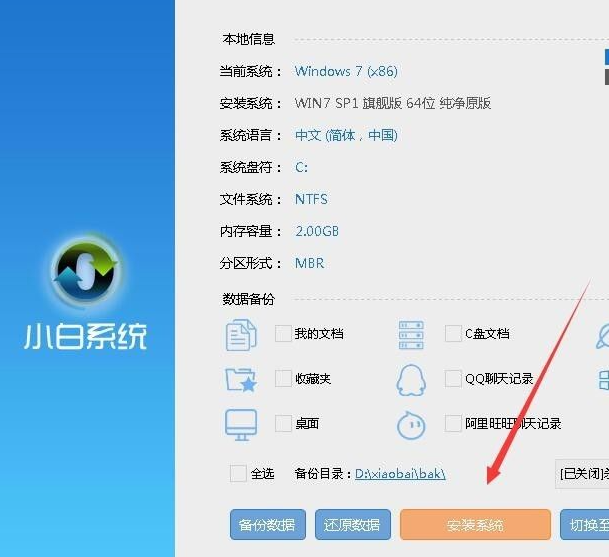
4、第3步完成后会开始配置环境,耐心等待一会即可完成,如下图,环境配置完成,点击立即重启。
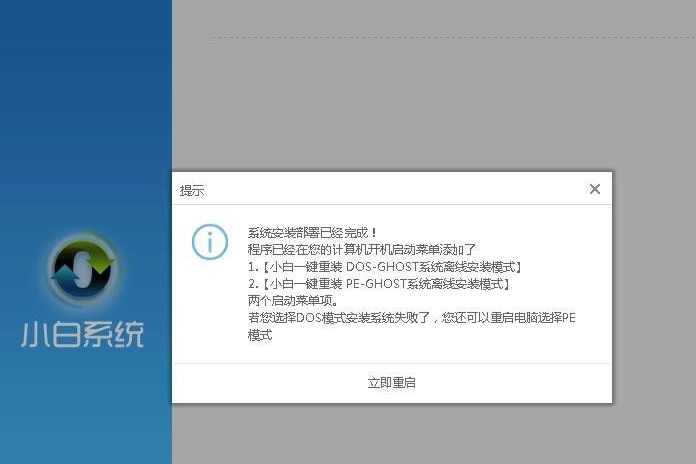
5、重启后选择 小白一键重装 DOS-GHOST系统离线安装模式 如dos模式不能正常安装成功,也可以选上面的两个。
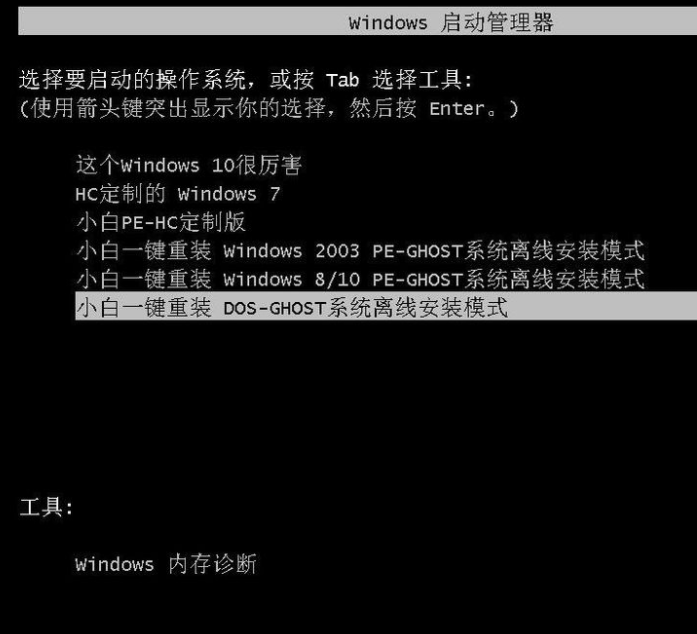
6、之后进入Ghost还原过程,我们无需操作,耐心等待过程完成即可。
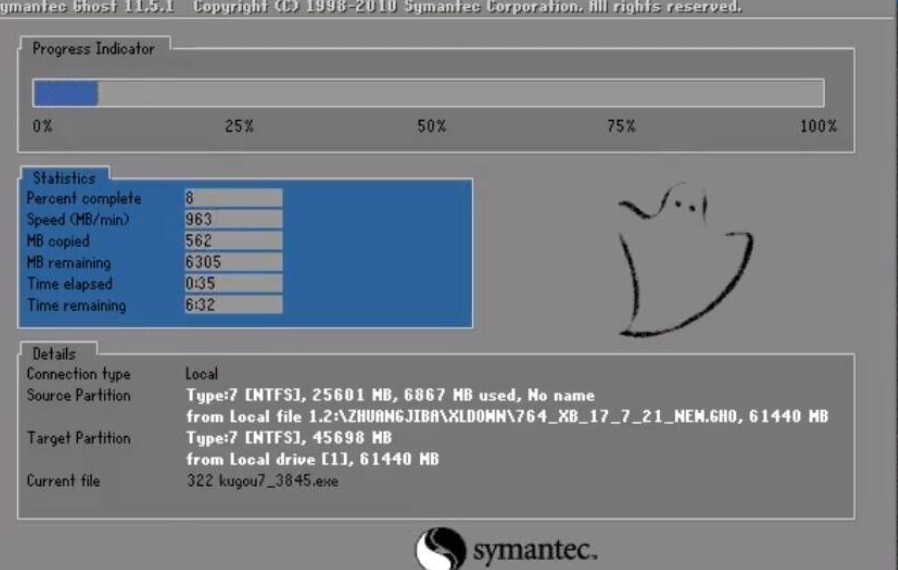
7、Ghost还原过程完成后自动重启电脑进入系统部署设置过程,这个过程完成后自动重启电脑进入到桌面就完成了。
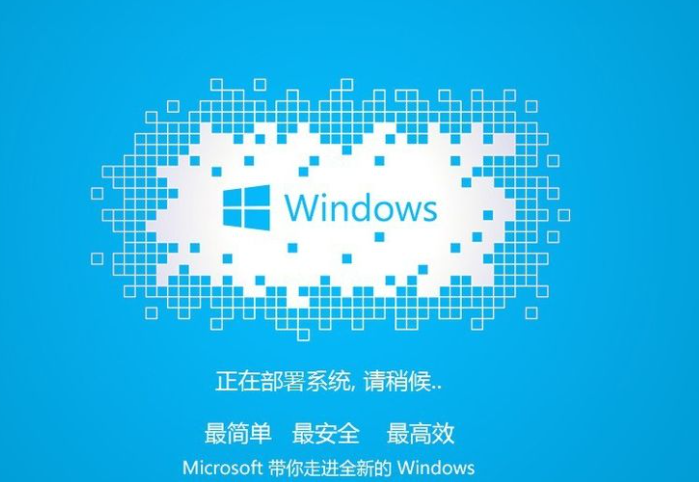
8、进入到新的系统桌面,硬盘安装系统完成。

上面就是硬盘安装系统的全部步骤了,希望对大家有帮助。