用不习惯苹果的mac系统,因此有些网友想要给苹果安装windows系统,平时可以双系统切换使用,但是自己不知道苹果双系统怎么安装怎么办?其实方法不难,下面给大家演示下苹果电脑双系统安装教程步骤。
工具/原料:
系统版本:苹果macos12
品牌型号:MacBook Air13
原料:原版win10映像文件
方法/步骤:
借助苹果的bootcamp助理工具安装windows双系统:
1.在Apple计算机上下载win10映像文件,或使用U盘将win10映像复制到Apple计算机。下载地址:http://one.198358.com:7457/iso/1064_xb_20_4_26.iso
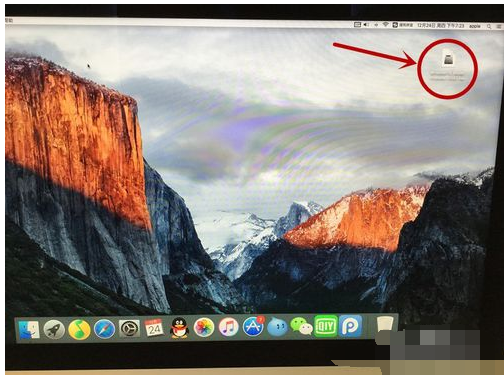
2.依次展开苹果电脑的桌面-其他-bootcamp助手上打开启动板。
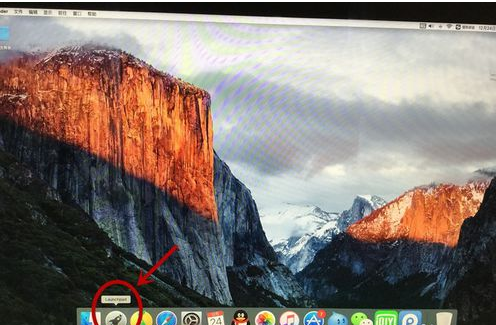
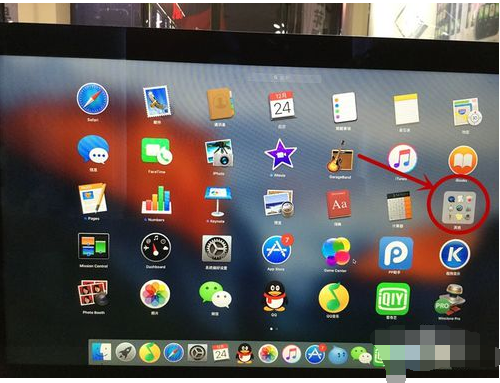
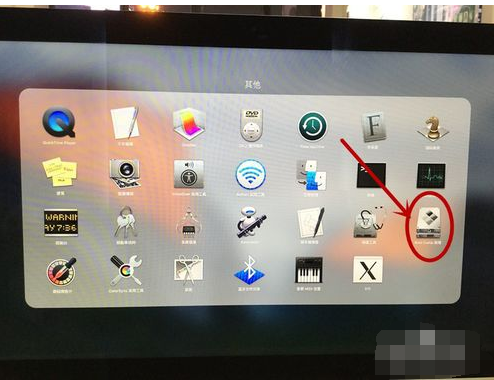
3.打开Bootcamp助手后,单击Continue进入界面。有三个选项。第一种是制作用于win7或更高版本的安装盘(市场上所有新的Macbook都是win8或更高版本),第二种选择是从Apple下载Windows支持软件(也就是说,必须安装驱动程序)。 第三个安装win7或更高版本。检查所有三个选项。插入U盘,然后单击继续。
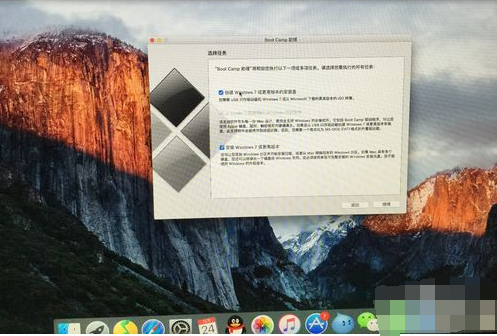
4.选择开始时下载的win10映像,然后单击继续。
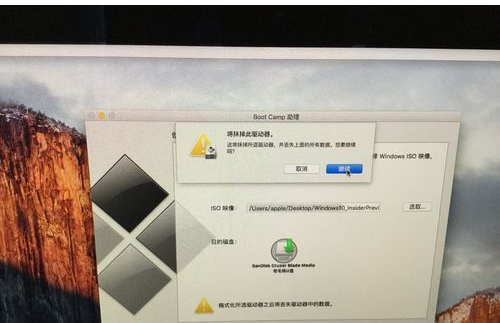
5.接下来,bootcamp将自动格式化U盘,自动制作win10安装盘,下载Windows驱动程序(消耗的时间与网络速度有关),并将驱动程序安装在U盘中。.漫长的等待后,将弹出一个新的帮助器工具。输入密码,然后单击添加助手。
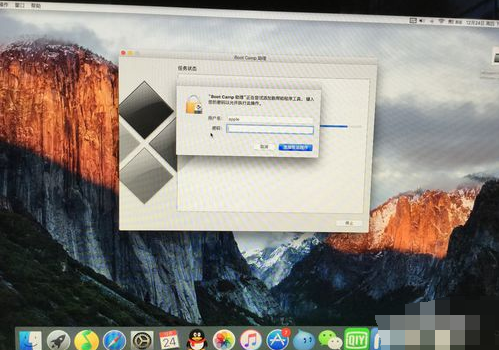
6.接下来,为Windows创建一个分区。如果您经常使用Windows,建议为Windows分配更多磁盘。
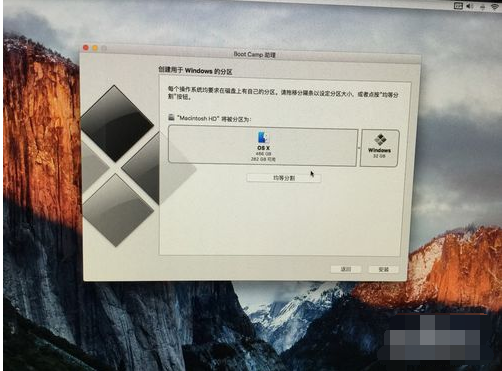
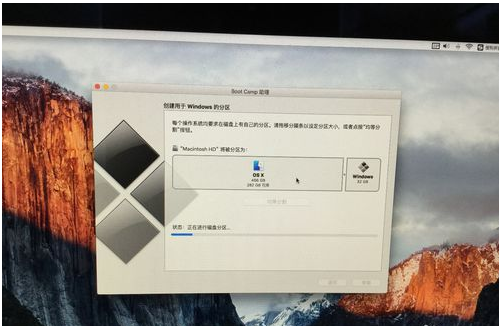
7.分区完成后,计算机将自动重新启动并启动安装程序。
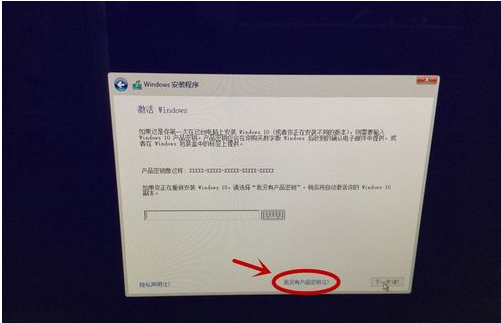
8.选择一种语言。
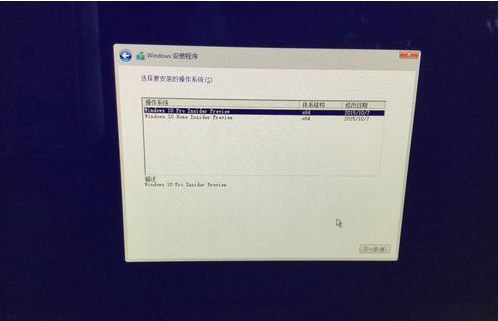
9.下一步来到激活窗口,您可以单击“我没有产品密钥”。进入系统后,您可以再次激活。选择Windows版本并同意条款。
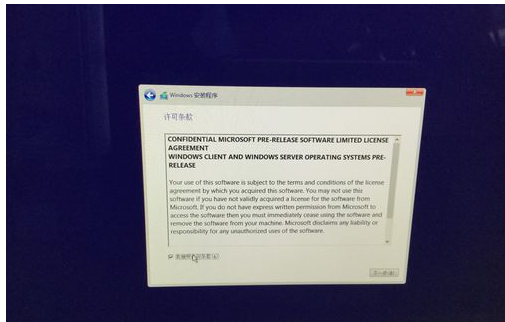
10.选择Windows安装位置。
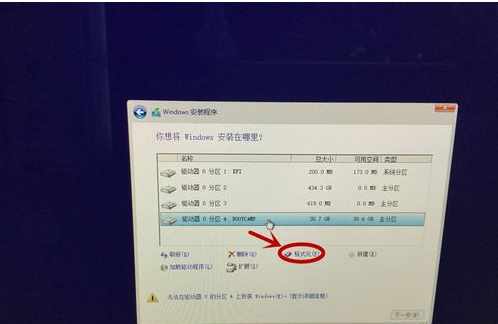
11.然后选择分区4 BOOTCAMP。单击格式选项
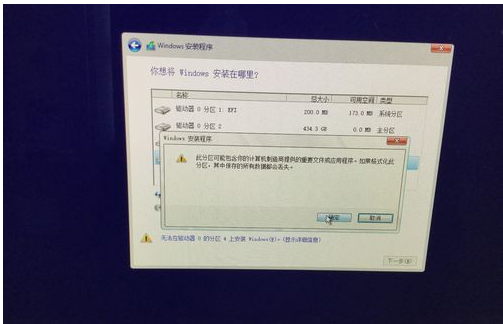
12.格式化完成后,选择分区4,然后单击“下一步”。开始安装。
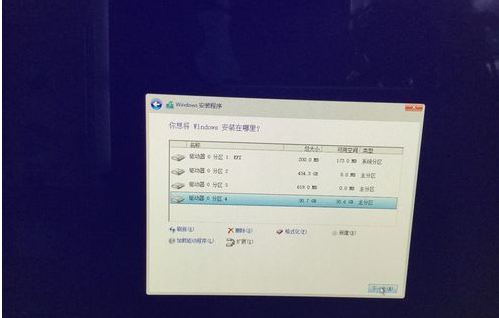
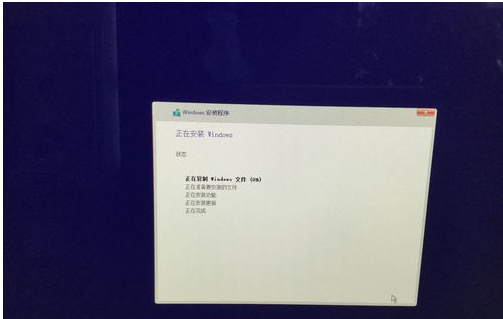
13.进入Windows设置界面,然后选择使用快速设置。添加计算机的帐户和密码。点击下一步等待Windows 10的安装完成。
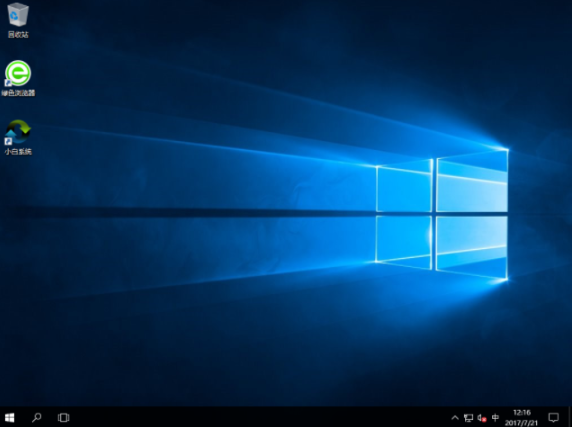
总结:
上述便是详细的苹果电脑双系统安装教程,借助bootcamp工具即可实现mac和windows双系统的安装,希望能帮到大家。
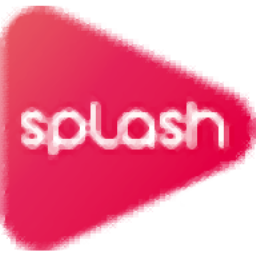
大小:40.4 MB

大小:2.0M

大小:74.1M

大小:1M
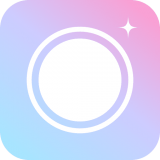
大小:39G