win7系统如何重装呢?今天小编给你带来众多重装系统方法其中一个,那就是一键重装win7系统了。小编认为这个方法是最方便和快速的,特别适合新手小白用户了,下面让小编给你讲解下一键重装win7系统的方法吧。
1、在网上下载小白一键重装系统,这是一款专门针对电脑小白的软件,非常好用。
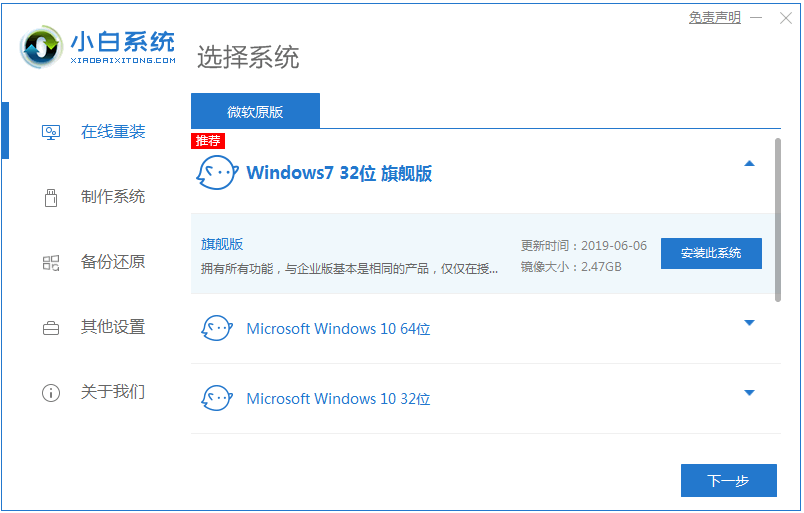
3、选择您想安装的软件点击下一步。
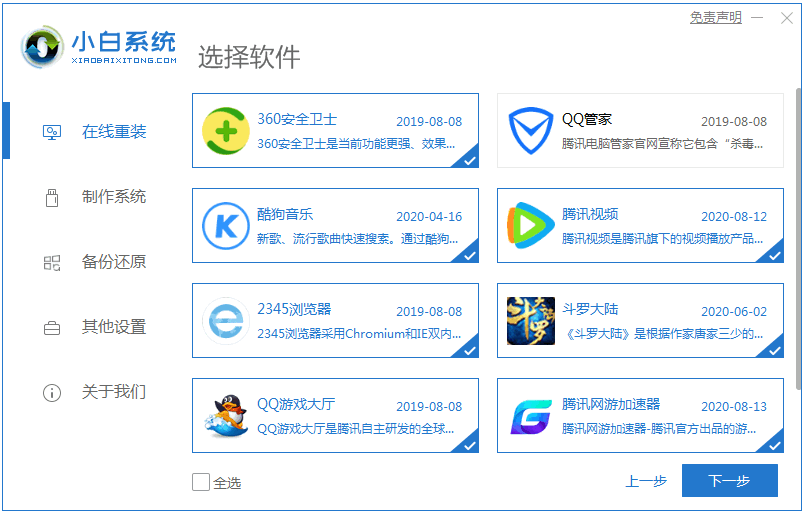
4、在下载界面,下载速度取决于您的网络您只需要耐心等待即可。
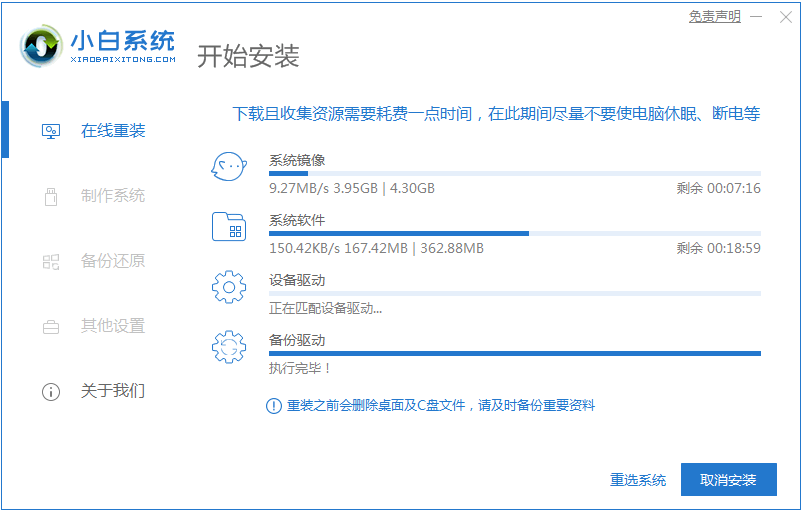
5、软件下载完成后会自动部署,完成后会提示选择立即重启。
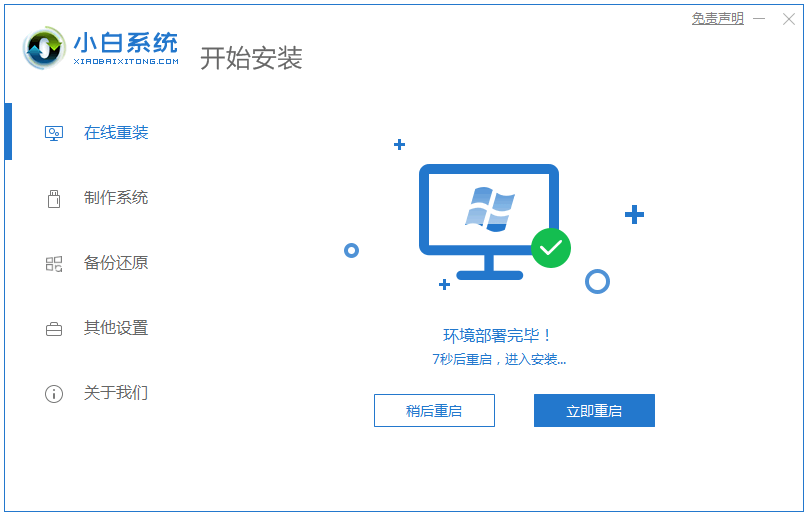
6、重启电脑后,在启动菜单中我们选择第二个 XiaoBai -MSDN Online Install Mode 菜单,按回车进。
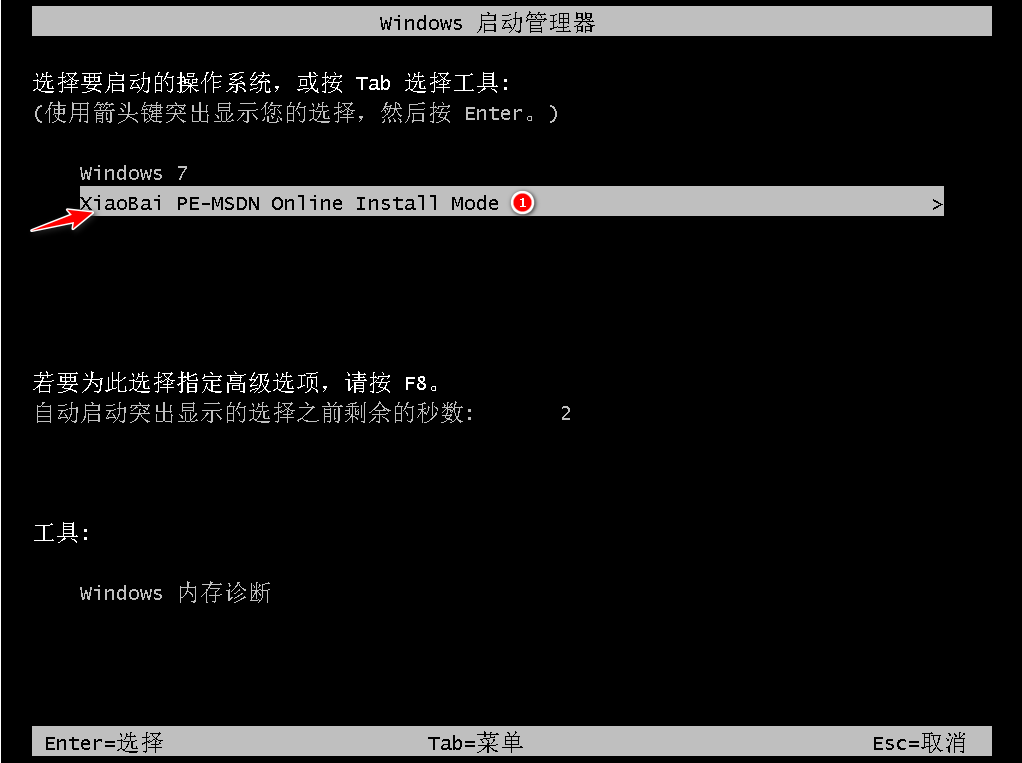
7、进入 PE 系统后小白装机工具会自动帮助我们安装系统,只需要耐心等候。
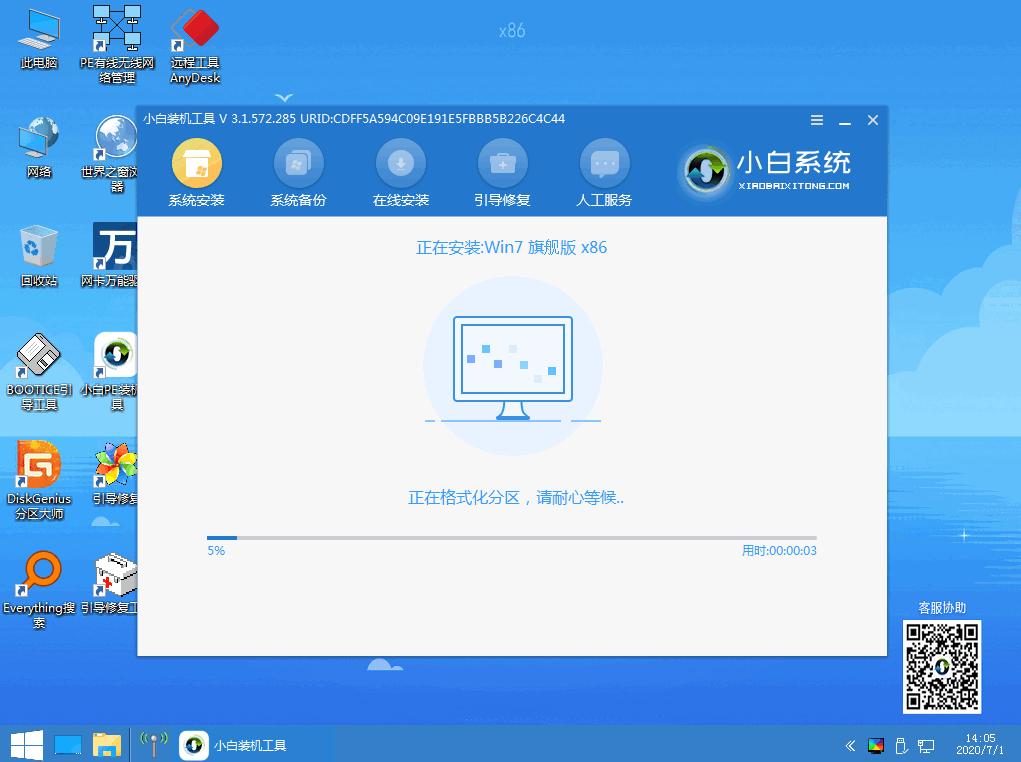
8、在提示修复引导中默认情况下选择 C 盘修复。
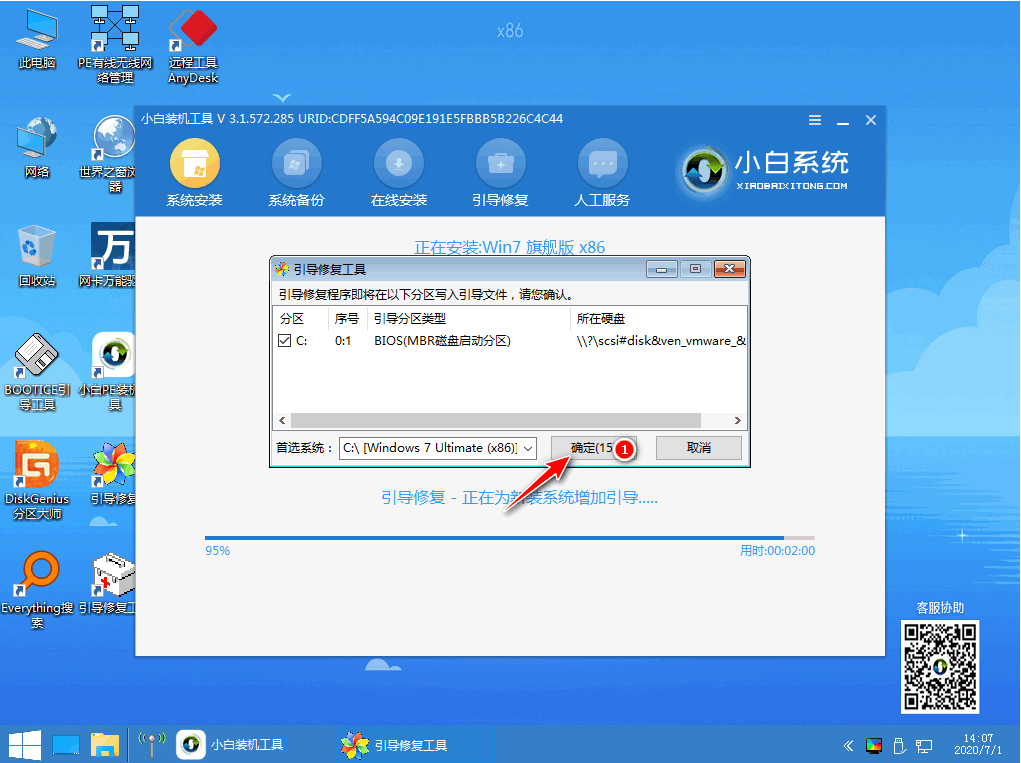
9、在添加 PE 回写菜单中选择确定。
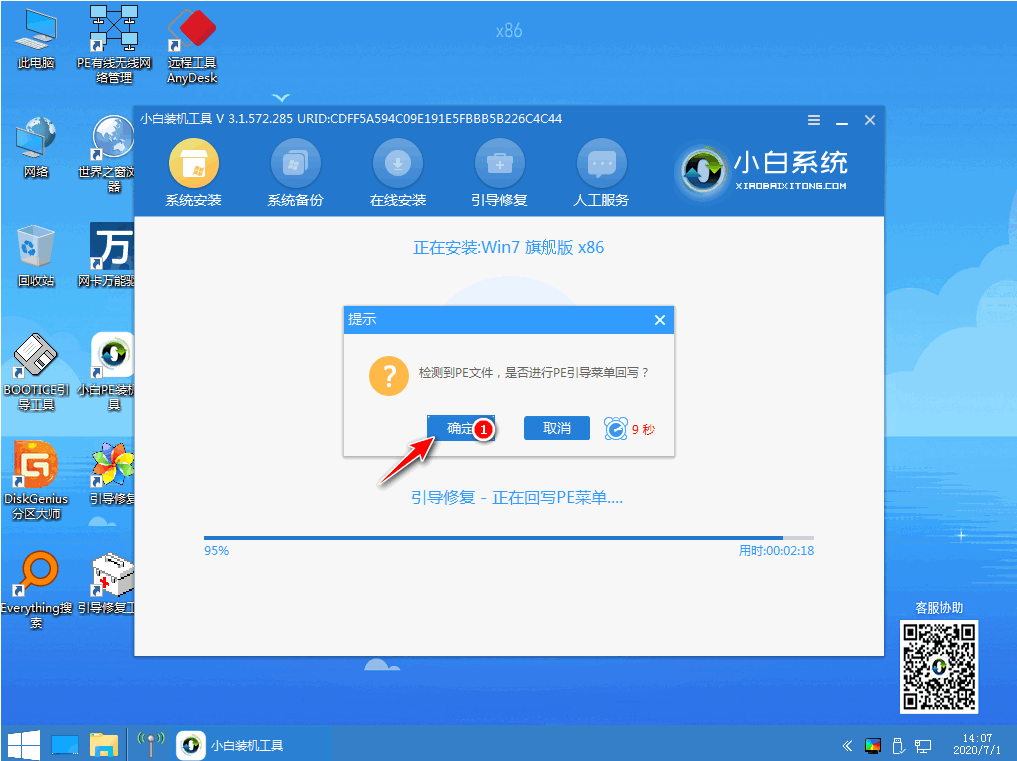
10、安装完成后正常重启电脑即可。
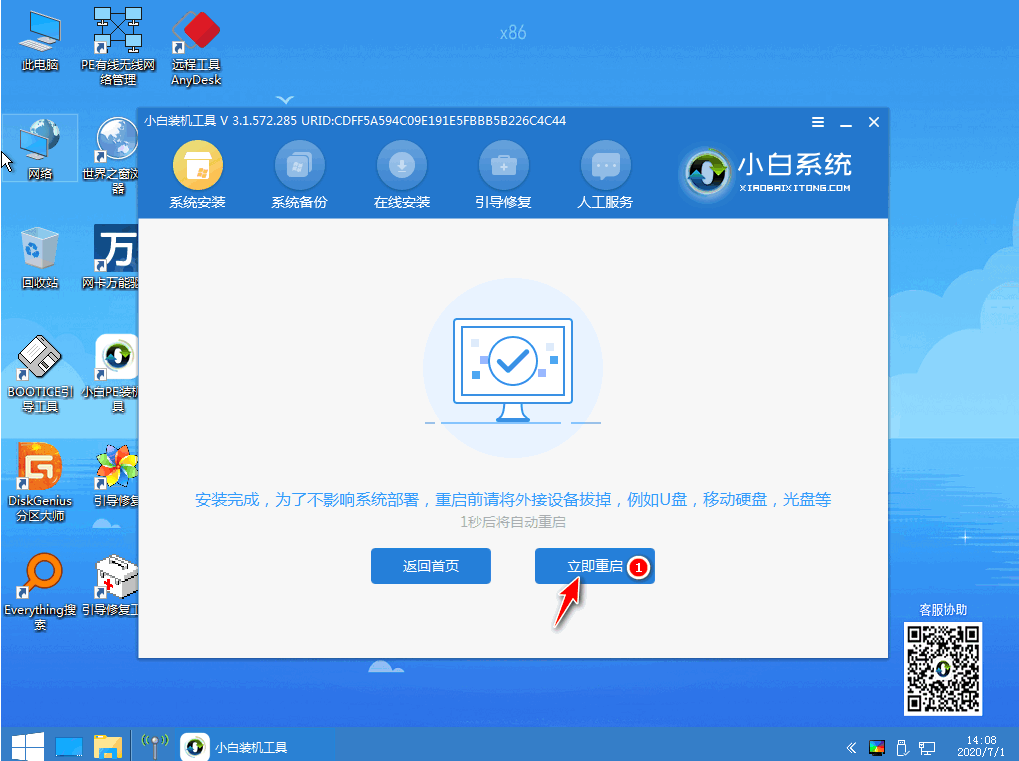
11、重启电脑后在启动菜单中选择 Windows 7 系统进系统。
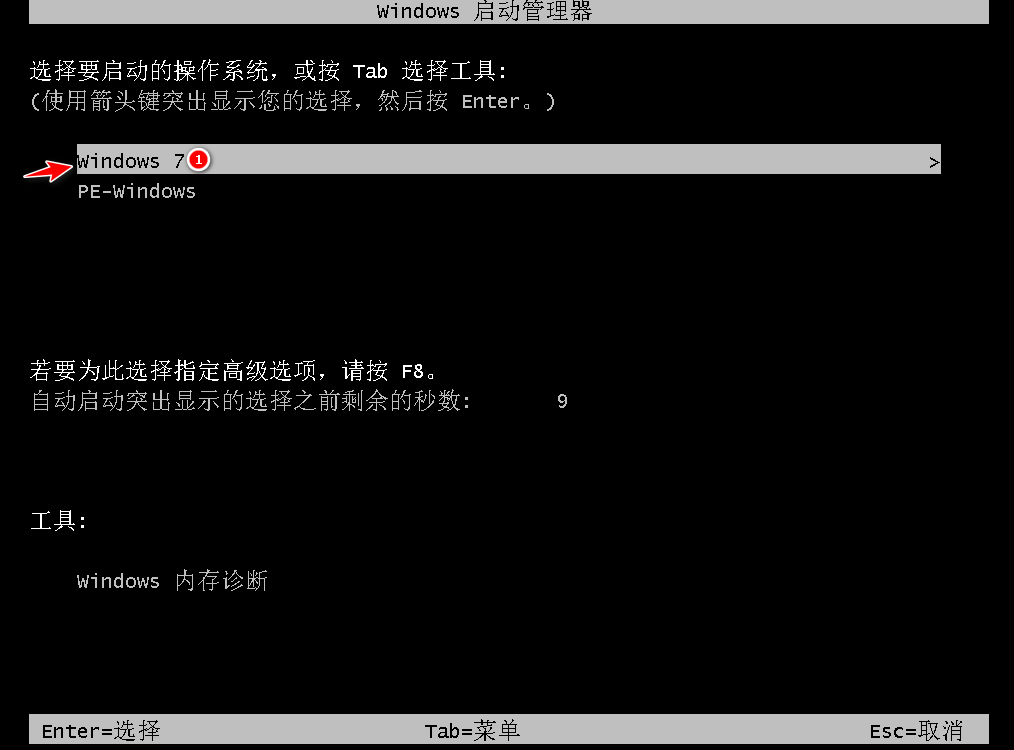
12、接下来就耐心等待系统进行安装即可。
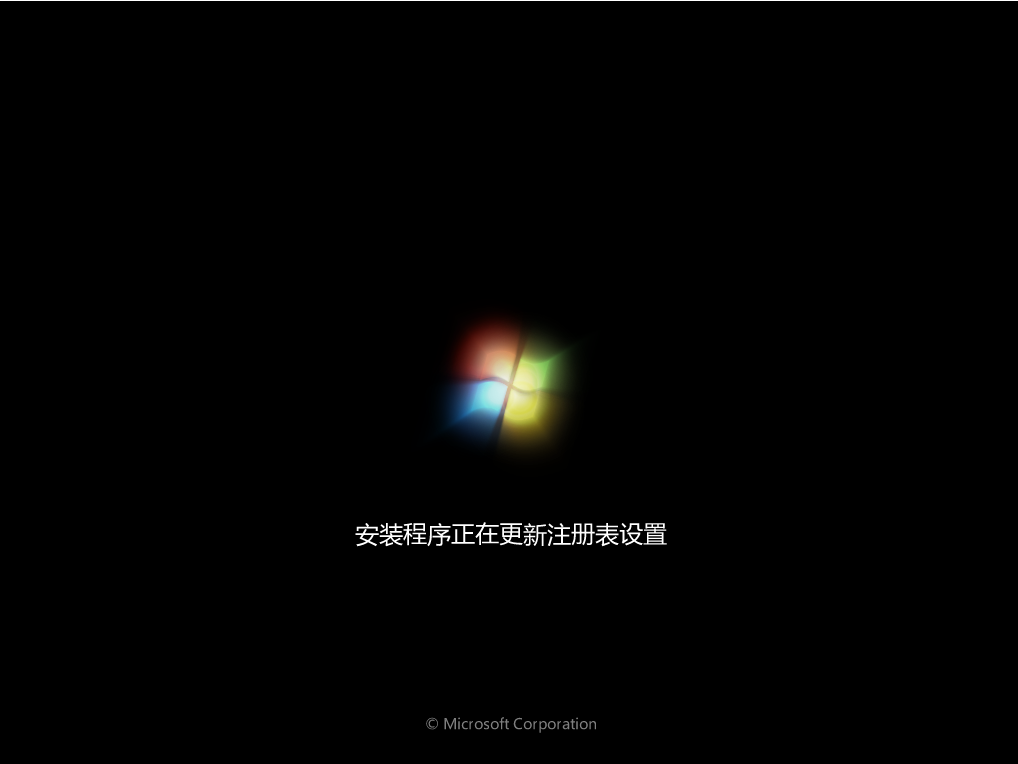
13、安装完成后就可以直接进电脑桌面啦。

以上就是win7系统重装的详细教程步骤啦,希望能帮助到大家。