重装系统现在已经不是什么稀奇古怪的事情了,毕竟电脑关机重启解决百分之九十的问题,重装系统解决百分之九十九的问题,换台电脑就能百分之百的解决问题,所以重装系统还是非常有用的,下面小编来说说win10重装系统步骤和详细教程。
win10重装系统方法导航:
方法一、win10重装系统视频教程;
方法二、小白一键重装win10系统教程;
方法三、电脑怎么用u盘重装系统win10;
方法四、官方重装win10系统的方法。
下面分别介绍每一种win10重装系统的操作方法。
方法一、win10重装系统视频教程
方法二、小白一键重装win10系统教程
1、下载小白一键重装软件。新版小白更新换代,全新的UI界面非常的时尚。
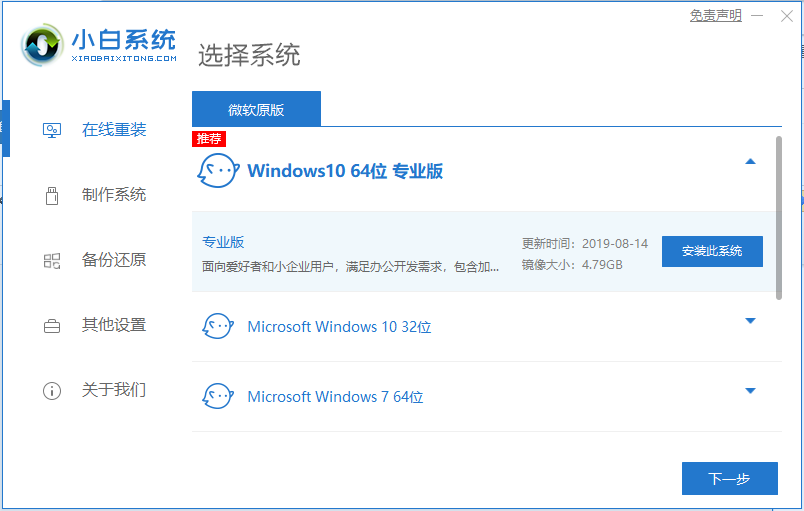
2、软件会给出我们一些常用的电脑软件,大家可根据自己需要进行下载。
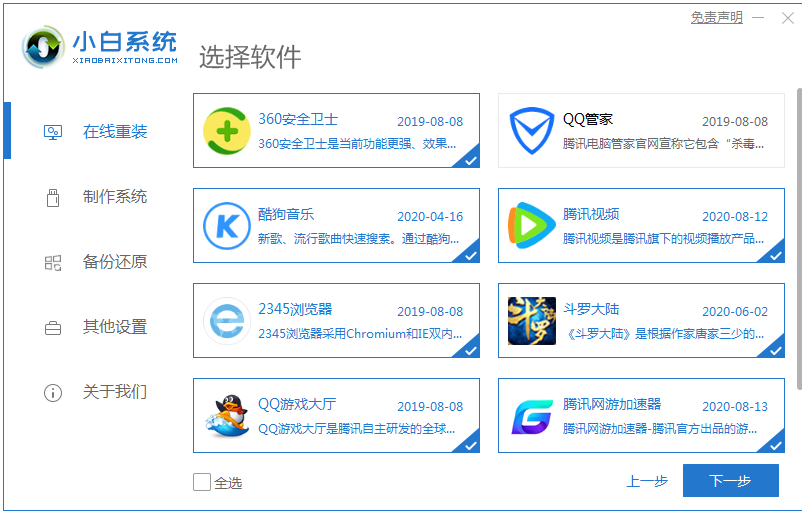
3、选择完成之后就是等待系统镜像的环节了。
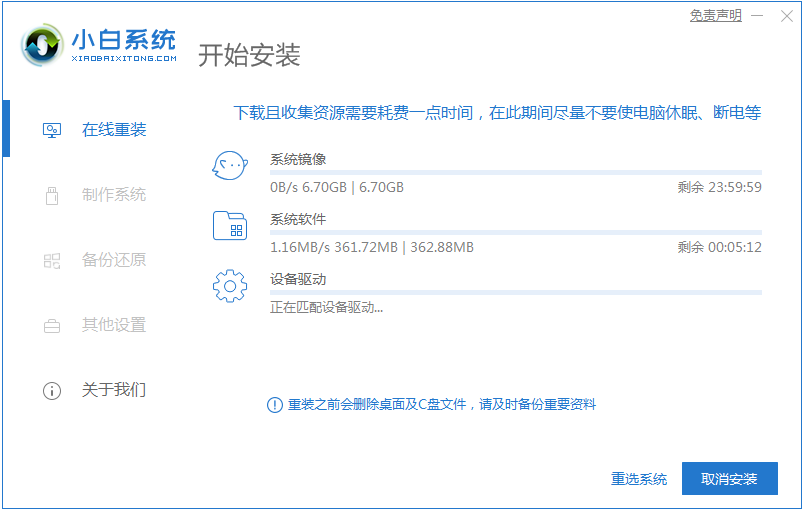
4、下载完成后软件会部署,完成后我们直接重启电脑。
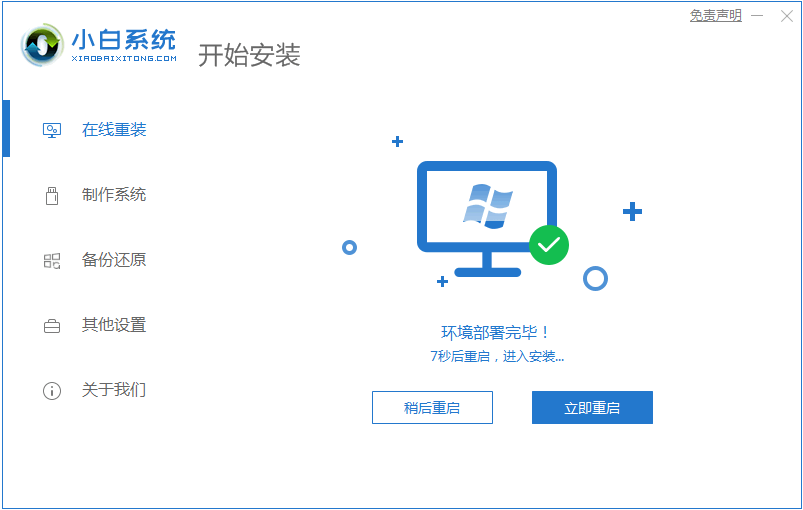
5、重启电脑系统后选择第二个xiaobai....进入 Windows PE系统。
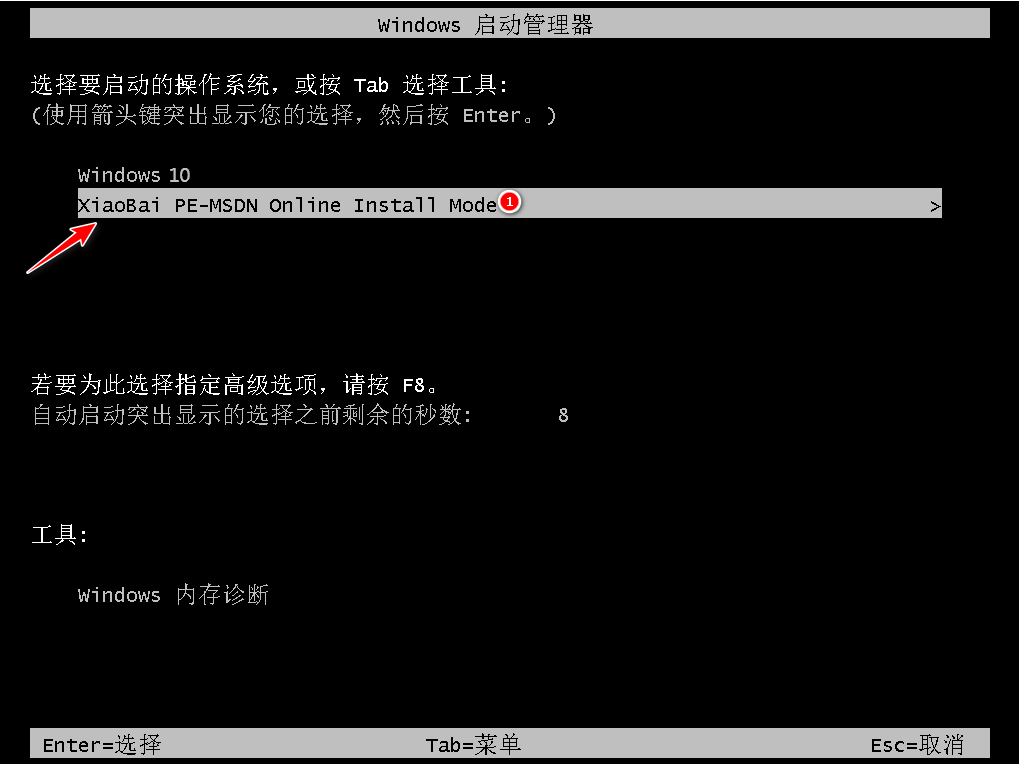
6、进入PE系统后会自动部署安装 Windows 系统只需要耐心等待即可。安装完再次重启。
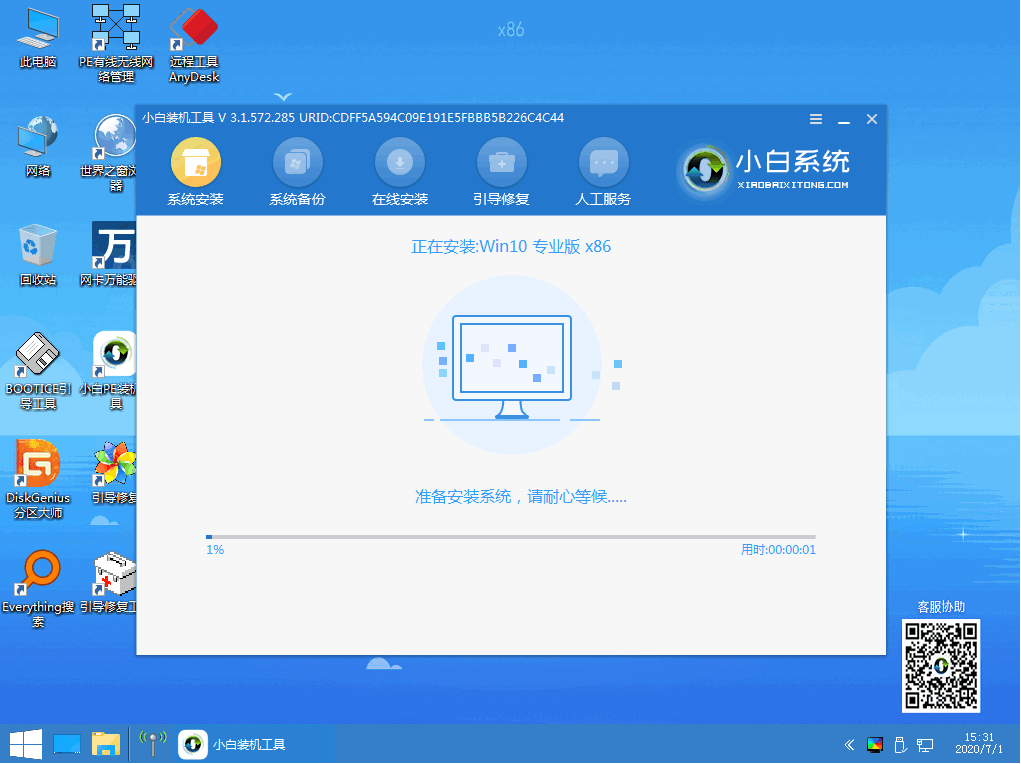
7、在重装系统的过程中会多次重启,请根据安装 Windows 提示进行相关设置,最后就进入到新系统啦。
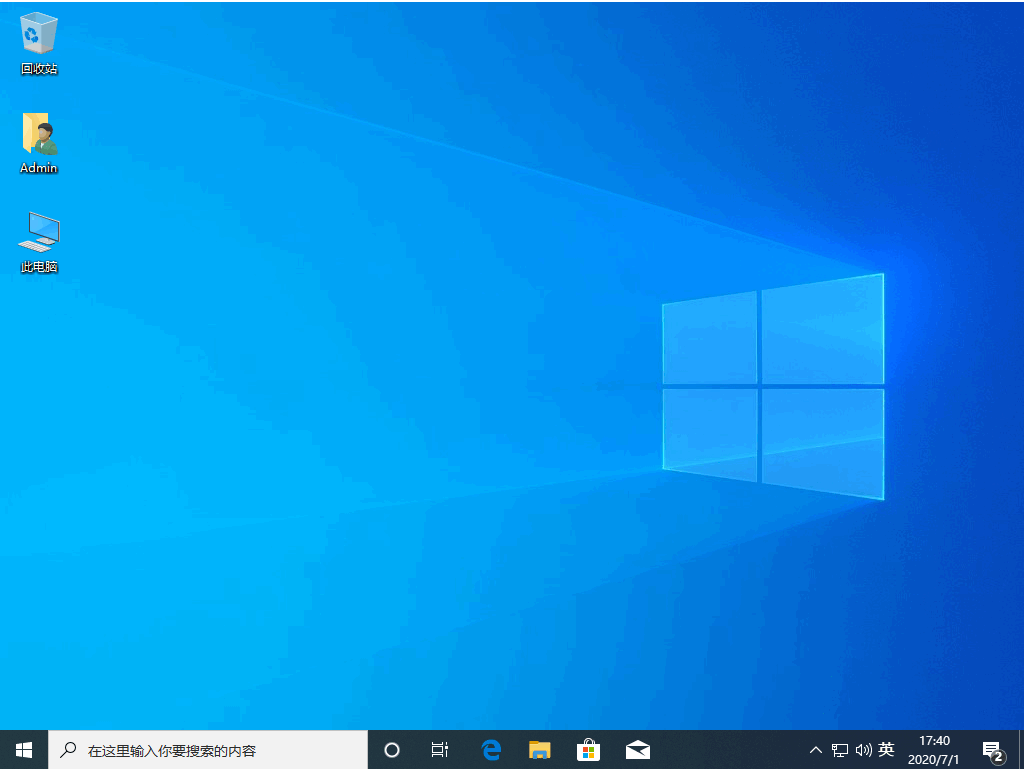
以上win10重装系统步骤和详细教程啦,希望能帮助到大家。
方法三、电脑怎么用u盘重装系统win10
一、安装须知:
1、uefi启动U盘安装win10系统需要电脑支持UEFI模式,而且系统必须是win10 64位系统
2、本文介绍的是uefi pe安装原版win10,安装前需要格盘,大家务必备份转移硬盘所有数据
二、启动设置
假如BIOS里有这些选项请设置如下:
Secure Boot 设置为Disabled【禁用启动安全检查,这个最重要】
OS Optimized设置为Others或Disabled【系统类型设置】
CSM(Compatibility Support Module) Support设置为Yes或Enabled
UEFI/Legacy Boot选项选择成Both
UEFI/Legacy Boot Priority选择成UEFI First
步骤一、工具准备
1、一个空U盘(8g以上)
2、U盘启动盘制作工具(推荐使用小白一键重装系统软件)
3、一台可以正常上网的电脑
步骤二、U盘装系统启动盘制作
1、下载并打开小白一键重装系统软件,插上U盘后,退出安全软件。
2、点击“制作系统”,等待小白系统识别到u盘后点击“开始制作”下一步。
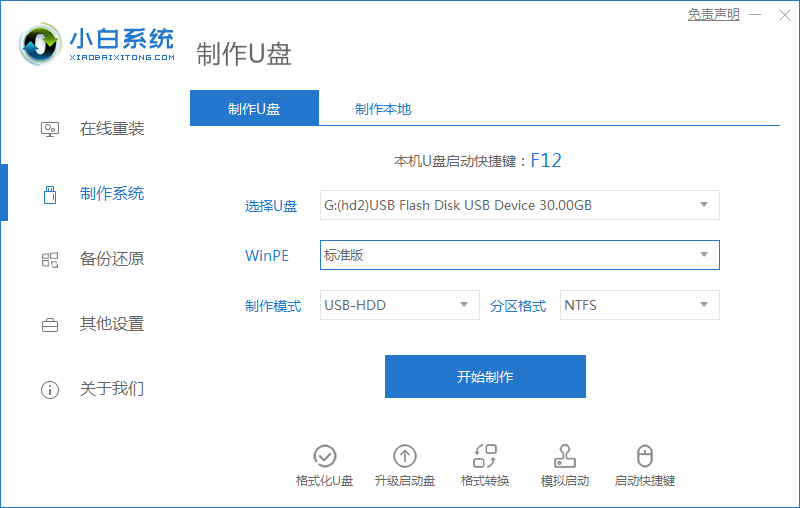
3、勾选一个自己需要安装的系统,比如win10系统,点击“开始制作”。
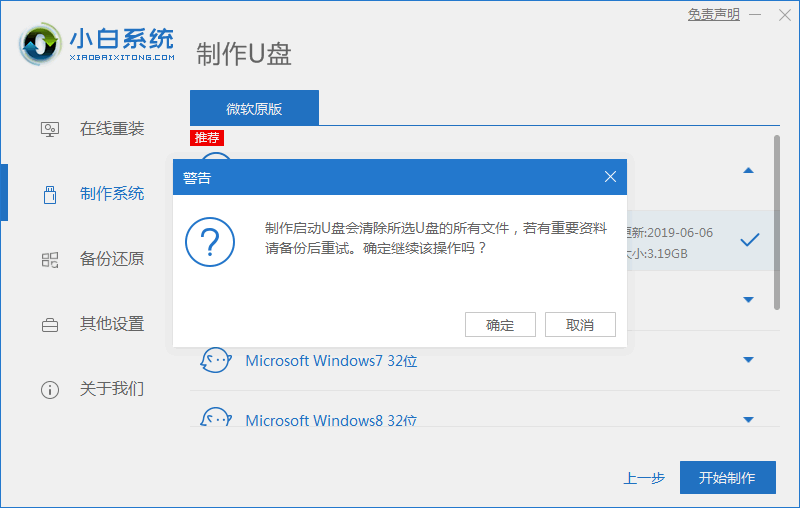
4、接下来将下载U盘制作及系统镜像,耐心等待U盘启动盘制作完成即可。
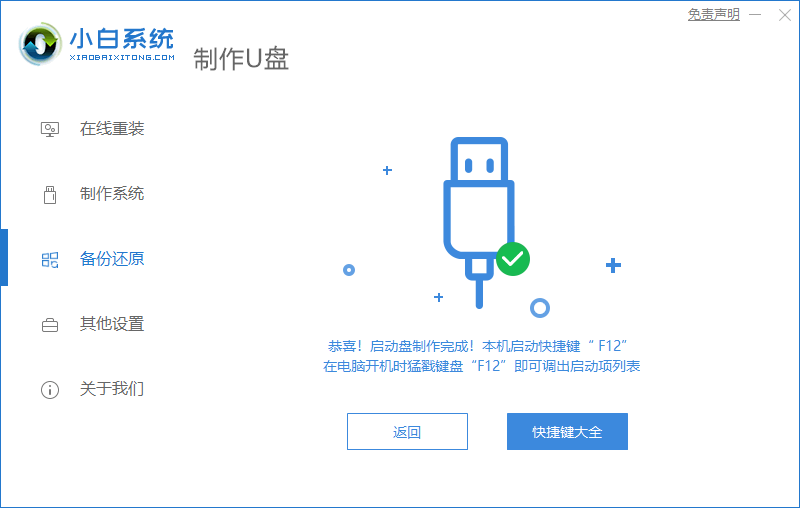
步骤三、U盘安装win10系统
1、将制作好的U盘插到需要安装win10系统的电脑上。
2、重启电脑时,不停按f12,在引导菜单中选择U盘启动。(不同的电脑快速启动键有所区别,请注意留意电脑的快速启动键)
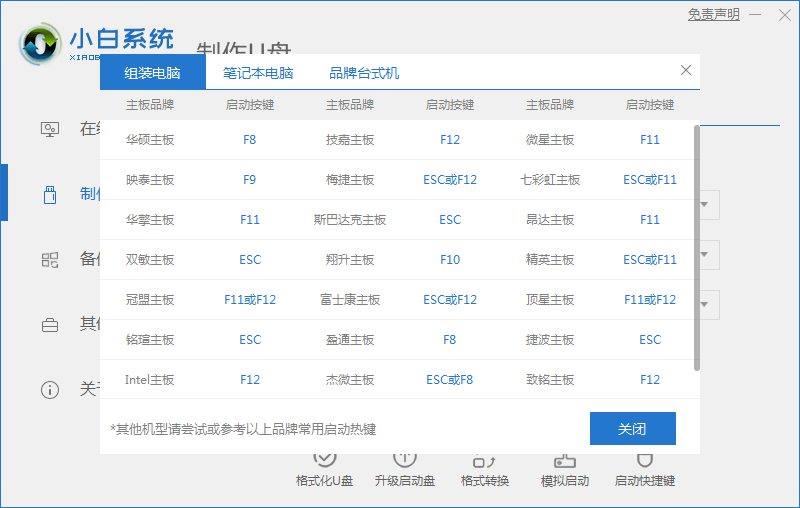
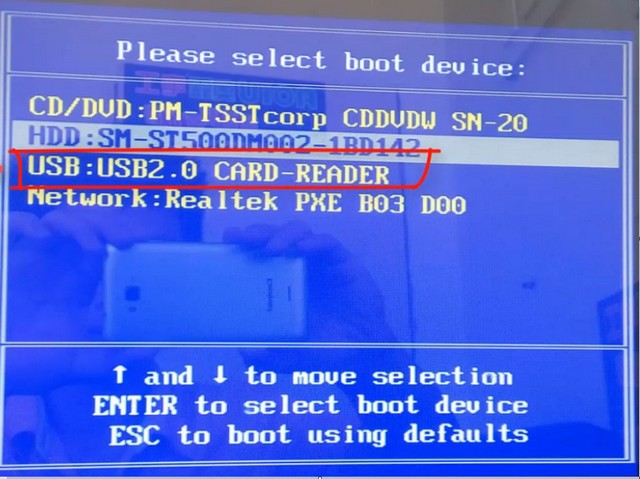
3、当我们进入U盘系统中时,选择要安装的系统版本。
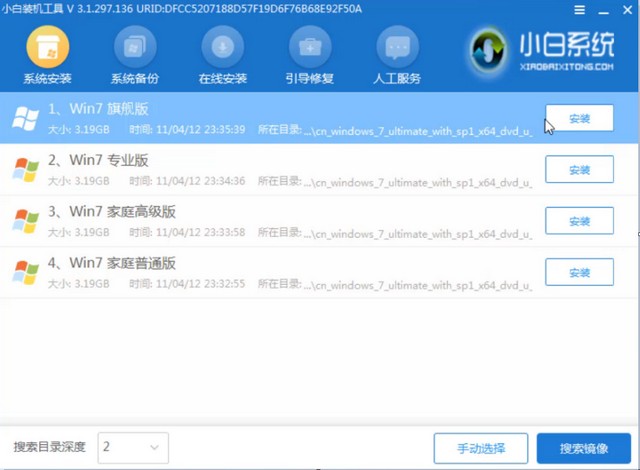
4、选择安装的分区(一般为‘C盘’)。跟随引导后,win10系统将开始启动安装,耐心等待安装完成。
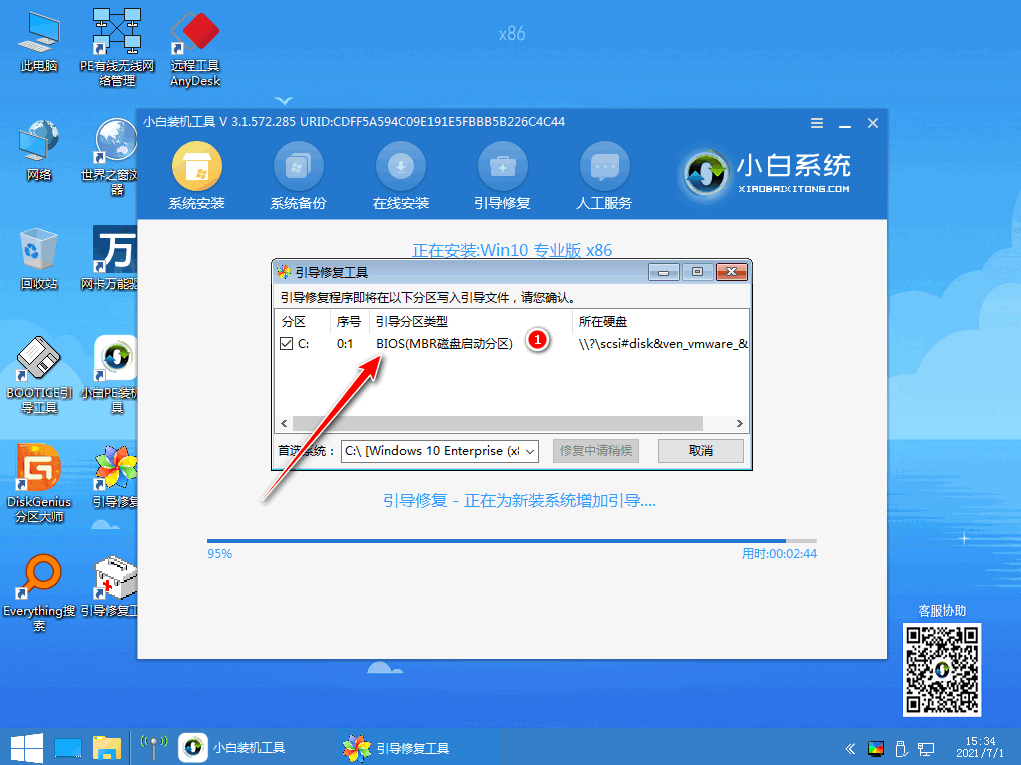
5、安装完成之后再次重启电脑,就会进入新的win10系统桌面中。此时win10安装完成。
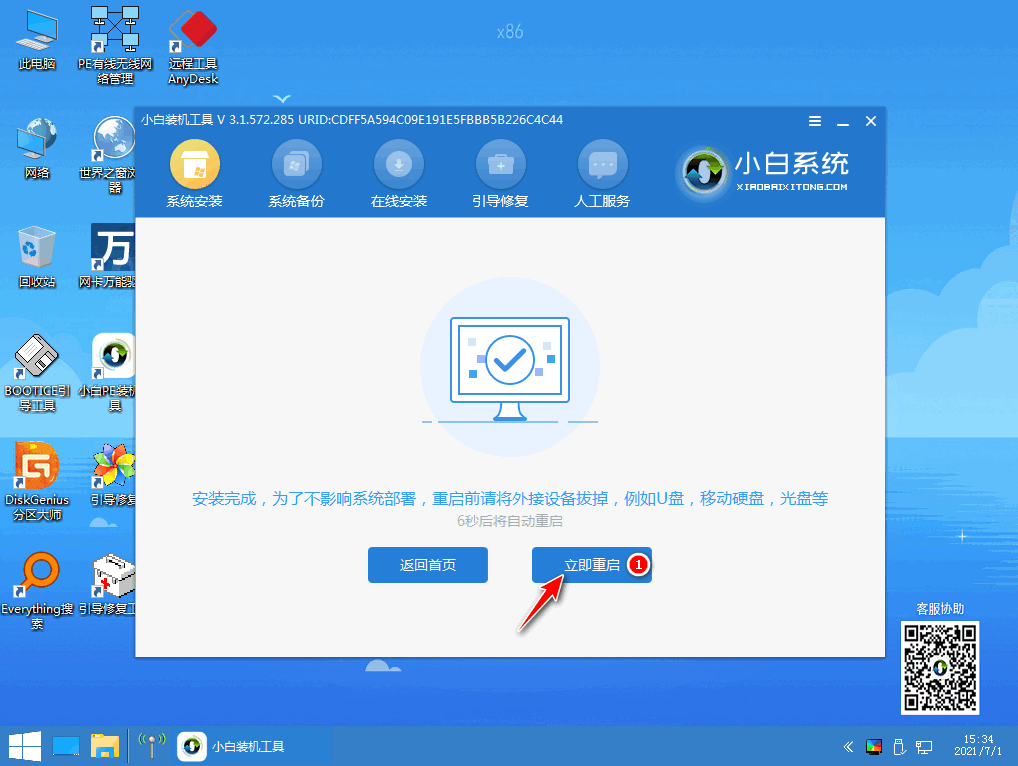
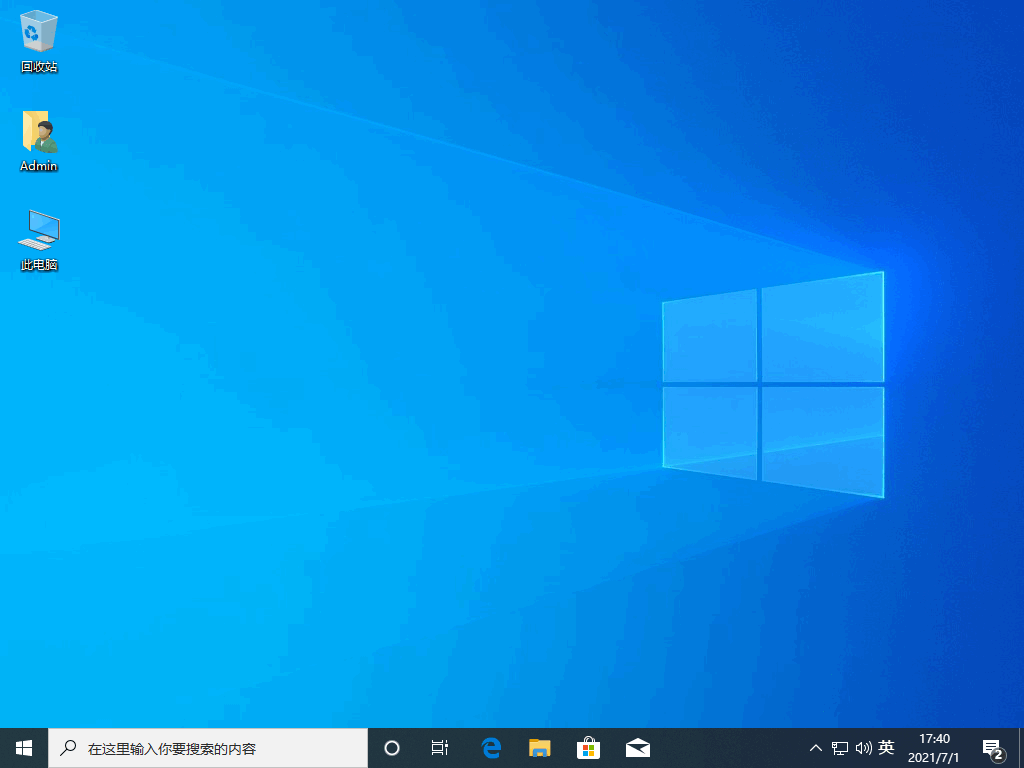
方法四、官方重装win10系统的方法。
1、在百度搜索windows10下载。
2、找到Microsoft官网,点击win10软件下载官网。
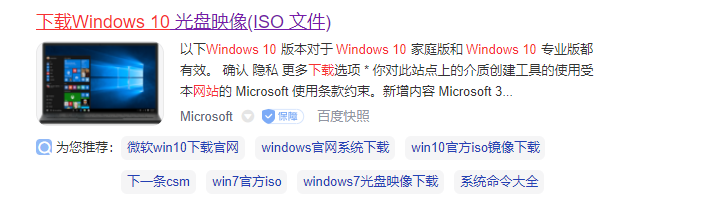
3、找到并点击立即下载工具,下载可用的window10更新助手。
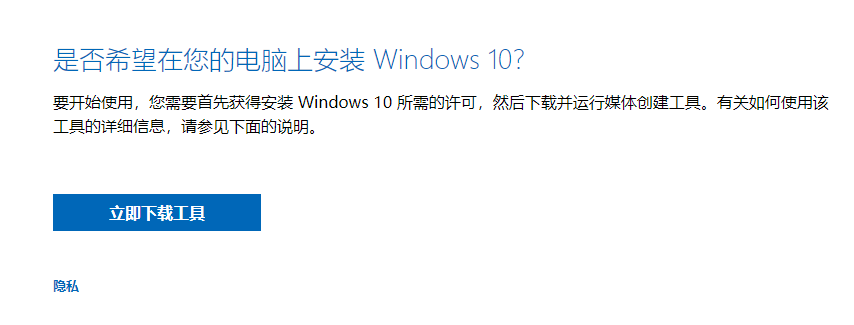
4、打开下载好的程序,如下界面,看着就像在升级系统一样,不过事实上并不是,我们直接点击接受即可
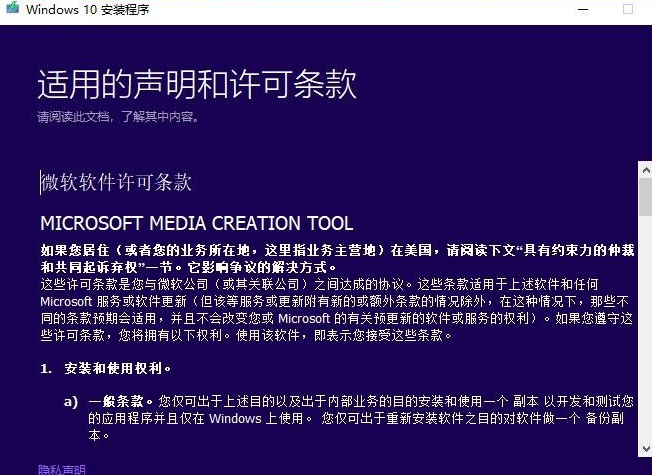
5、等待软件的准备工作
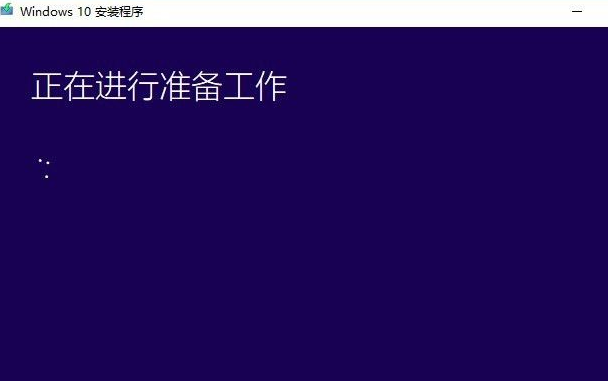
6、你想执行什么操作,我们选择为另一台电脑创建安装介质,不要选错了,不然就更新你的电脑了
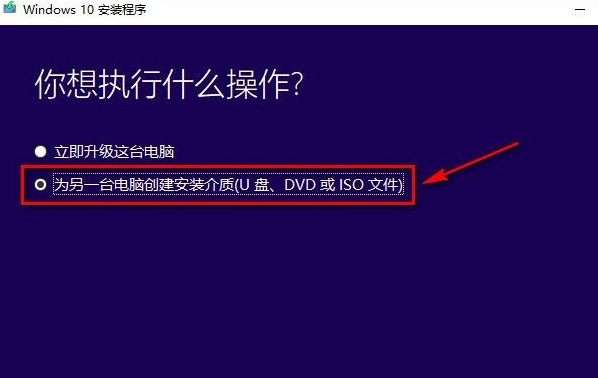
7、这里选择结构和版本,一般软件会检测当前电脑选择适合的结构,不过既然是为其他电脑装系统那当然选择你要安装电脑的系统结构版本,一般来说就是如上的选择
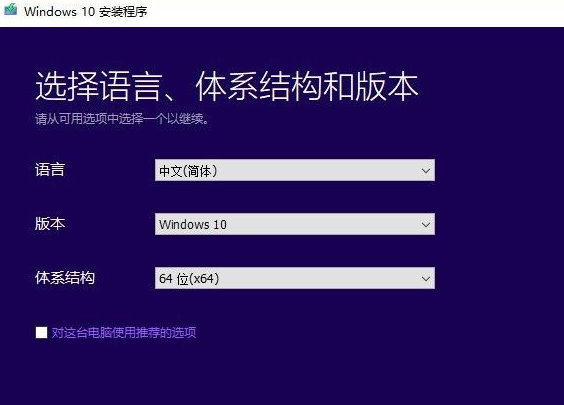
8、这里提示C盘的空间不足8GB,虽然我们下载的镜像可以装在其他位置,不过如果C盘空间不足的话也没法进行下一步,那我们就只好先清理一下
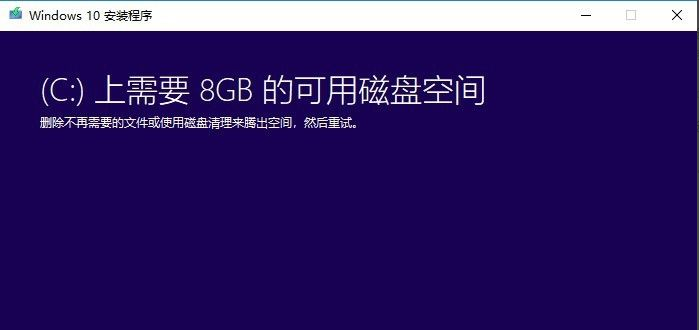
9、若没有空间不足的提示,应该是如下的界面,我们选择iso镜像就是了
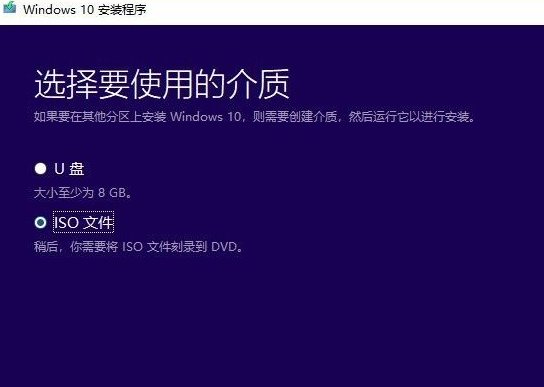
10、耐心地等待下载win10镜像
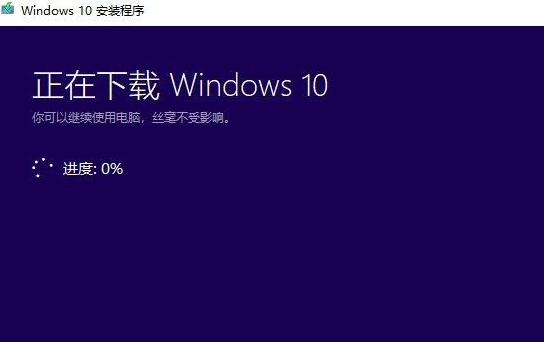
11、镜像下载结束后我们直接点击完成就可以了
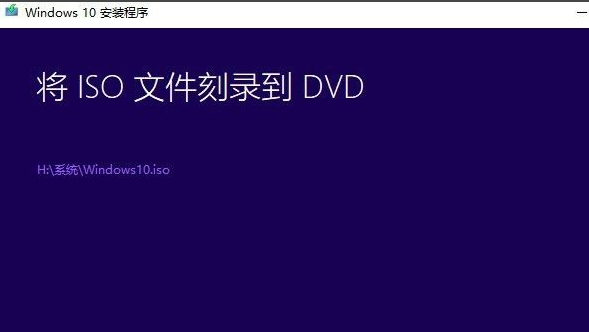
以上是win10重装系统步骤和详细教程的几种方法,希望可以为你提供有效的帮助。