电脑是我们经常使用到的工具,如果没有操作系统的话,电脑就无法运行,而一般组装电脑新机没有操作系统,那么电脑如何安装系统呢?针对没有电脑系统的情况,下面小编就给大家分享下通过u盘进行电脑安装系统步骤。
准备工作:
1、一个U盘(尽量8G以上)
2、一台正常能上网的电脑
3、下载安装小白一键重装系统工具
具体步骤如下:
1、关闭电脑的杀毒软件,然后打开小白一键重装系统工具。
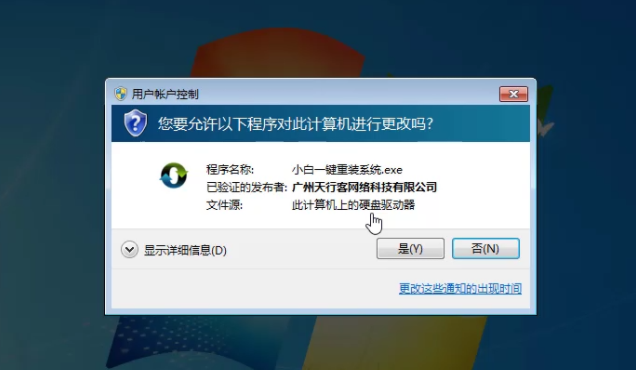
2、插入u盘,选择左侧的制作系统栏目-制作U盘,然后点击开始制作。
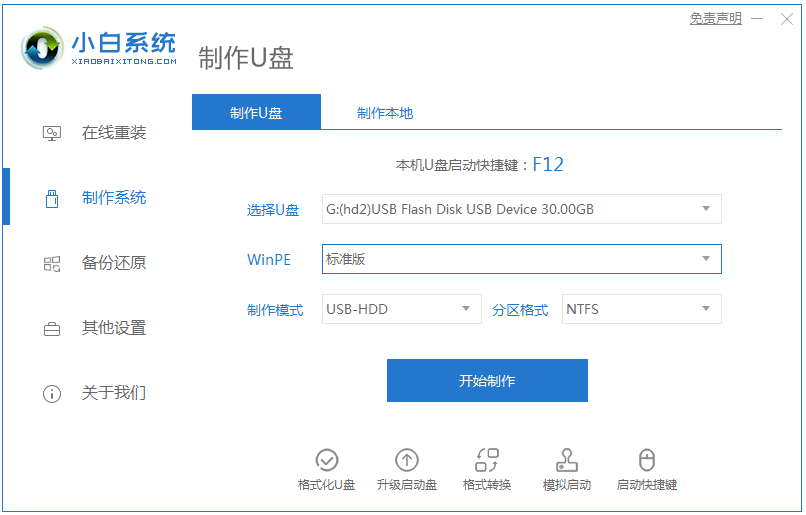
3、选择需要安装的windows系统镜像,然后点击开始制作。
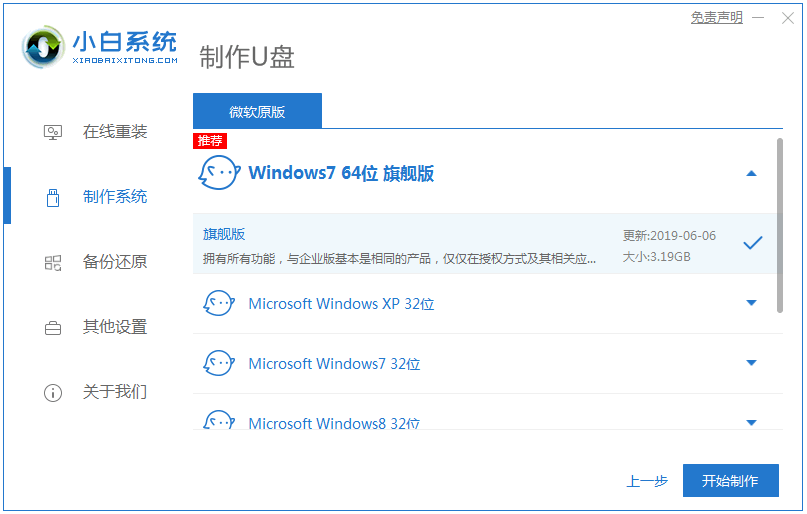
4、备份好资料后点击确定,进行格式化U盘制作工具。
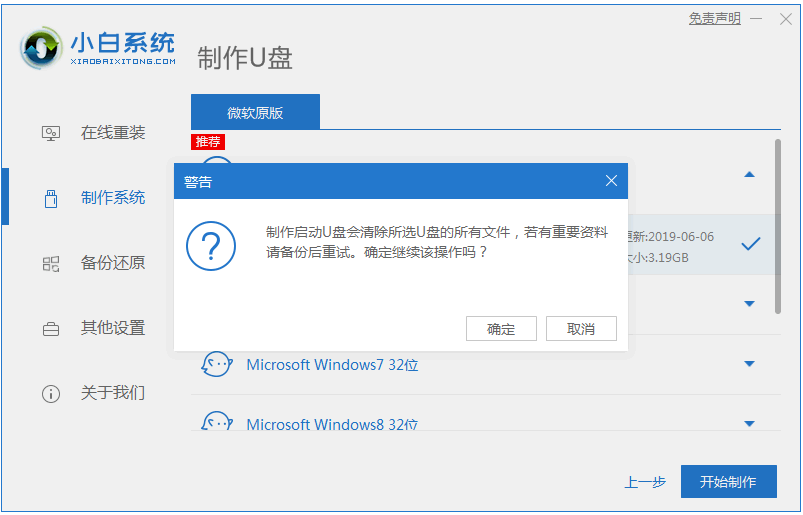
5、开始下载系统包和制作工具,期间不建议操作电脑哦。
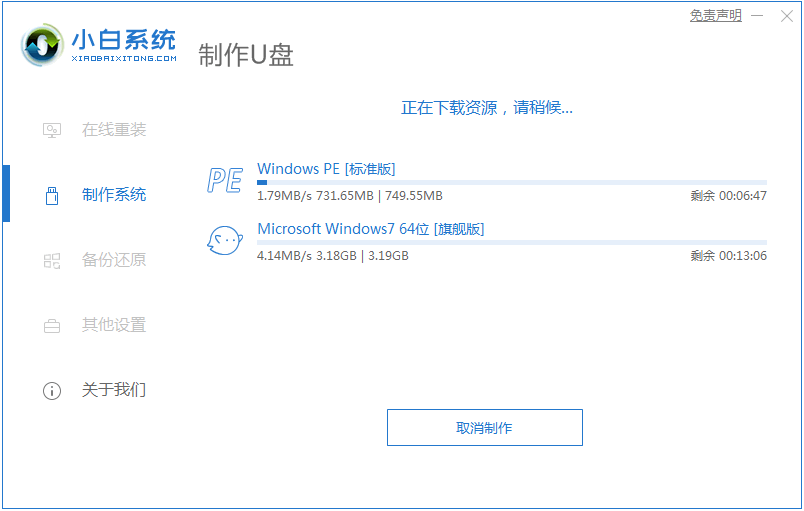
6、提示制作成功后,点击返回。
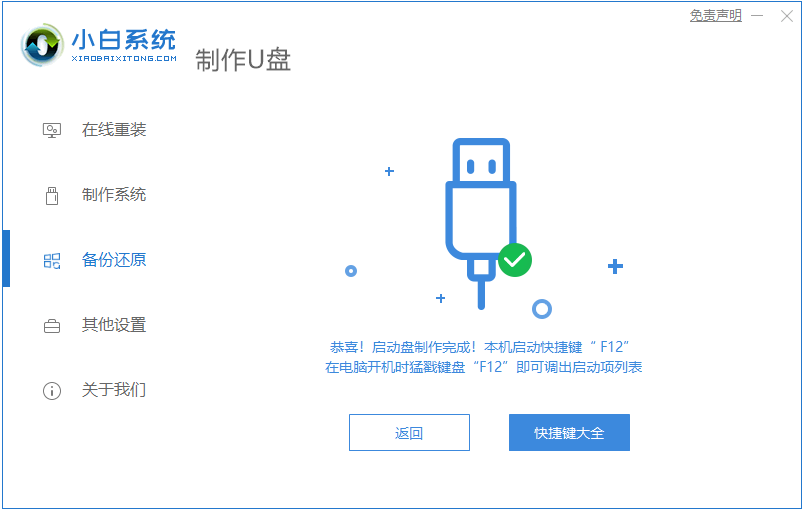
7、将u盘启动盘插到需要重装系统的笔记本上面操作。重启笔记本,马上按启动热键(快速间断的按)F12。
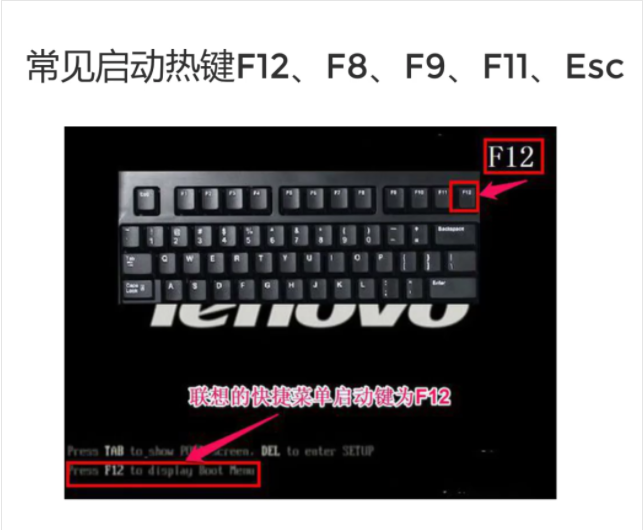
8、在Boot Menu启动界面选择 USB字眼的启动选项,方向键上下选择按回车键确定。
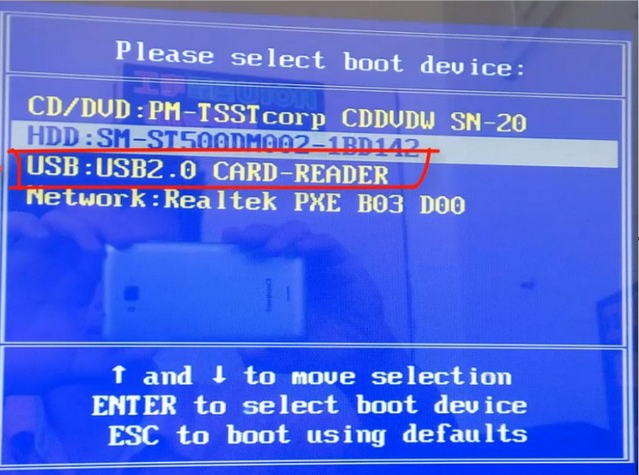
9、出现的小白系统界面,选择第一项启动win10x64位PE,然后回车进去。
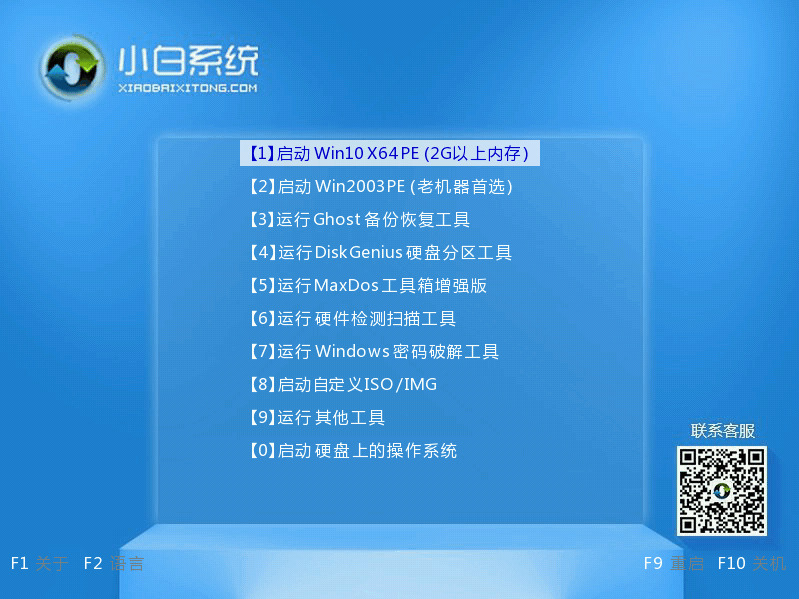
10、加载完成后弹出小白装机工具,选择好刚下载的windows系统,点击安装,并等待安装完整。
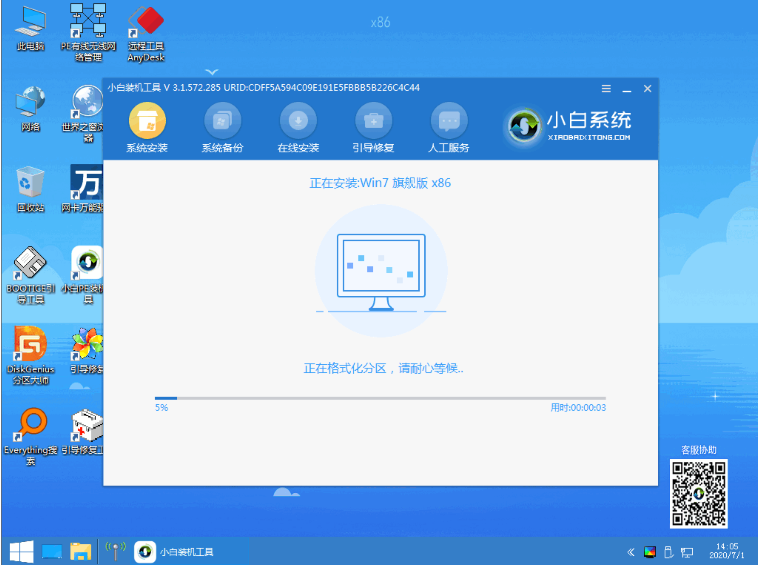
11、安装完成后,拔掉U盘点击立即重启。
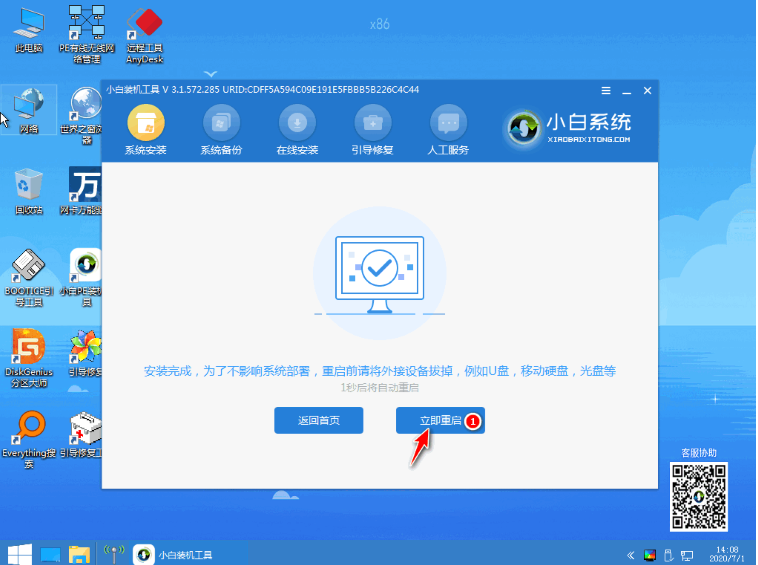
12、期间有可能会重启几次,就可以进入新系统啦。

以上便是新电脑u盘安装系统步骤,是不是非常简单呢。有需要的小伙伴可以按照这个教程下载安装哦。