电脑系统重装软件下载安装教程,当电脑系统出现卡顿的情况,重装系统就是最为简单粗暴的方法,那么电脑系统重装软件下载安装方法是什么呢?小编这就进行分享。
1、把下载好的系统iso压缩包文件下载到C盘之外的分区,例如可以下载到F盘,右键使用WinRAR工具解压到当前文件夹或指定文件夹,不能解压到C盘和桌面,不然无法安装。
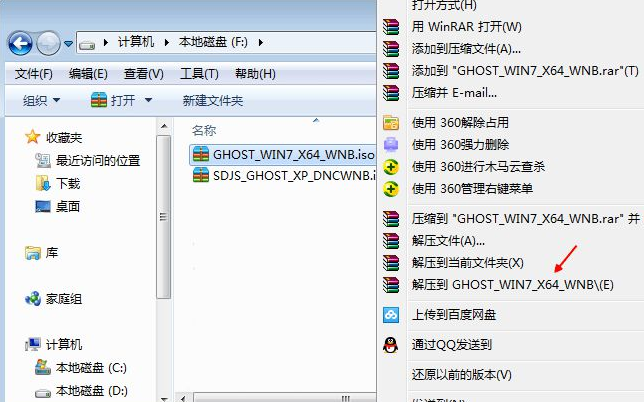
2、弹出对话框,执行系统iso压缩包解压过程,可能需要等几分钟。
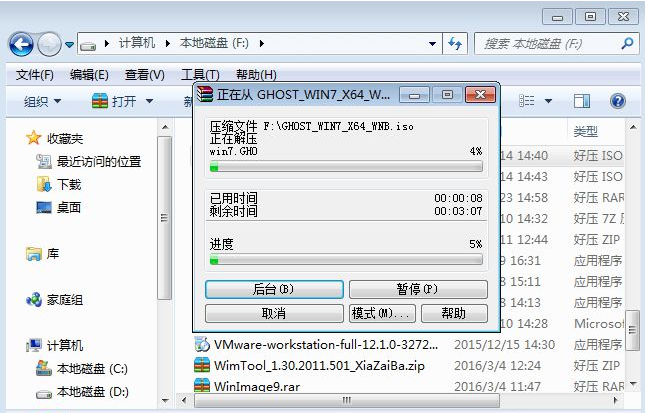
3、解压完成后,找到并打开安装目录,找到安装系统.exe程序。
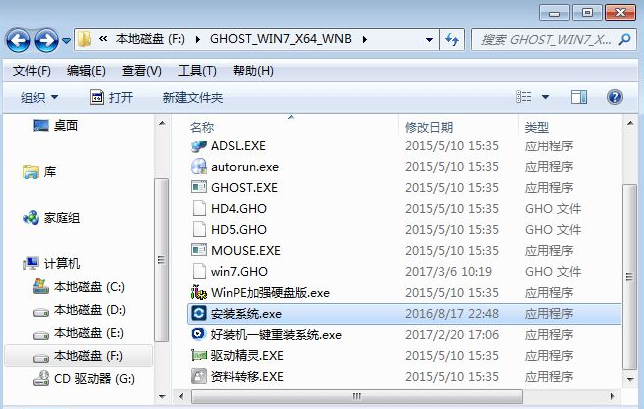
4、双击打开安装系统.exe打开这个安装界面,选择还原系统,映像文件路径选择win7.gho文件,勾选要安装的C盘位置,如果不是显示C盘,要根据卷标或容量来判断C盘,再勾选执行完成后重启,最后点击执行。
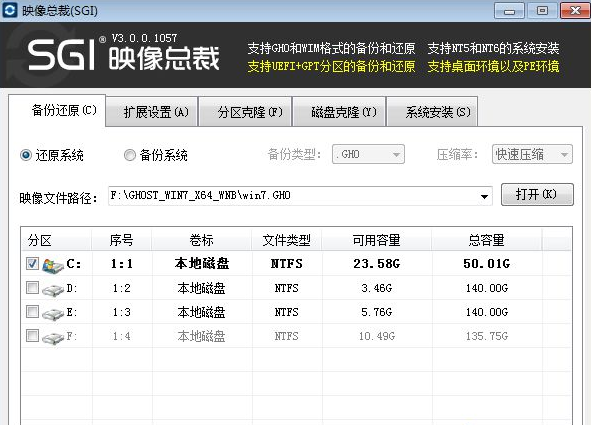
5、弹出选项框,提示映像文件即将还原到分区C,点击确定继续。
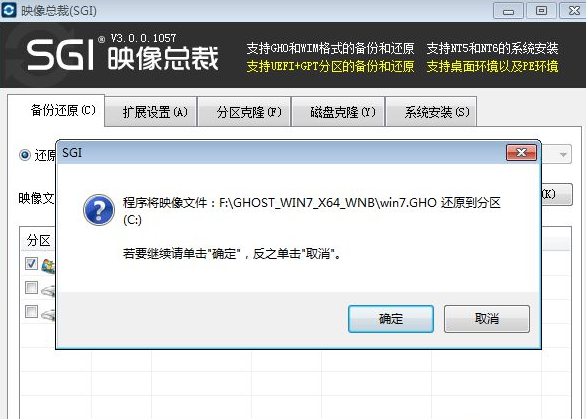
6、之后电脑就会重启,进到这个界面,默认选择SysCeo Recovery项启动。
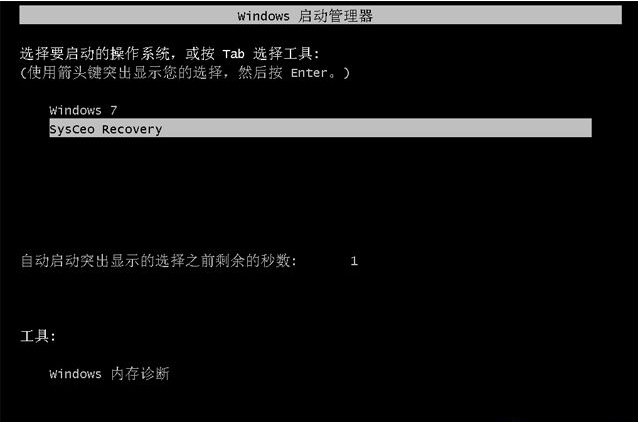
7、然后进到这个界面,执行C盘格式化以及系统安装到C盘的部署过程,然后等待完成。
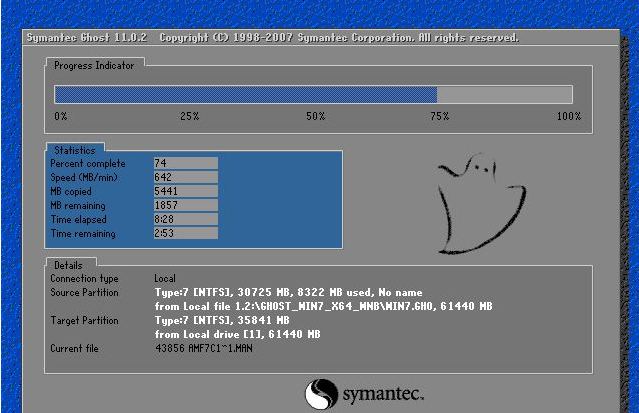
8、完成后会自动重启,进到这个界面,执行系统驱动安装和配置过程。
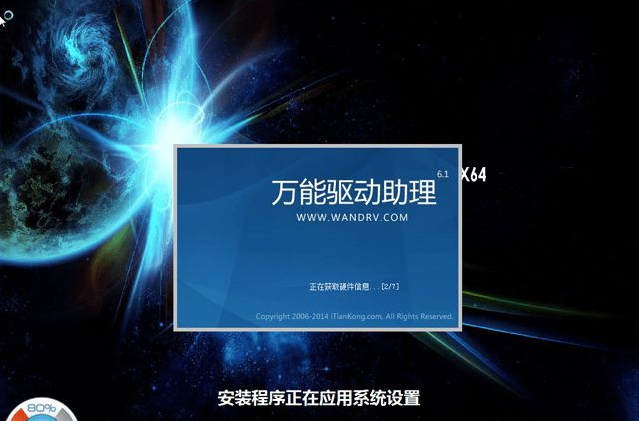
9、整个重装过程就进入尾声,最后启动进入全新系统桌面,系统就已经重装完成了。

好了,以上就是关于电脑系统重装软件下载安装教程详解,希望能够帮到各位。