现在的软件开发都让重装系统变的太简单了,直接在线重装就行了,可是殊不知有些在线重装会失败的。这个时候您就需要制作启动U盘来重装系统了。今天我们就来聊一聊小熊u盘装系统的方法。更多电脑教程,尽在小白一键重装系统官网。
小熊u盘装系统教程图解:
1、下载小白一键重装系统,准备一个 8GB 以上的空白 U 盘。使用制作启动盘工具制作,U盘制作完成后,可以通过小熊一键重装系统查看U盘启动快捷键。在开机时按下U盘启动快捷键,设置带有USB字样的选项为第一启动项,进入PE系统中。
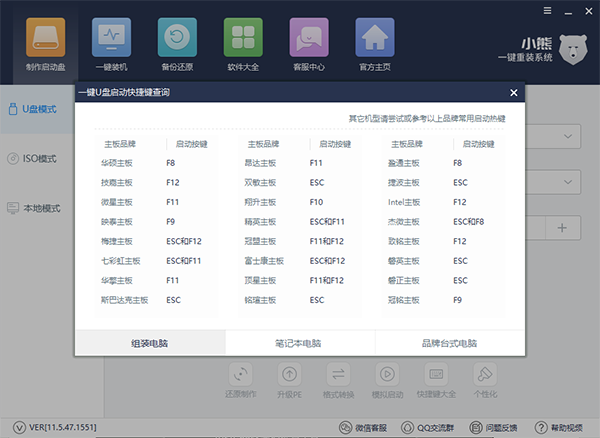
2、通过将U盘设置为第一启动项,可以进入PE选择界面。在这里需要根据自己的电脑配置,选择进入对应的PE系统。现在的电脑一般都是新机型,选择进入Windows PE/RamOS。如果是老机型,则进入Windows2009PE 。
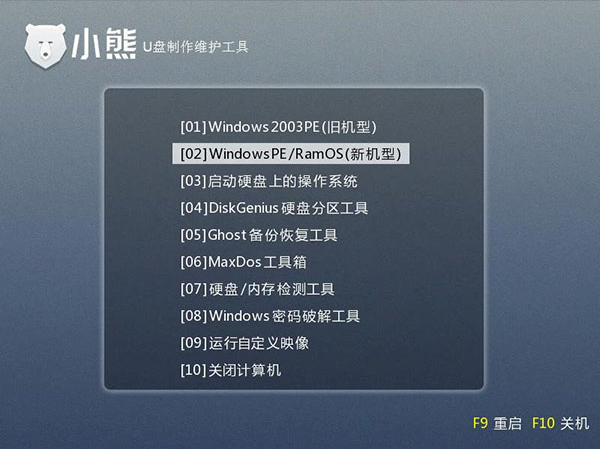
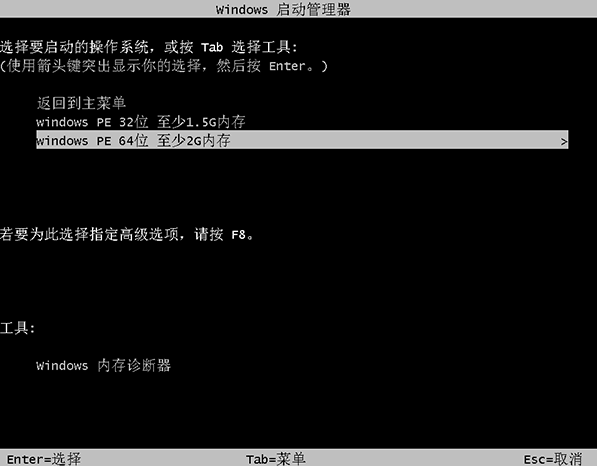
3、进入到PE系统后,会弹出小熊装机工具。在软件中勾选U盘内的系统文件,选择好所要安装的分区,点击“安装系统”就可以开始重装系统。在此过程中不要断开电源,以免重装失败导致系统出现问题。此外,重装系统完成后,记得要拔出U盘。
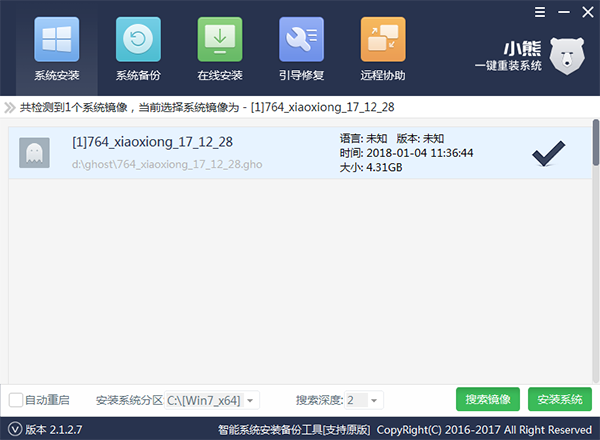
4、系统安装完成后,会重启电脑进行系统的部署,并安装对应的驱动。系统部署完成后即重装系统完成。
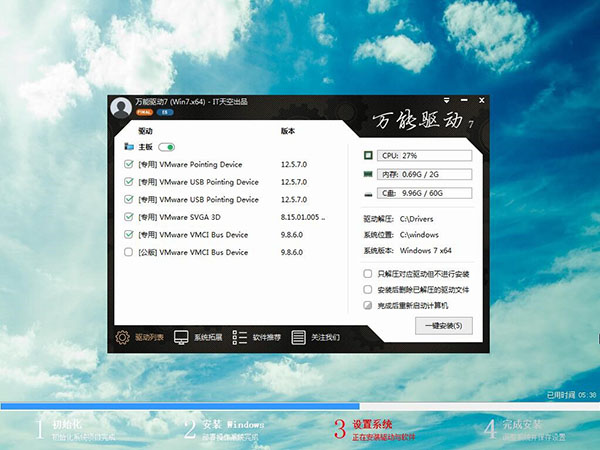
5、耐心等候一段时间后就自动帮助我们完成了系统安装,以下就是安装好的效果图。

以上就是小熊u盘装系统教程图解超详细教程,你学会了吗?在这里小编还是极力推荐使用小白一键重装系统工具哦,相比小熊U盘重装系统而言小白更安全更方便。