目前越来越多的新电脑都是支持uefi模式的,它是相对于传统bios来说的一种新模式,一般只支持64位操作系统,但是操作速度上提升很多,是未来的电脑硬件趋势。不过很多网友不清楚uefi bios怎么系统重装?下面小编就教下大家uefi模式下系统重装教程。更多帮助教程,尽在小白一键重装系统官网。
首先在安装系统之前,我们先看下自己的电脑是否支持uefi模式。具体查看方式是:
1、在电脑启动后紧接着按“f2”或者“del”(大部分都是这两种,具体的启动热键可以网上查看自己的电脑品牌的热键)进入bios。
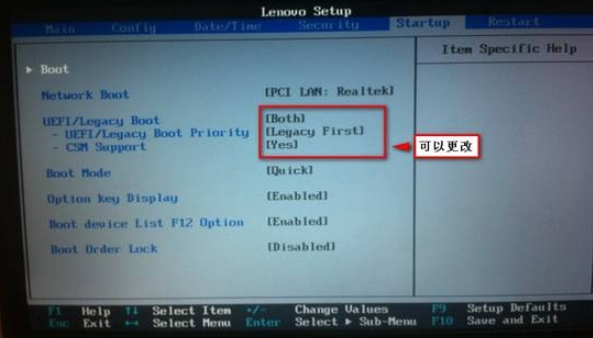
2、进入bios后的画面,大家可以看到相关uefi的设置选项,这里有几个英文单词,”legacy“是“传统“的意思指的是旧版bios,如果想在uefi下安装操作系统,那么必须选择uefi或者uefi first选项。然后保存设置退出。
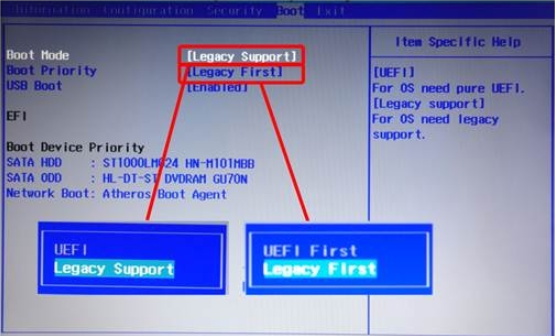
确定主板是有uefi选项并且设置好uefi启动的情况下,我们按照下面的方式进行系统重装。具体的步骤如下:
1、制作u盘启动盘,插入电脑,按下启动热键,选择识别到的U盘选项,一般是U盘名称或者带有USB字样的,比如SanDisk,如果有uefi字样的U盘项,选择带UEFI模式的项,按回车键进入;(u盘启动盘制作教程:http://www.xiaobaixitong.com/video1/32524.html)
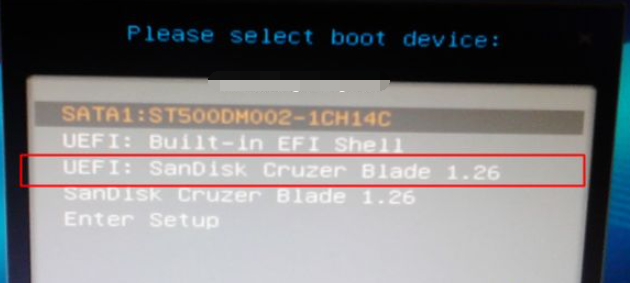
2、进入到pe之后,要在uefi模式下重装系统,硬盘需要格式化成GPT分区表,如果之前已经是预装win10机型,直接执行第5步;如果需要全盘重新分区,则双击桌面上的【disk分区助手】,选择磁盘,点击【快速分区】,如果你是多个硬盘,要选对,不要误删;
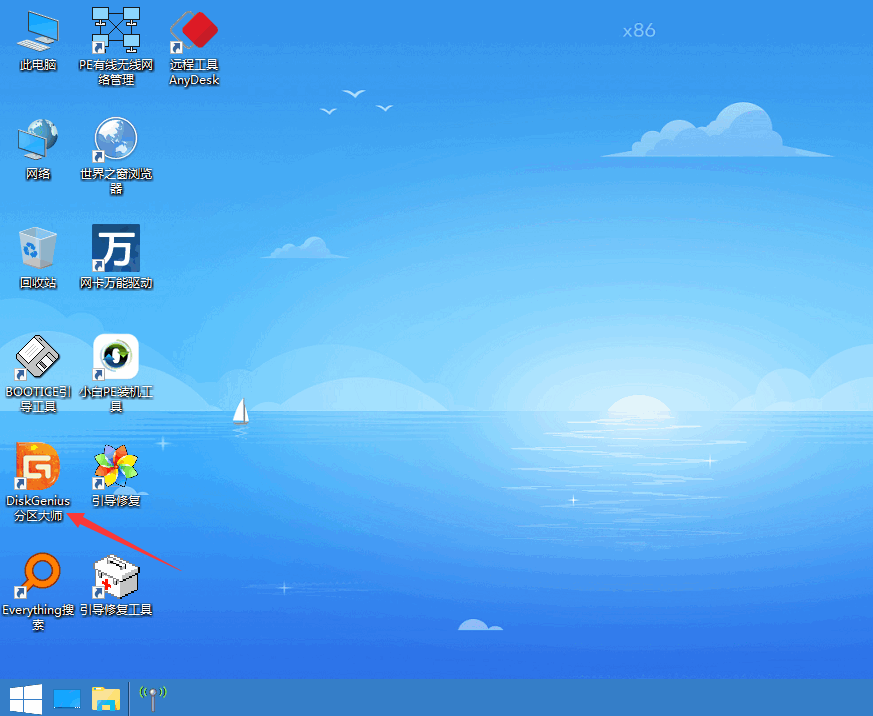
3、设置分区数目、分区大小以及分区类型,卷标为【系统】的系统盘建议50G以上,由于选择了UEFI启动,磁盘类型要选择GPT,【分区对齐到】是4k对齐,2048扇区就行,也可以4096扇区,确认无误后点击开始执行;
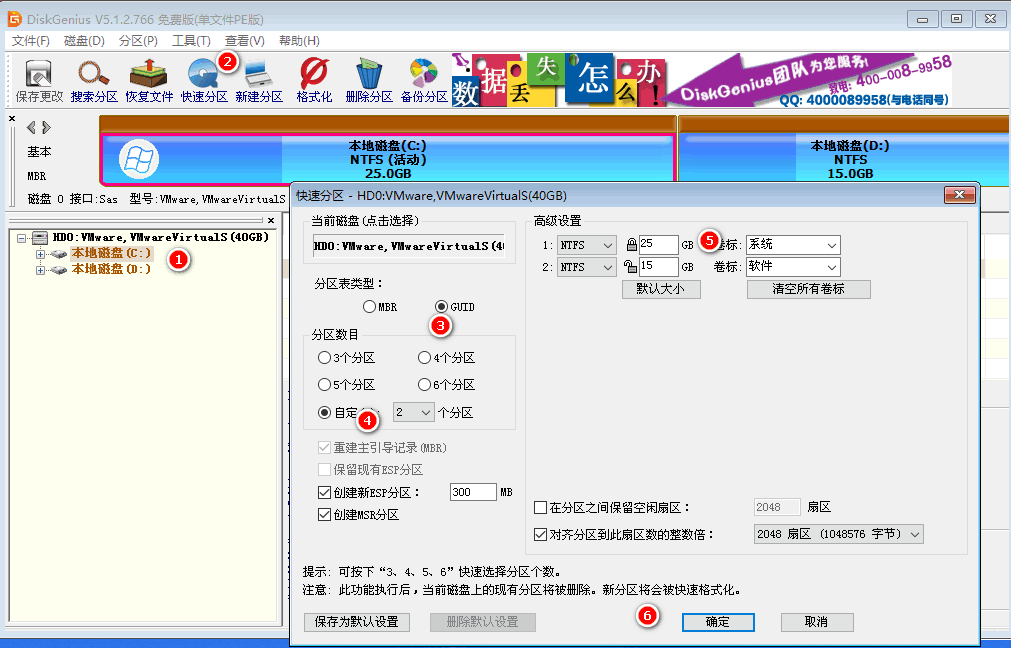
4、分区完成后,点击保存设置并退出。
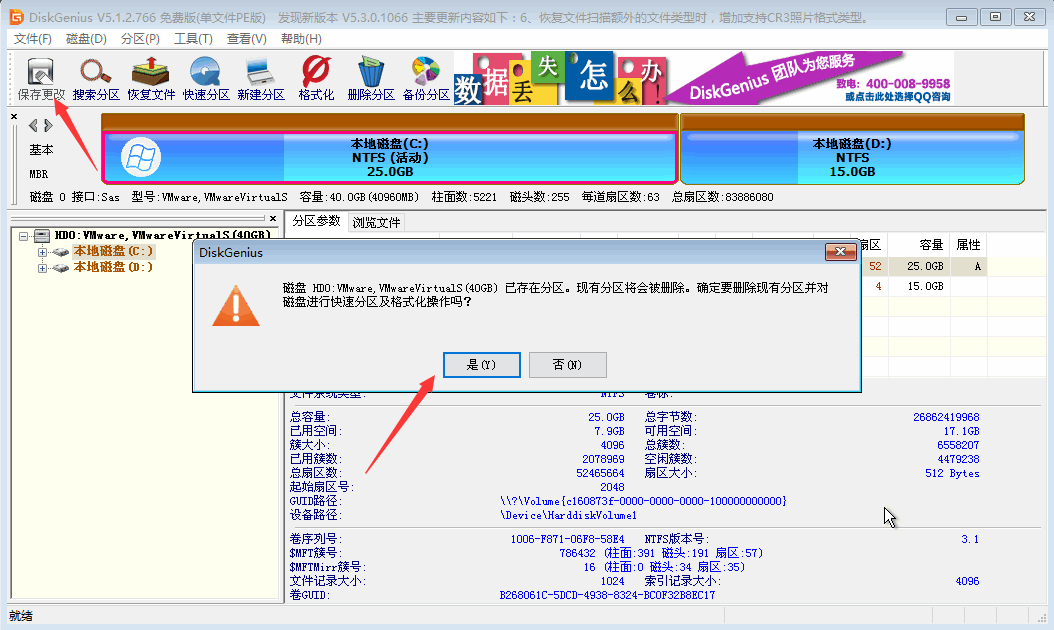
5、接着打开桌面的小白装机大师,进行windows系统安装,选择64位操作系统安装。
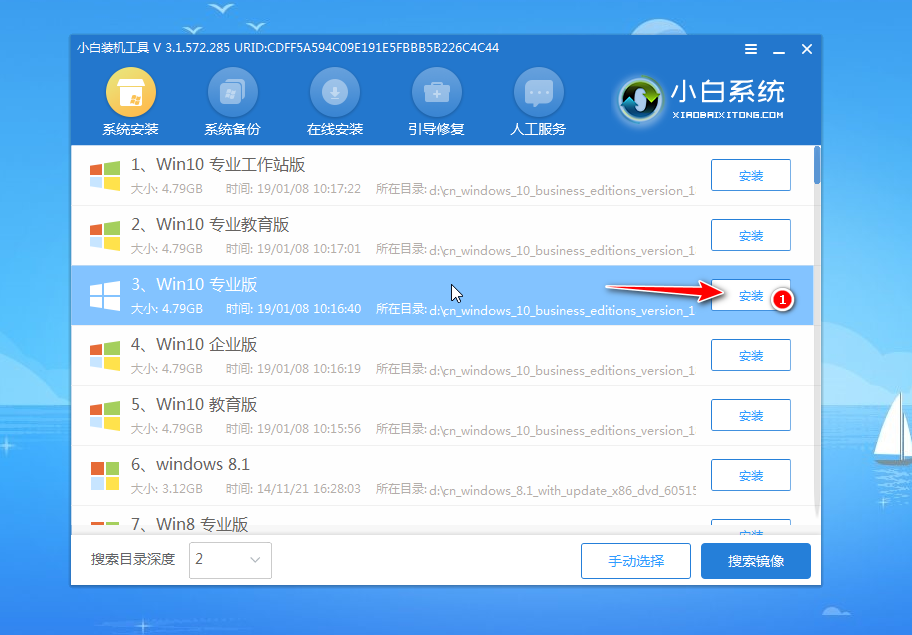
6、然后选择安装到c盘,耐心等待系统安装完成提示重启。
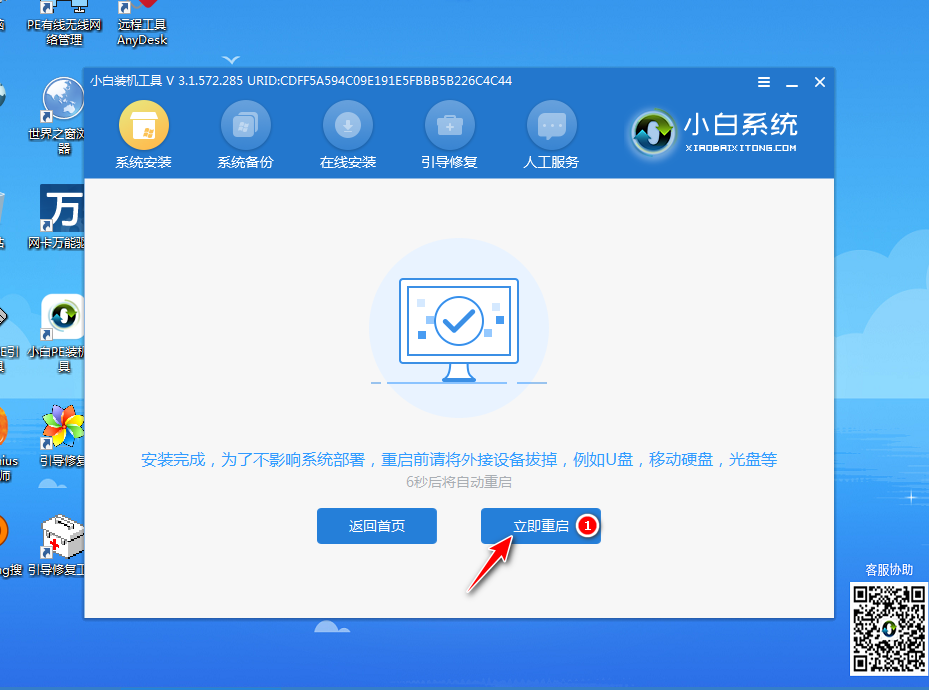
7、耐心等待一段时间,安装完成进入以下系统桌面即表示安装成功。
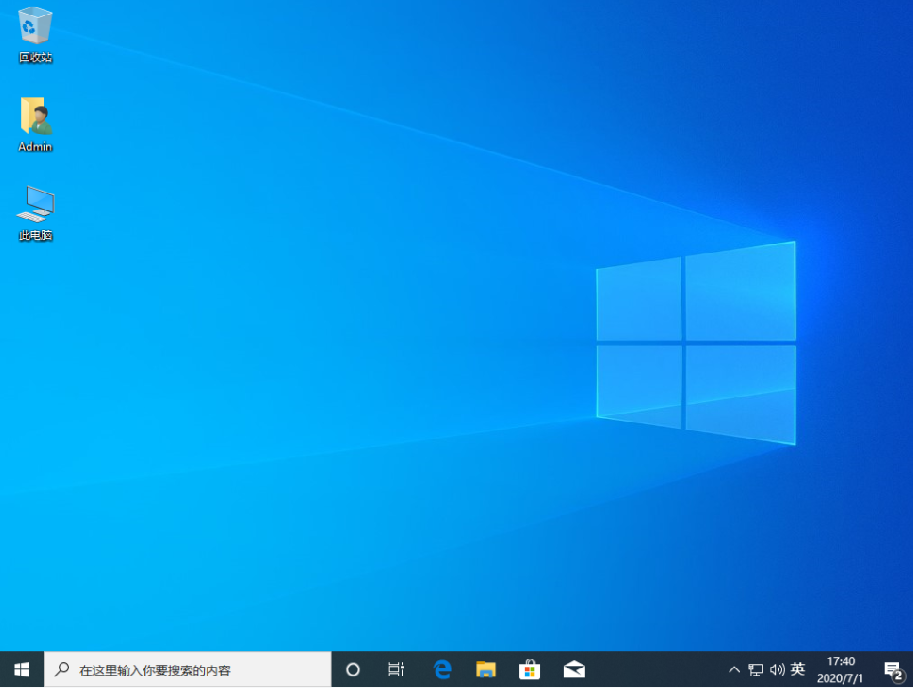
以上便是uefi模式下系统重装教程,操作都是比较简单的,按照软件提示一步一步操作即可。有需要的小伙伴可以按照教程进行操作哦。