我们知道Windows Server 2019是由微软(Microsoft)官方推出的最新版服务器版操作系统,WinServer 2019 与 Win10 同宗同源,提供了 GUI 界面,包含了大量服务器相关新特性,它提供了四大重点新特性:混合云、安全、应用程序平台和超融合基础架构。该版操作系统将继续提高安全性并提供比以往更强大的性能。那服务器系统怎么安装呢?针对这个问题小编在此提供服务器系统安装教程。
工具/原料:
系统版本:windows server2019
品牌型号:联想小新air12
软件版本:VMware Workstation虚拟机
工具:Windows Server 2019官方简体中文激活版iso镜像
方法/步骤:
借助虚拟机安装Windows Server 2019服务器系统的步骤:
1、创建一个虚拟机安装环境,安装镜像选择下载下来的Windows Server 2019 ISO镜像文件。
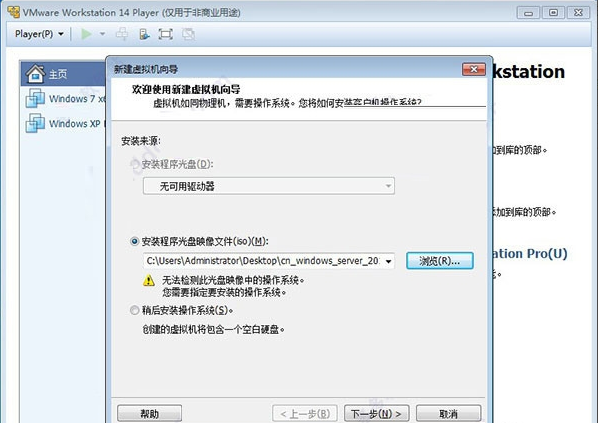
2、选择操作系统;
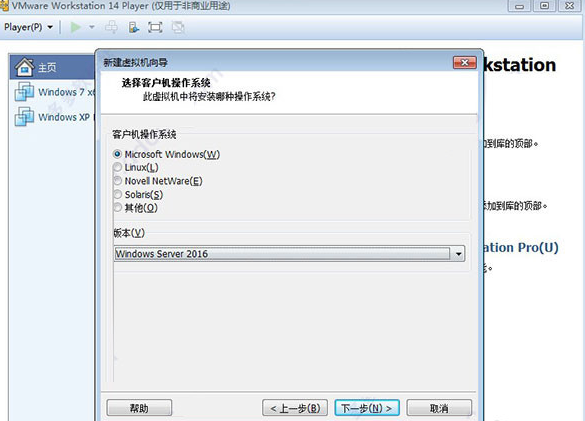
3、创建环境就不必多说,安装环境创建之后,运行虚拟机,即可进入Windows Server 2019的安装操作界面,和win10系统的安装界面很像的,选择中文,点下一步。
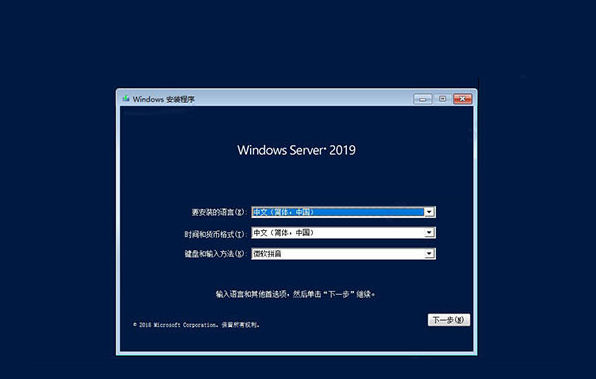
4、点击【开始安装】按钮。
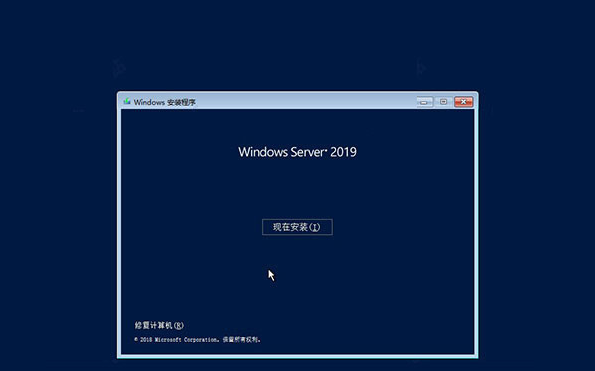
5、秘钥可以先选择“没有产品秘钥”选项,如下图所示:
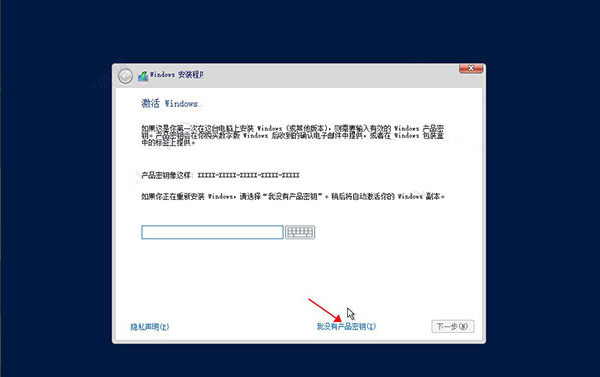
6、选择体验数据中心,点击下一步,同意系统安装协议,选择安装类型;
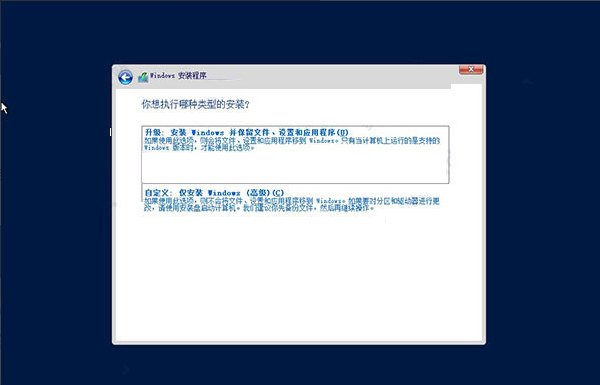
注意:由于小编这里采用虚拟机操作,划分的虚拟硬盘没有激活,所以只能够选择“自定义”,因为需要激活硬盘。
7、选择安装路径,具体操作步骤为:
①点击“新建”按钮新建分区;
②点击“格式化”按钮格式化;
③点击“下一步”;
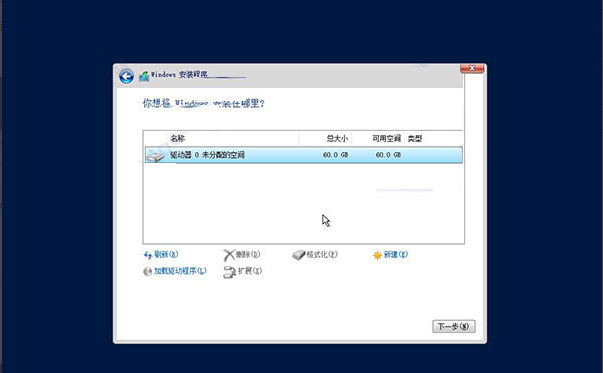
8、等待系统安装,大概10分钟不到,蛮快的!
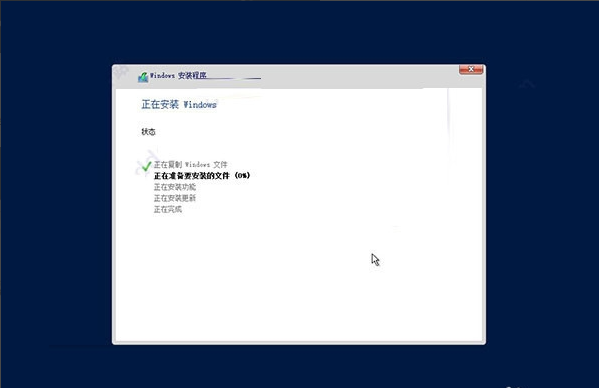
9、完成安装后重启,即可,无需干预。
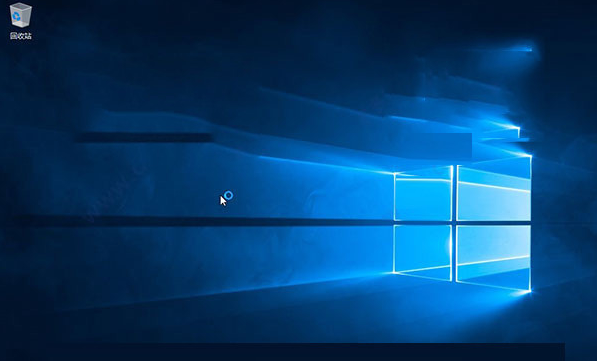
总结:
以上就是小编带来的服务器系统安装教程的全部内容,借助vmware虚拟机实现,操作并不难,希望可以提供帮助。