在群里经常会碰到有一些用户问如何在苹果系统下重装个Win10系统,今天真货来啦,小伙伴们快来一起学习使用VirtualBox在mac装win10虚拟机教程。本篇文章将由小编和大家一起学习如何在苹果上重装 Windows 10 系统。
工具/原料:
系统版本:windows 10
品牌型号: 联想小新Air 13 Pro
软件版本:VirtualBox
方法/步骤:
1、下载并安装VirtualBox
进入 VirtualBox 官网(https://www.virtualbox.org/wiki/Downloads),选择 OS X hosts 版本,下载好后双击打开安装即可。
2、使用迅雷下载 win10 镜像文件 (.ios文件)
ed2k://|file|cn_windows_10_consumer_editions_version_1909_updated_jan_2020_x64_dvd_47161f17.iso|5417457664|274FEBA5BF0C874C291674182FA9C851|/
3、新建虚拟机
打开 VirtualBox,点击左上角新建,名称随便填,版本选择 Windows 10(64-bit),如图:
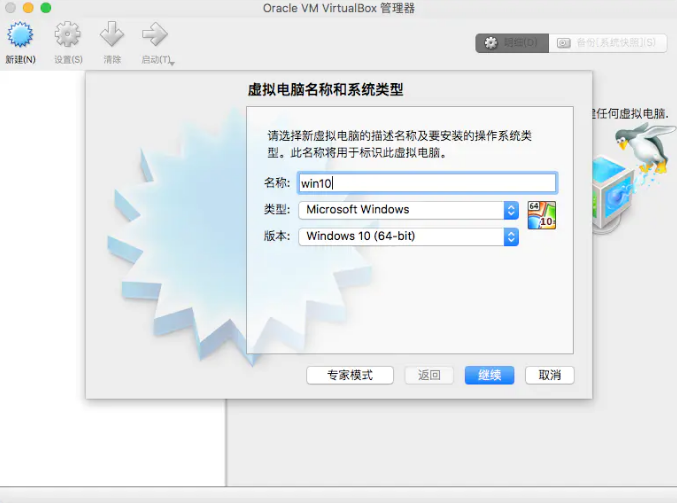
4、后面连续点击两次继续,到虚拟硬盘界面,选择默认项现在创建虚拟硬盘,点击创建,到下面图示界面:
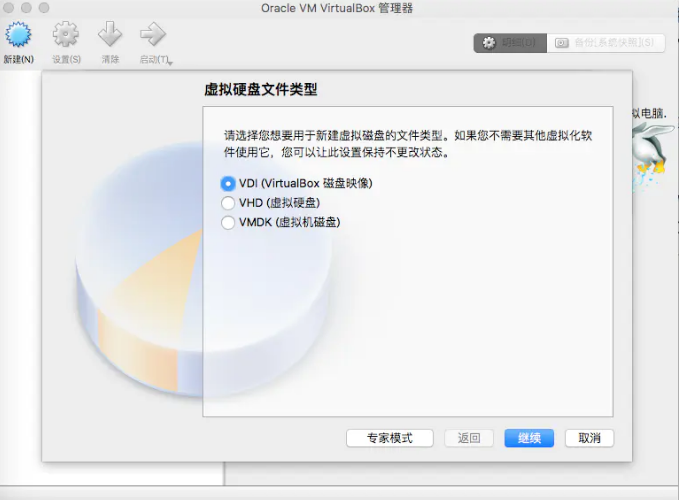
5、选择默认项 VDI(VirtualBox 磁盘映像),点击继续,选择默认项动态分配,点击继续,虚拟机默认给我们分配了32G的硬盘,点击继续。
6、安装系统,此时VirtualBox左边列表就有了我们刚刚创建的虚拟机win10,双击打开,会出现下图界面:
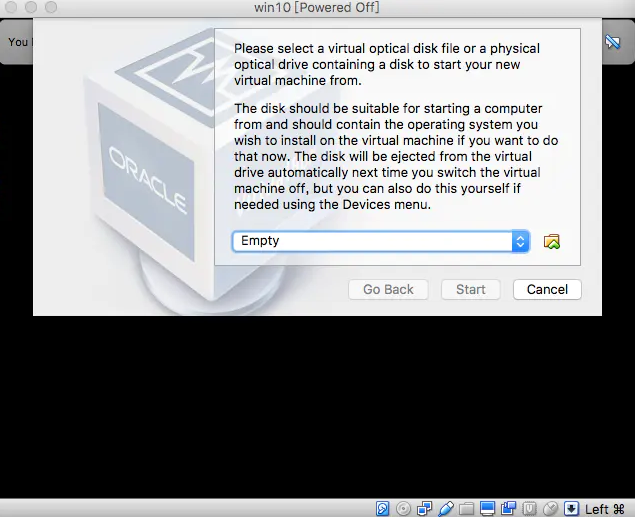
7、点击右边的文件夹图标,选择刚刚下载的win10系统,点击Start,下面就等系统自动安装。
关于激活:
安装过程中要求输入产品秘钥,选择跳过(稍后激活)。进入系统后,百度搜索win10激活工具,下载后按步骤操作即可激活。
总结:
以上就是使用VirtualBox在mac装win10虚拟机教程,你学会了吗?