当我们的c盘文件太多,容量不够的时候,我们可以给c盘扩大容量。那么不重装系统如何扩大c盘呢?我们可以将其它盘的空间调整到C盘,来为C盘扩展分区。下面小编就教下大家不重装系统扩大c盘的方法,这个方法只适用于win7(含)及以上版本。
工具/原料:
系统版本:windows7
品牌型号:东芝Toshiba
不重装系统扩大c盘的方法:
1、按下快捷键“Win + X”,在菜单中找到“磁盘管理”点击进入。
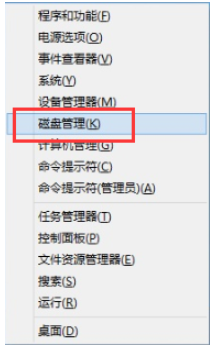
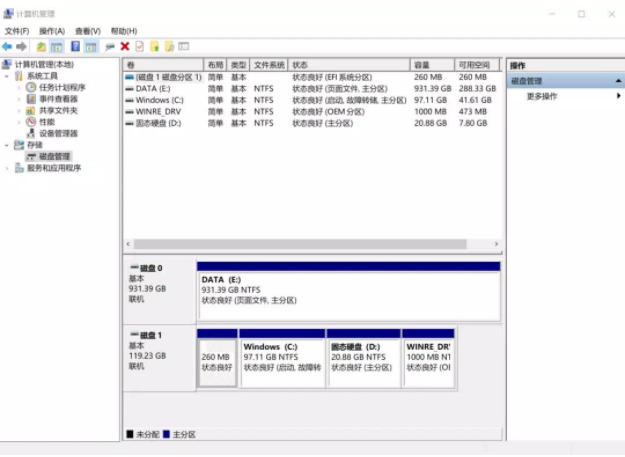
2、在除C盘以外的其他分区上点击鼠标右键(本例为D盘),选择“删除卷”(删除前记得备份),如图:
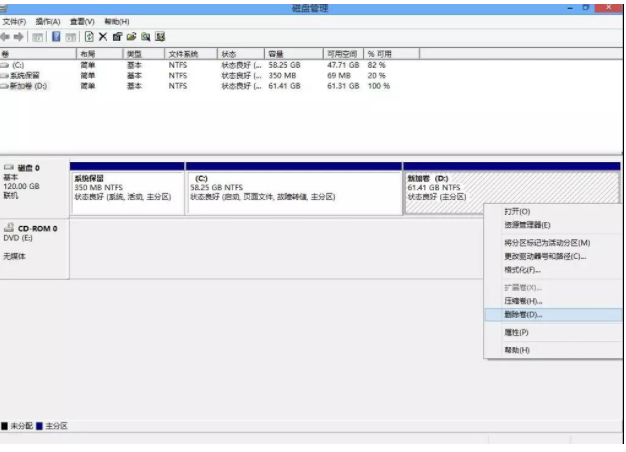
3、当删除除C盘以外的其他数据分区后,磁盘剩余部分变成“未分配”状态,右键点击C盘,选择“扩展卷”。
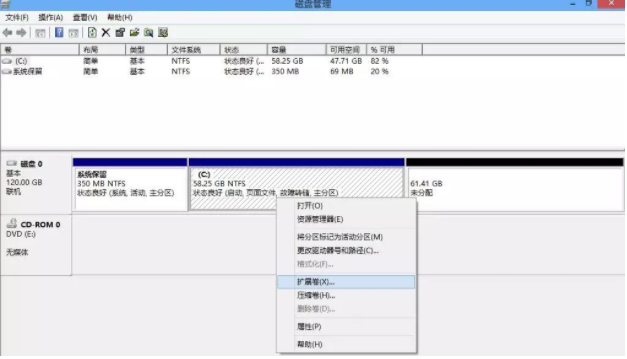
4、打开扩展卷向导,输入要合并的空间量,下一步。
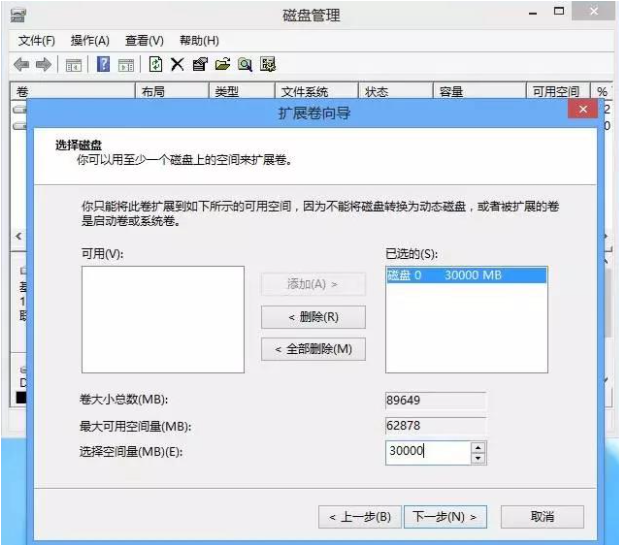
注:
最大可用空间量:为当前磁盘最大可扩充的剩余容量
选择空间量:如果希望自定义当前磁盘增加的容量,可以手动输入容量大小以MB为单位,最大不超过“最大可用空间量”。
公式:卷大小总数 = 当前分区调整前容量 + 选择空间量
最大可用空间量 = 当前分区调整前容量 + 未指派空间容量
选择空间量 <= 最大可用空间量
5、点击“完成”即可,返回磁盘管理,C盘容量已经变大了。
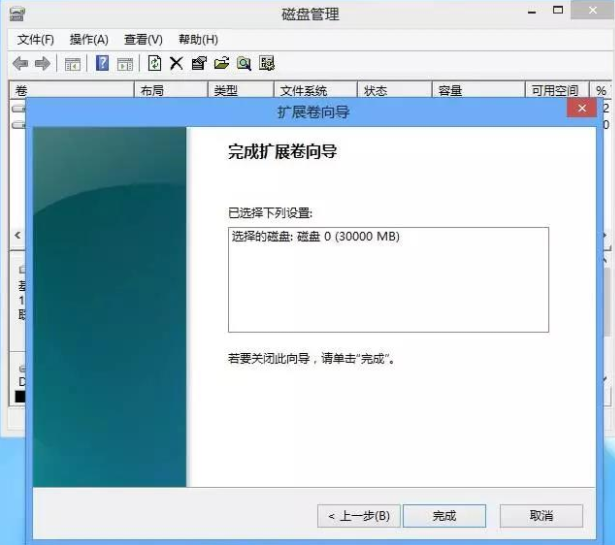
6、可在后面的“未分配”空间中点击鼠标右键,继续新建“简单卷”。
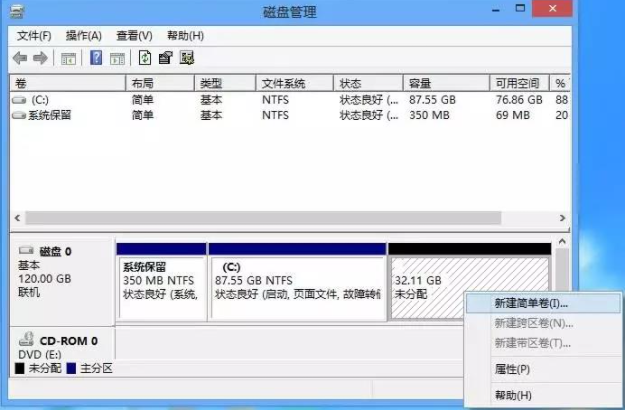
7、打开新建简单卷向导,输入需要新建的分区大小,下一步。
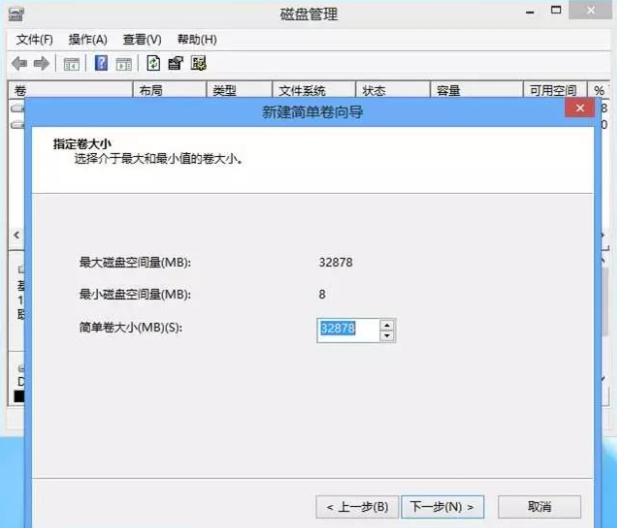
8、选择一个驱动器号,点击“下一步”。
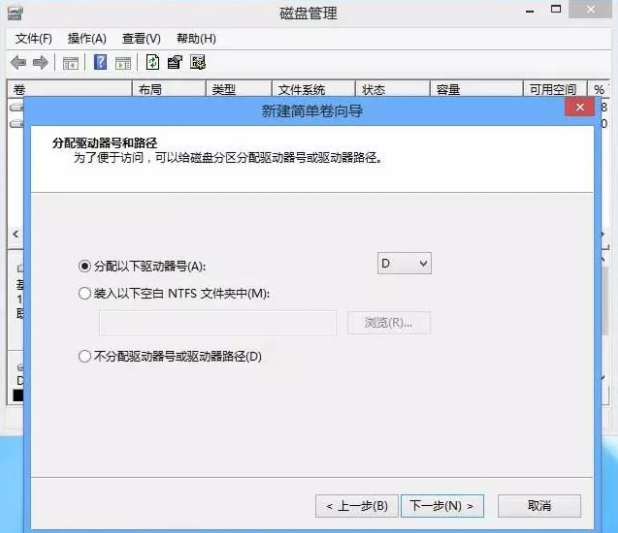
9、选择格式化的方式,建议勾选“执行快速格式化”,然后点击下一步;
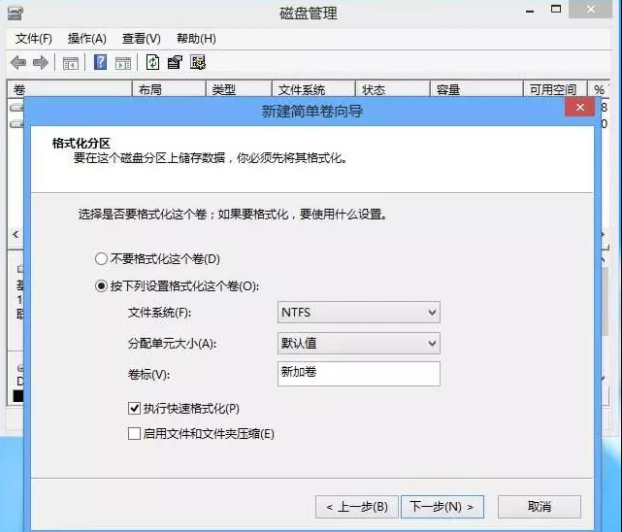
10、点击“完成”;
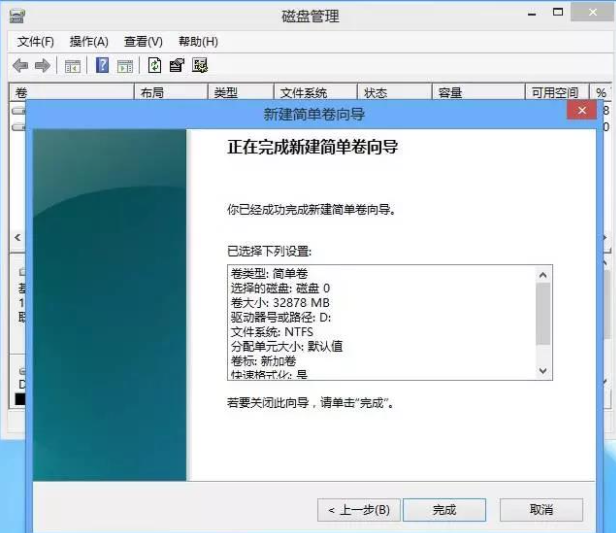
11、当新建的分区格式化完成,窗口右上角会自动弹出“新加卷”的提示。
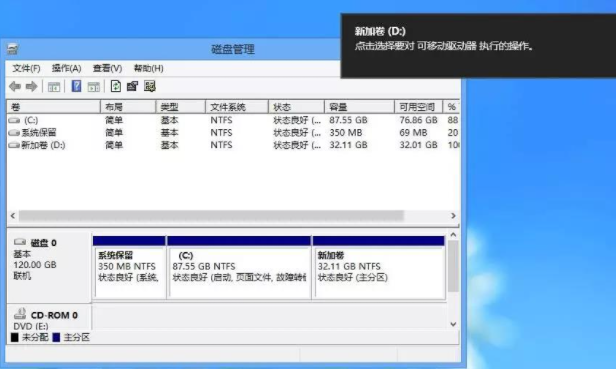
以上便是不重装系统如何扩大c盘的方法啦,大家在扩大之前记得备份好自己的资料哦。