更换固态硬盘后如何重装系统图文教程,电脑无法开机或者因为更换固态硬盘后都可以通过使用 U 盘 PE 系统进行重装,今天给大家分享以使用装机吧一键重装工具制作启动 U 盘为例来给大家分享如何重装系统,以下是详细教程。
1、直接下载装机吧一键重装系统软件并打开。选择制作系统,在制作 U 盘中选择您的 U 盘,其它参数默认直接开始制作即可。
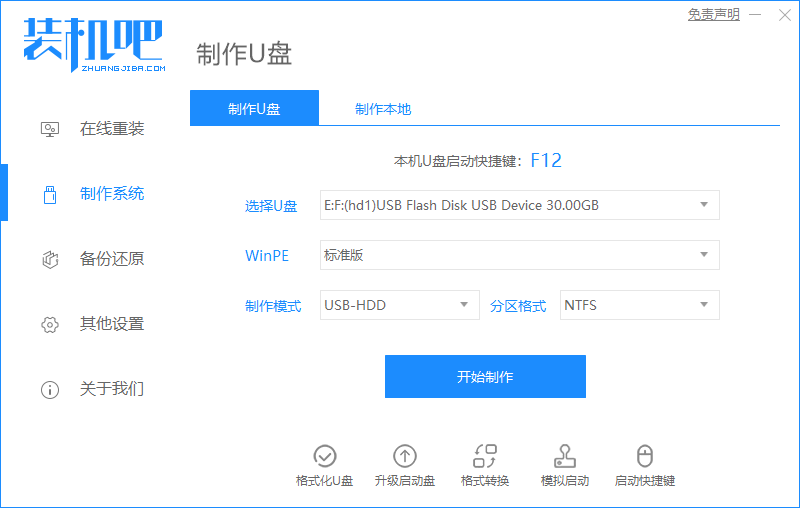
2、在选择系统镜像中,选择您想重装的系统镜像,然后选择后点击开始制作。
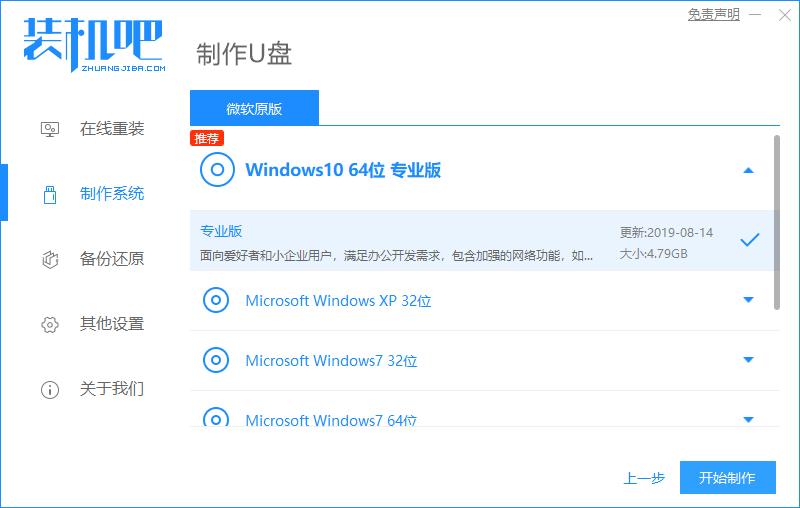
3、接下来软件就会自动下载相关需要的文件,请耐心等候。
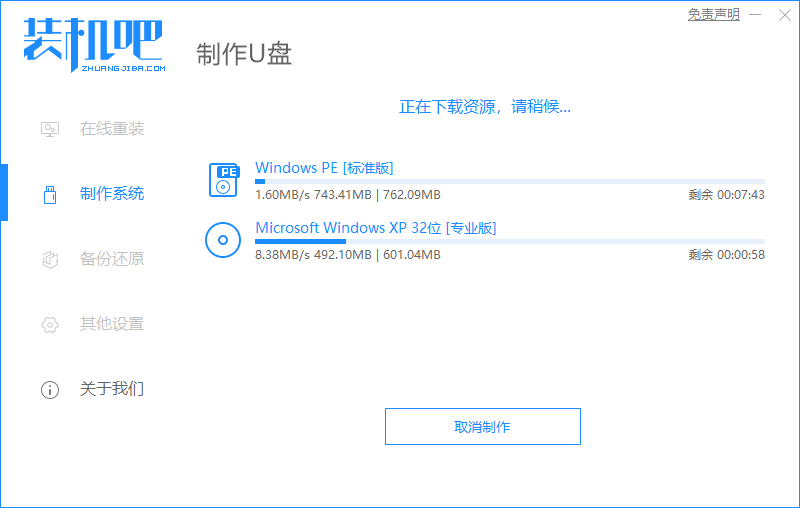
4、请耐心等候制作。
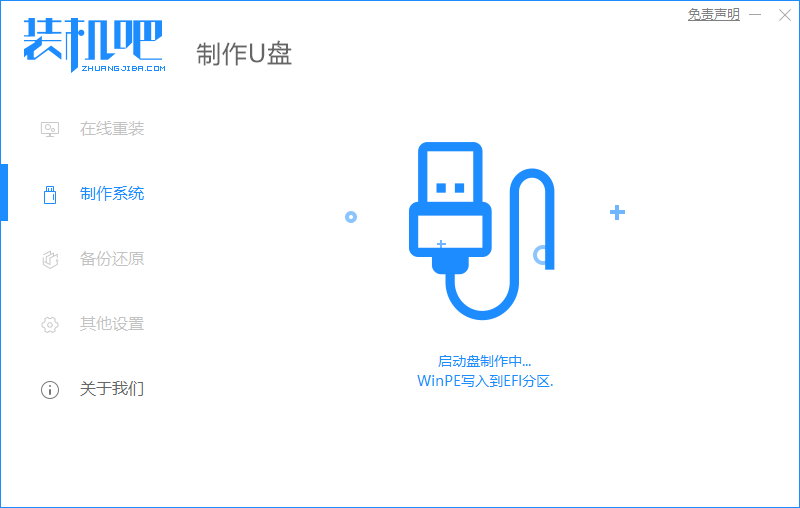
5、制作完成后直接点击返回即可。制作的时候可能需要的时间有些久,请耐心等候。
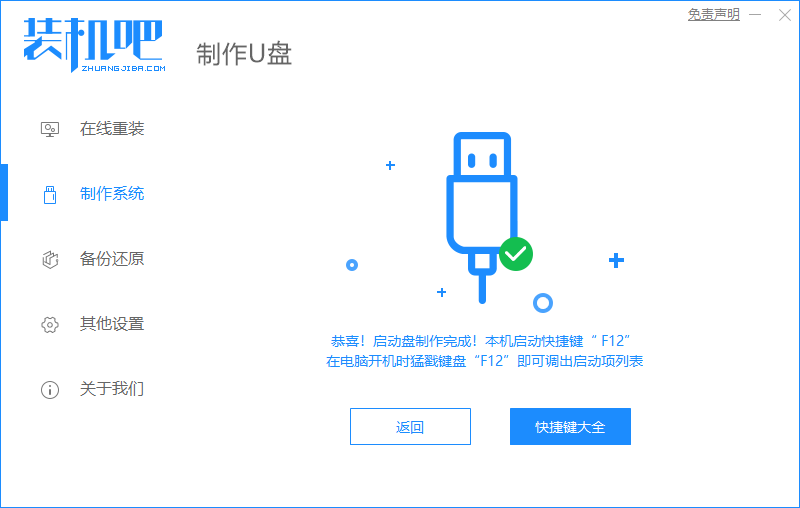
6、把制作好的启动 U 盘插到电脑上,开机快速按 Esc 或 Del 或 F12 等进入到 Bios 设置 U 盘启动。这里是按 F12 进入的快速引导菜单,选择 U 盘进入。
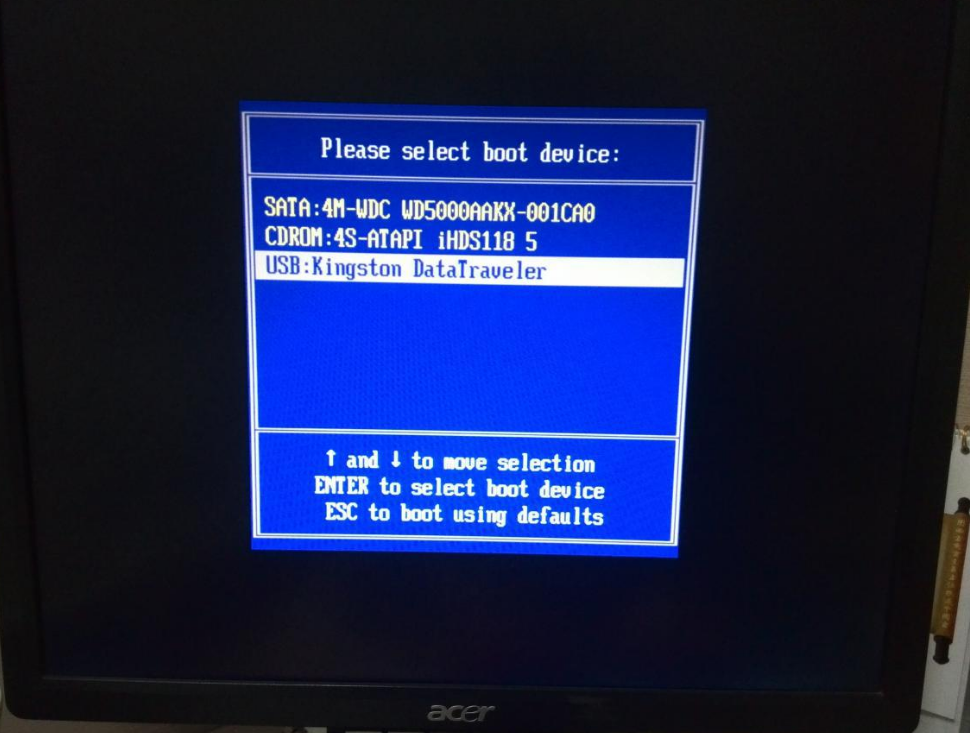
7、进入 PE 系统后,在桌面上打开分区大师对当前的硬盘进行分区,一般重装 Windows 10 选择 GPT 分区,Windows 7 选择 MBR 分区。
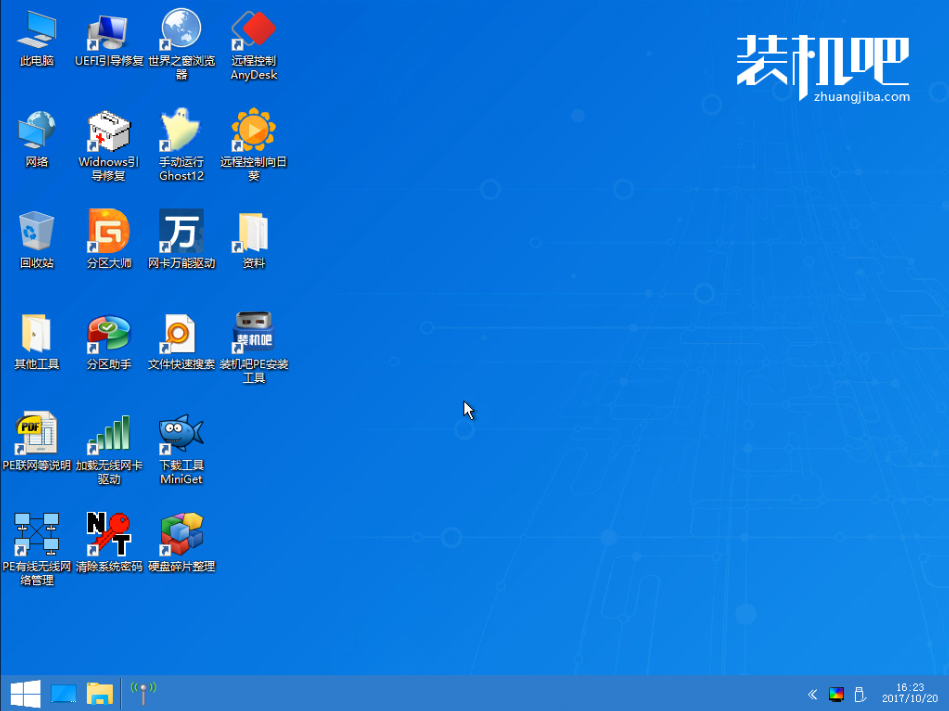
8、分区调整完毕后,打开桌面上的装机吧PE安装工具,选择在线安装(PE 系统中可以联网),在线下载系统进行安装即可。如果软件中自动显示系统直接安装不需要下载。
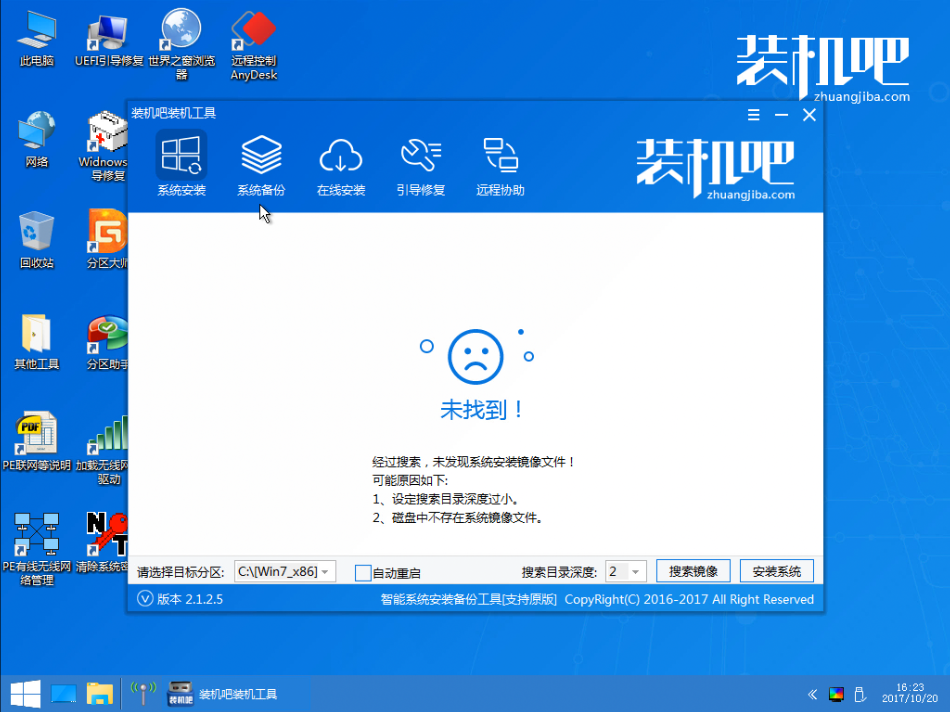
9、安装过程中可能会多次重启,这些都是正常现象,请耐心等候。
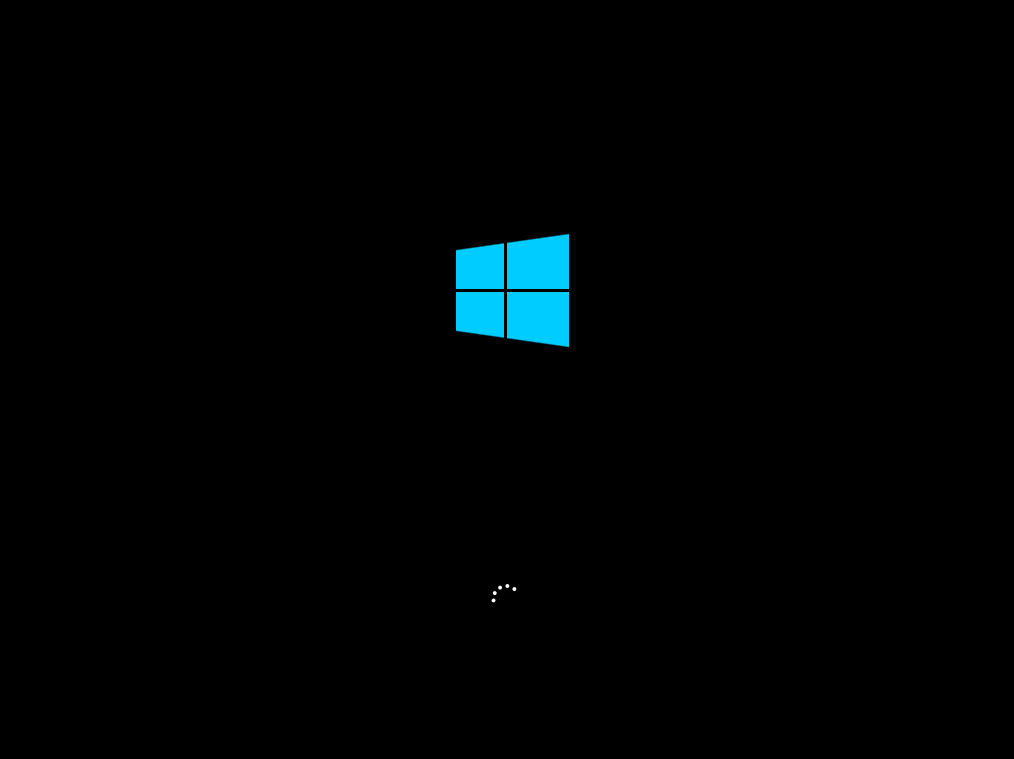

10、经过耐心等候,系统安装完成啦。
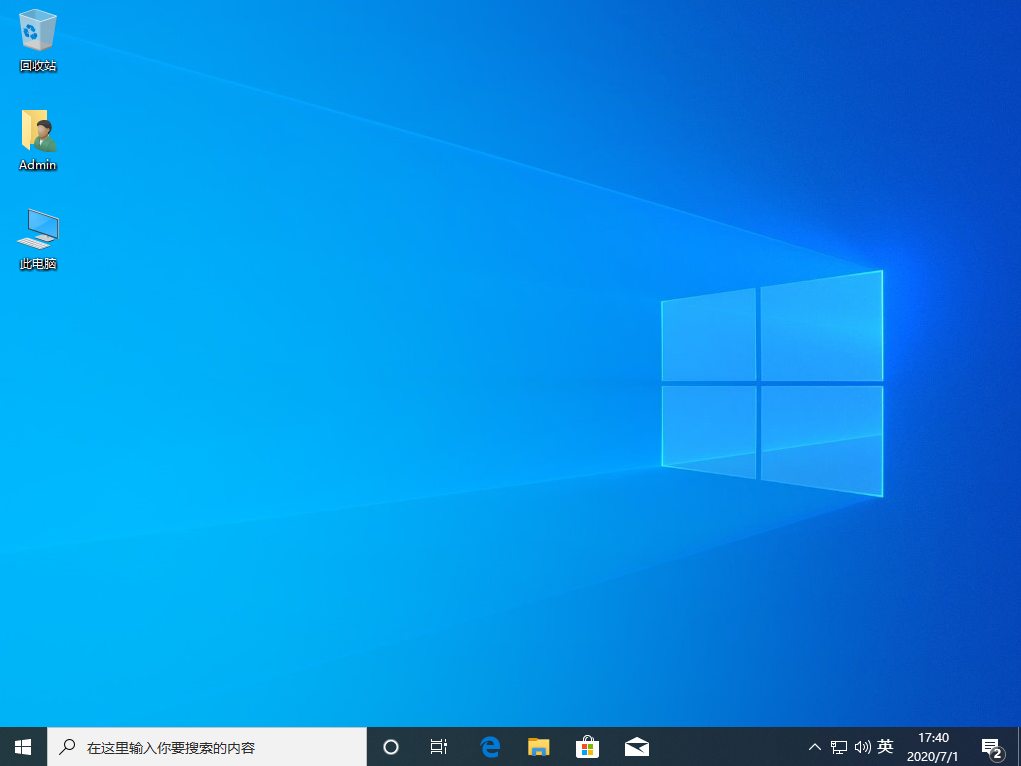
以上就是更换固态硬盘后如何重装系统图文教程,一般重装完 Windows 系统后不要忘记下载对应的驱动更新哦。

大小:35.54M

大小:13.4M

大小:58.31M
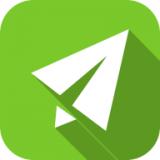
大小:8.5M

大小:26.52M