微星电脑是国内比较多人在使用的一个电脑品牌,使用的人多了难免会遇到需要重装系统的情况。有网友反应自己在用u盘重装系统的时候,不知道微星按f几进u盘启动重装系统。下面小编就教下大家微星电脑按f几重装系统。
具体的步骤如下:
1、首先在进u盘启动之前,我们先制作好一个u盘启动盘,具体的制作方法参照:小白u盘启动盘制作教程。
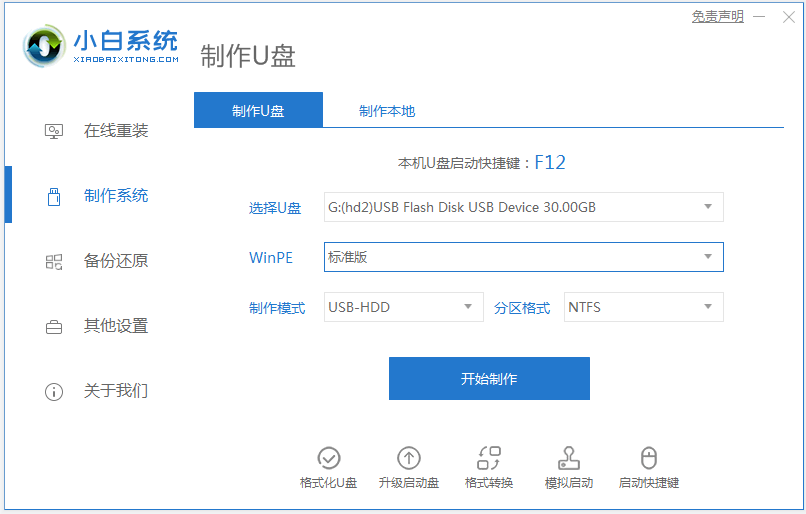
2、然后插入u盘启动盘进微星电脑。当电脑开机画面出现的时候,我们连续按下电脑开机画面出现时,连续按下U盘启动快捷键“F11”,直接进入一个启动项选择的窗口。
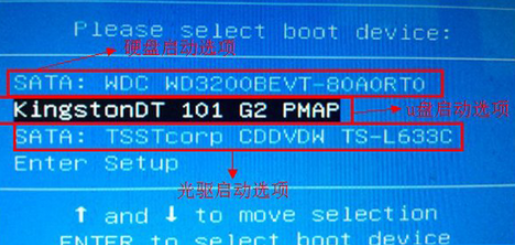
3、然后在选择01项pe系统进入到小白pe系统界面进行系统重装即可。具体的重装方法可以参照:小白u盘重装windows系统教程。
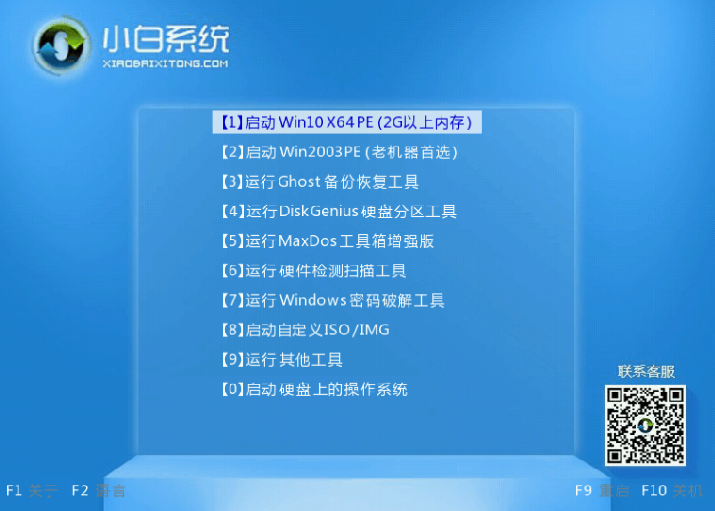
4、如果说按f11不能弹出快速启动界面的话,我们还可以进入bios内进行u盘启动项设置。方法如下:
开机后立即按键盘的“DEL”键。然后你就会看到BIOS设置界面,然后在在右上角“language”处切换成中文,然后用“TAB”键或者是自己的鼠标将光标移动到“SETTINGS”处(光标移到“SETTINGS”项时会亮起)。

5、然后就是使用键盘的上下键切换到“启动”选项,按回车确定进入。

6、选中“1st开机装置”,然后回车进入其子菜单。(未更改该选项前,系统默认硬盘为第一启动,即该选项右侧显示的是“硬盘”的原因)

7、在子菜单中选择u盘并且将回车将其设为第一启动项。(这里用的是kingston的u盘,如下图)
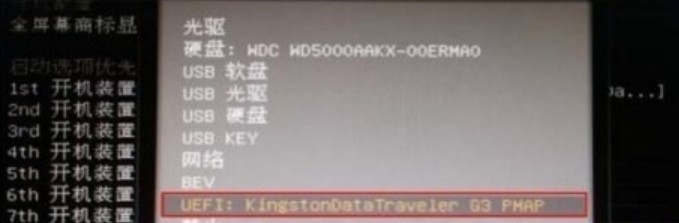
8、保存后,就可以看到“1st开机装置”右侧出现的变化(中括号内变成了u盘即u盘已经设为了第一启动)。

9、最后,按“F10”,再按确定,保存退出。
以上便是微星电脑按f几重装系统的解答,有需要的小伙伴可以参照教程进行操作。