为了保护自己的隐私,为了电脑信息的安全,防止别人直接进入自己的电脑偷窥;我们就可以修改设置一个开机密码,这样就只有输入密码才可以进入我们的windows11系统。那windows11开机密码怎么修改呢?下面就让小编带大家一起学习一下windows11怎么修改开机密码吧。
1、首先进入windows11系统桌面,在任务栏上点击开始菜单。
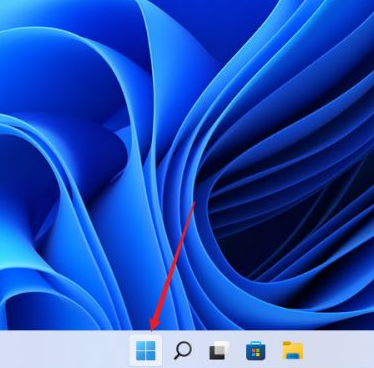
2、在开始菜单中打开“设置”,也可以直接在开始图标上右击鼠标打开“设置”菜单。
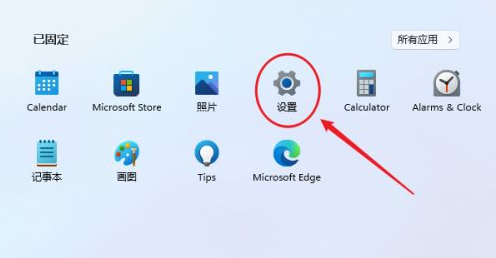
3、接着打开设置窗口,在左侧导航菜单中点击进入“账号”,进入账号管理界面。
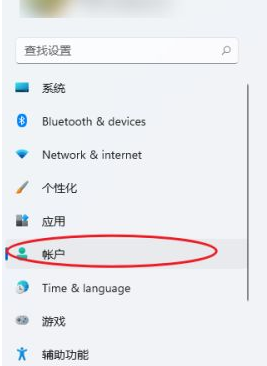
4、就可以看到一系列的账号相的设置,选项列表中点击进入“登录选项”。
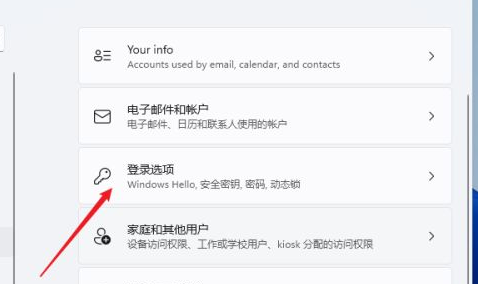
5、进入后可以看到多种不同的登录方式,有人脸、指纹、PIN码、密码、图片密码等,这里我们就选择“password”简单的密码选项。
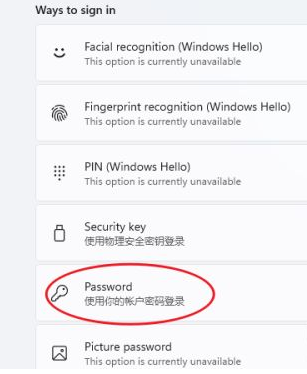
6、点击展开后显示出添加信息,点击【添加】按钮。
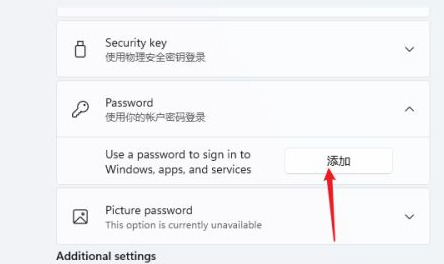
7、打开密码创建窗口,输入两次相同的密码与提示信息,点击【下一页】按钮直到完成,这样当前用户的开机密码就创建完成了。
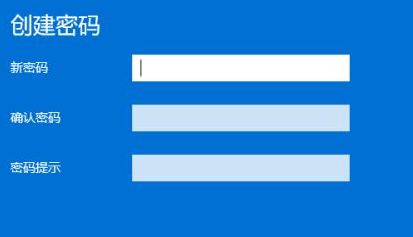
到此,windows11开机密码怎么修改的步骤就结束了,是不是觉得其实步骤很简单呢?大家快动起手来去修改设置windows11的开机密码吧。