win7怎样重装系统?电脑在使用过程中,难免会发生一些故障,如果严重影响正常操作,甚至系统崩溃,这时候就需要重装系统。win7系统虽然是比较稳定的操作系统,但是和其他系统一样,不可避免的会遇到重装系统的情况,这边小编教大家win7电脑怎么重装系统的教程。
1、电脑的浏览器搜索下载小白三步装机版软件并打开,选择win7系统,点击立即重装。
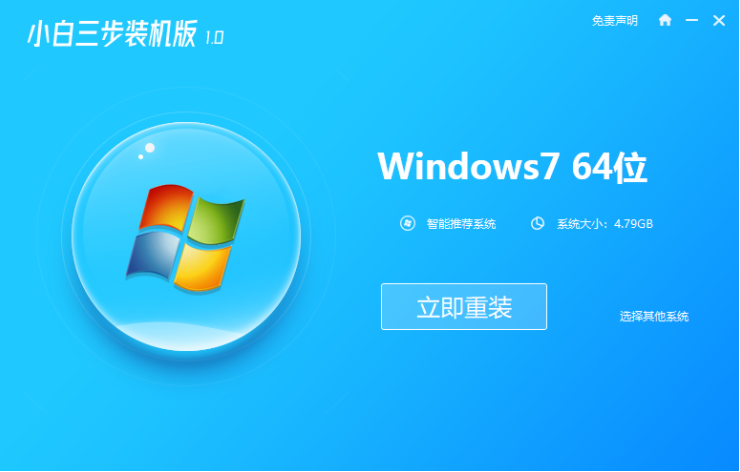
2、软件下载系统镜像,我们等待一会。
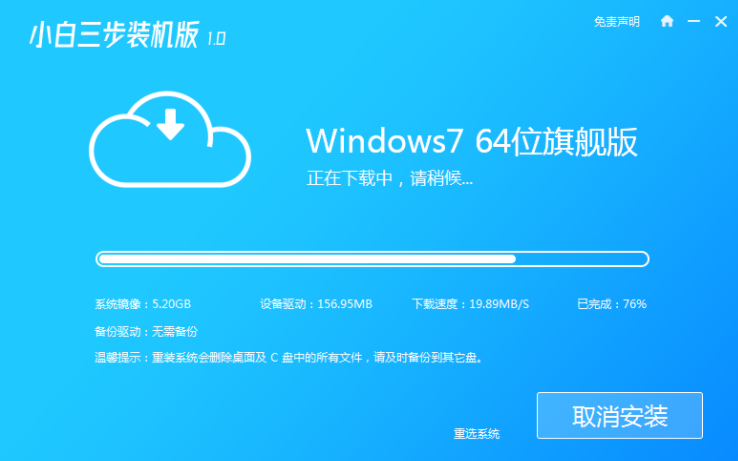
3、下载完成后软件会自动在线重装 Windows 系统。
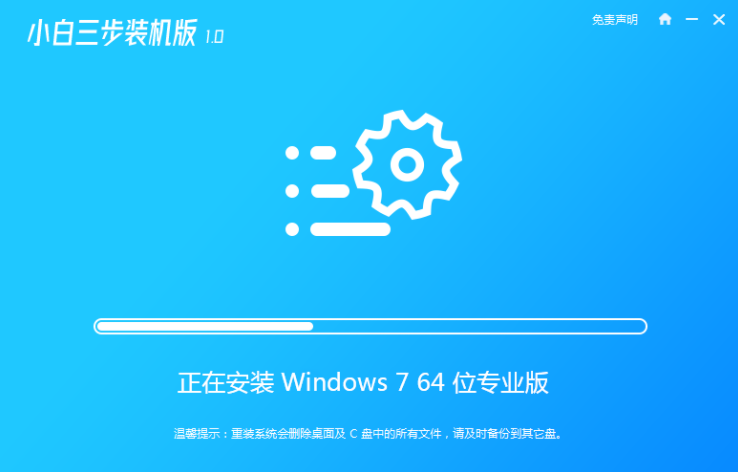
4、安装完成后点击立即重启。
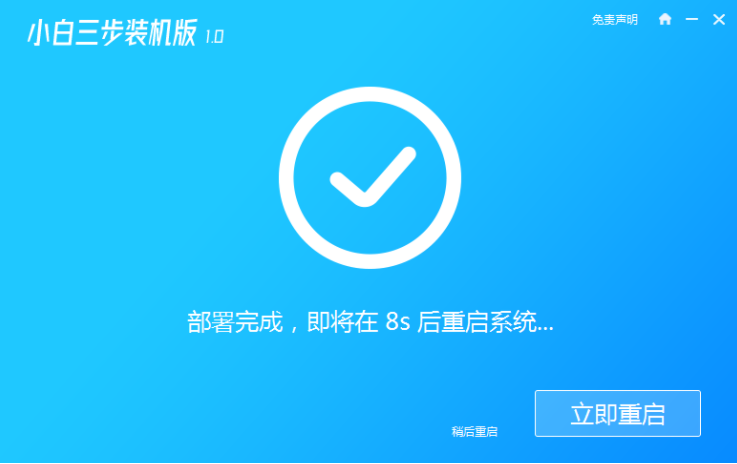
5、重启后在菜单中选择第二选项进入Windows PE系统。
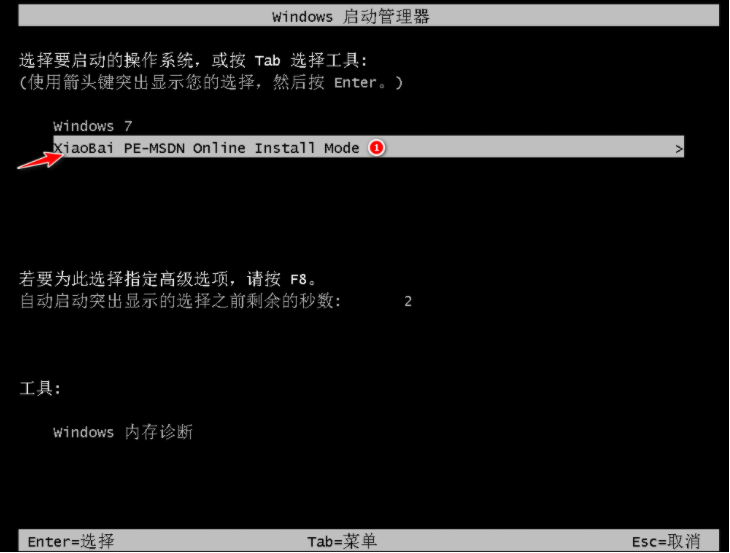
6、然后在pe系统中继续安装win7系统。
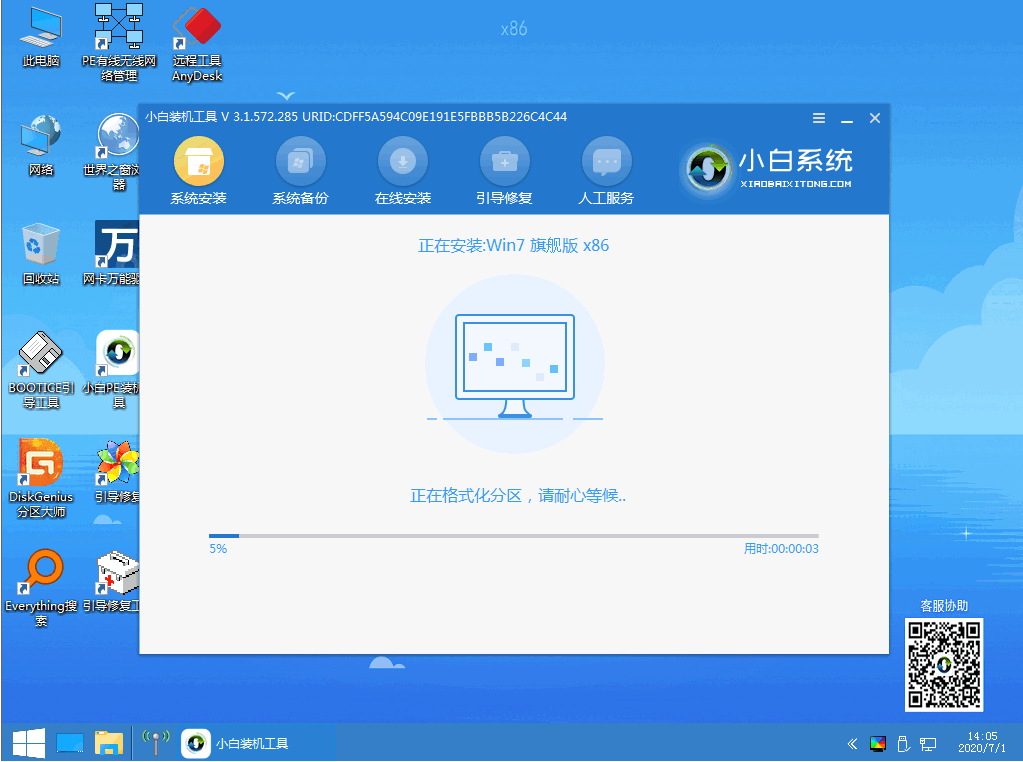
7、等待软件自动安装完成后重启进入win7桌面就说明我们的win7系统安装好啦。

以上就是win7怎么重装系统的详细步骤啦,希望能帮助到大家。