苹果电脑中自带的是mac os操作系统,但是许多用户用户习惯,所以就也会安装windows双系统来使用,不过安装之后,却不知道苹果双系统如何切换,想必大多数用户都不知道吧,针对这个情况,现在给大家说说苹果电脑双系统的切换步骤吧。大家快来看看吧。
1、比如当前我在 Mac 系统中,想实现下次启动电脑时直接进入 Windows 系统。这时可以先打开 Mac 电脑中的“系统偏好设置”应用,如图所示
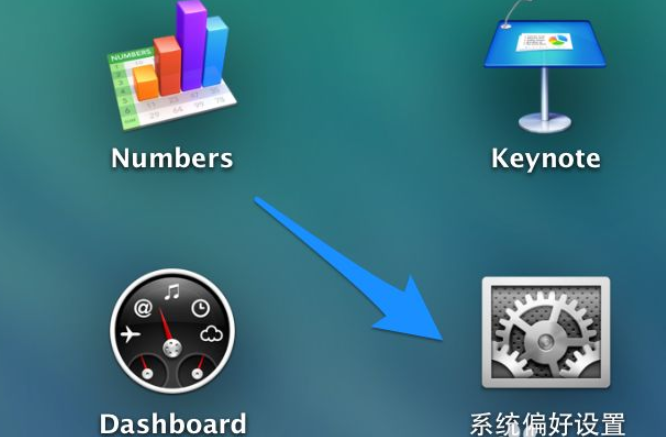
2、在系统偏好设置中点击“启动磁盘”图标,如图所示
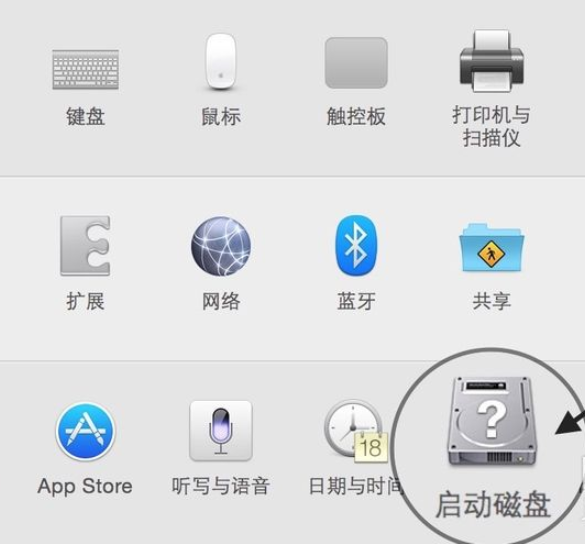
3、在启动磁盘窗口中,可以看到当前有二块可以启动的磁盘,如图所示
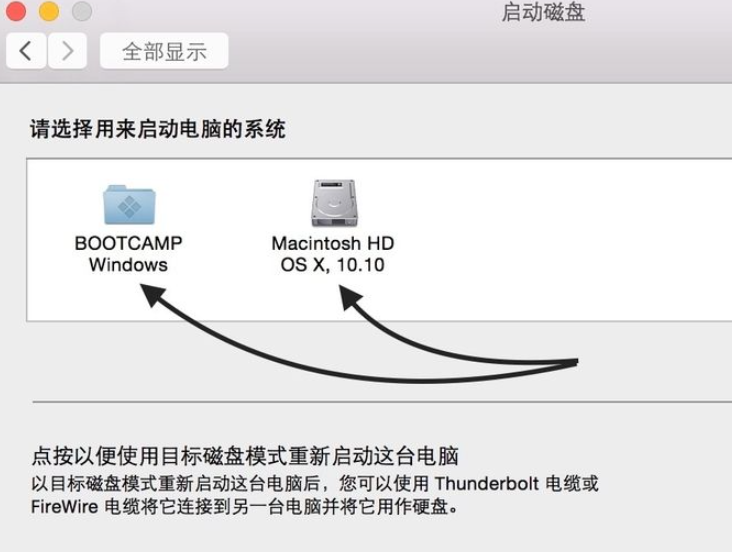
4、这里选择 BootCAMP Windows 这块磁盘,再点击“重新启动”按钮,即可让电脑以后一直进入 Windows 系统。
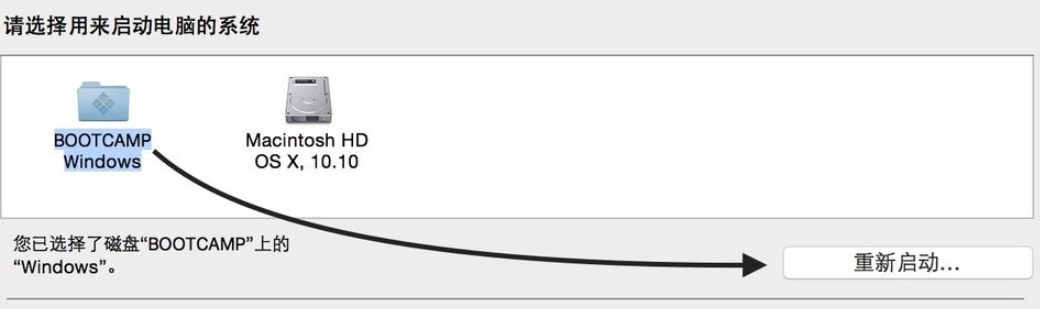
5、同样地,在 Windows 系统中,只要你安装了 BootCamp 驱动的话,也是可以这样选择的。在系统右下方的任务栏中找到 BootCamp 图标,如图所示
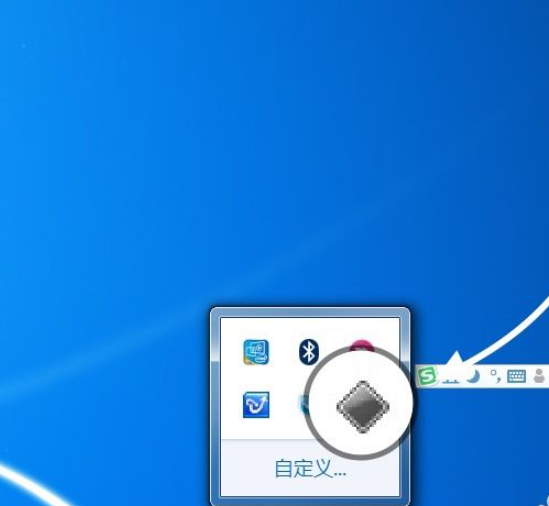
6、点击 BootCamp 图标并选择“BootCamp 控制面板”选项,如图所示
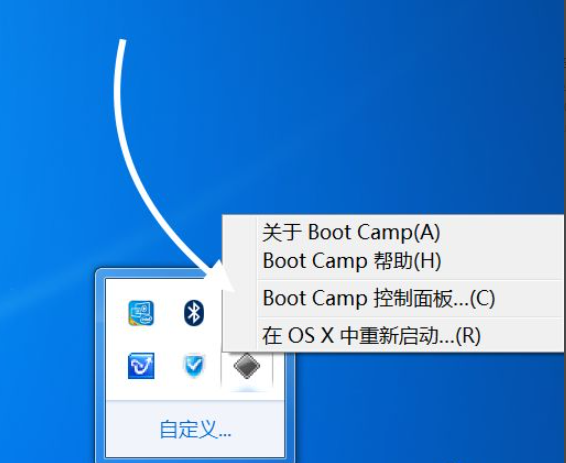
7、在控制面板的启动磁盘里,选择要启动的系统,点击“重新启动”按钮,如图所示
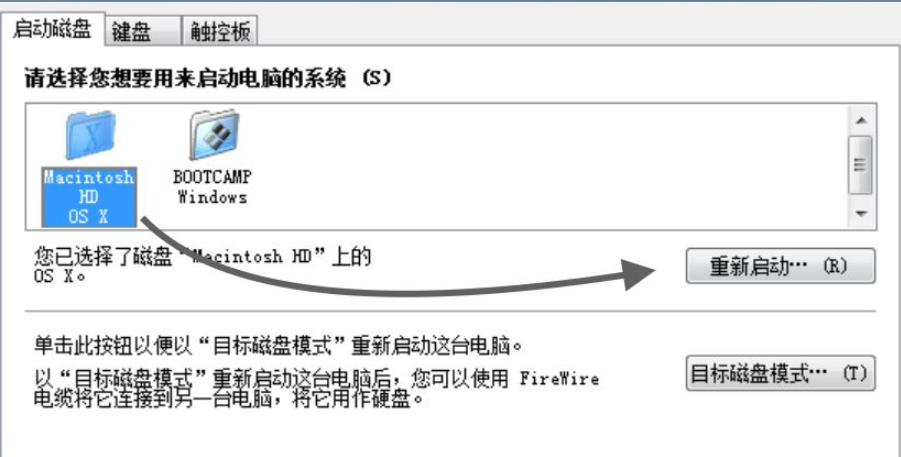
8、接着再点击“确定”按钮,即可实现系统的切换。
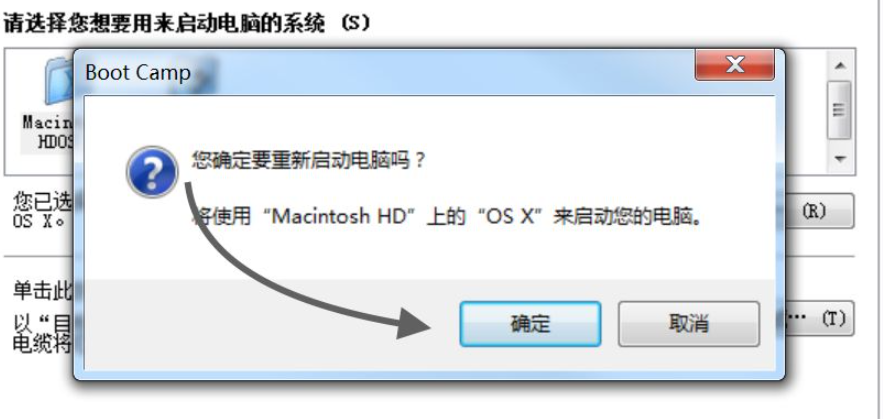
以上就是苹果双系统怎么切换的详细步骤啦,希望能帮助到大家。

大小:35.3M
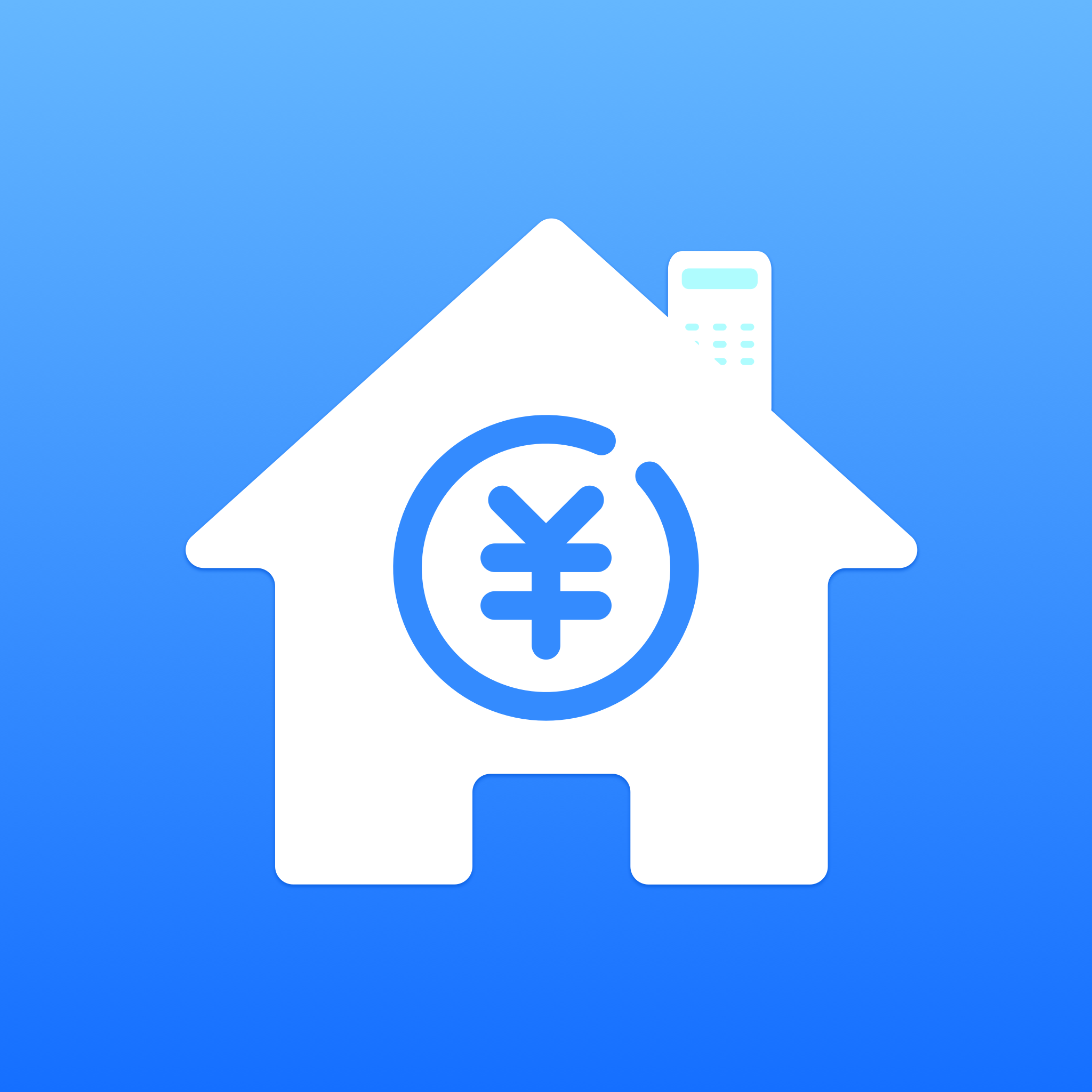
大小:

大小:21.0M

大小:82.38MB
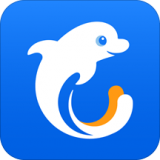
大小:106.8MB