电脑开不了机的原因很多,不过无非就是硬件问题或者软件问题导致的电脑故障。排除了电脑硬件因素导致的原因外,我们可以通过重装系统解决系统故障导致的电脑开不了机。那么电脑开不了机怎么重装系统,下面小编就教下大家通过u盘重装系统教程。
具体的u盘重装步骤如下:
1、先在一台可用的电脑上下载安装小白一键重装系统工具并打开,插入一个8g以上的空白u盘,选择开始制作。(注意制作之前先关掉电脑的杀毒软件,避免被拦截导致制作失败)
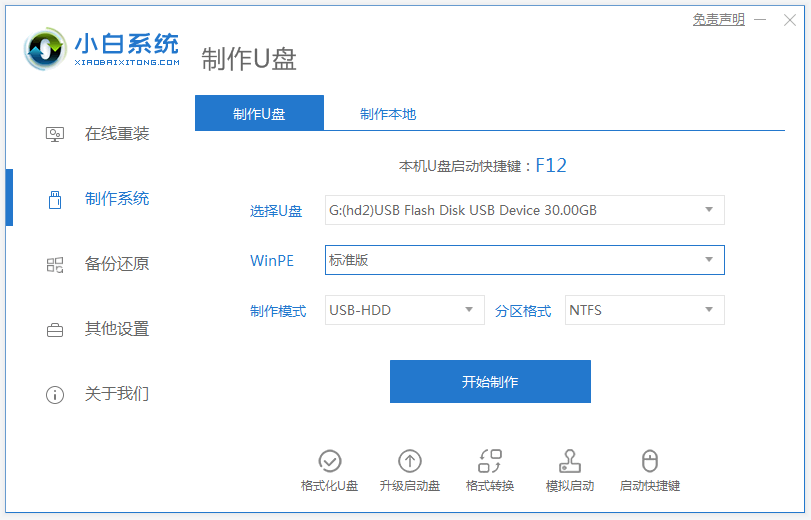
2、选择需要安装的系统,点击“开始制作”。
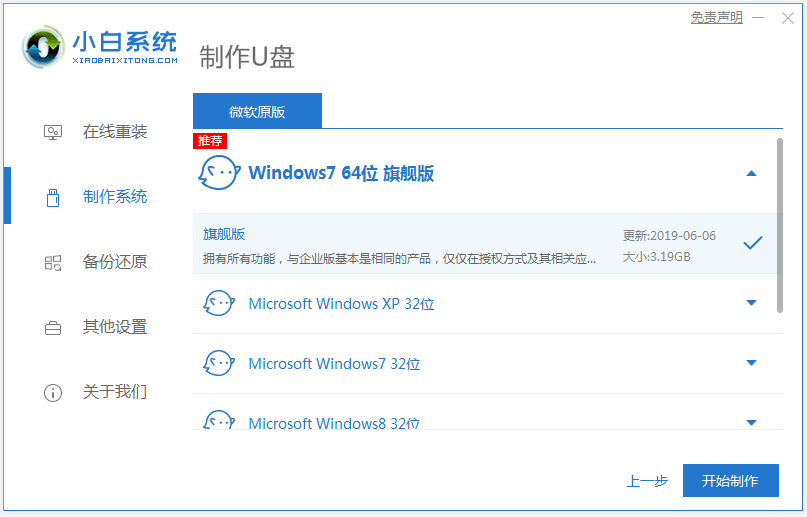
3、等待制作完成后,拔掉u盘即可。
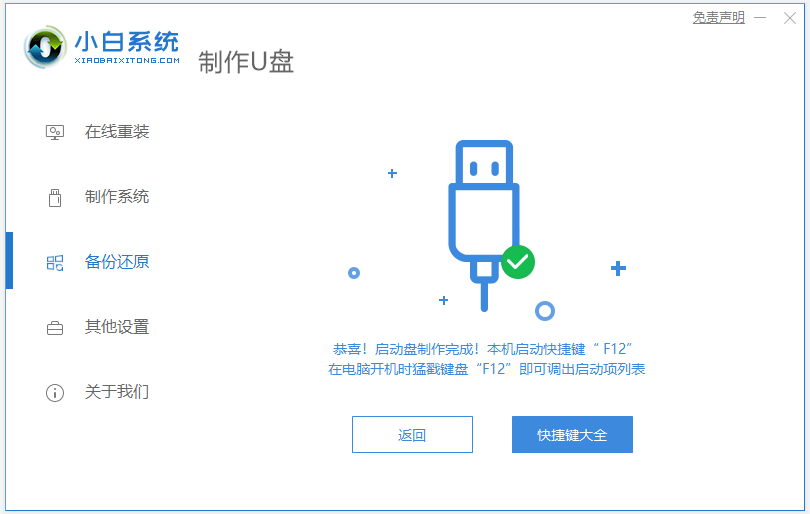
4、u盘插入需要重装的电脑,并重启电脑快速断续的按启动热键,一般是F12、F8、F9、F11、ESC等键。一般开机后屏幕下方有几行英文,可以看到启动热键提示。进入快速启动界面,选择带USB开头的u盘启动项回车键进入。
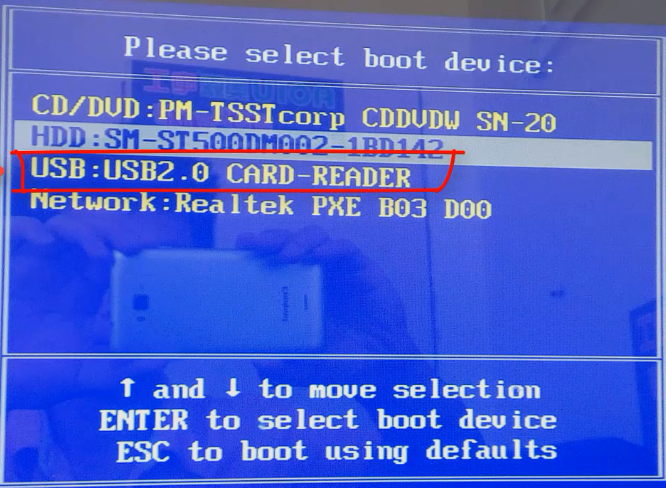
5、选择第一项“启动win10x64PE(2G以上内存)”回车键进入。(如果是安装xp系统,那就选择第二项老机器首选pe进入)
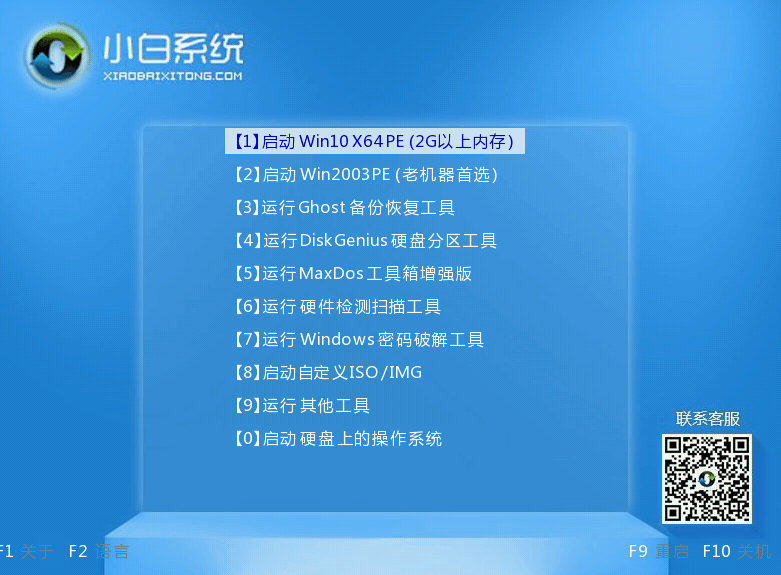
6、pe内,打开小白装机工具选择需要安装的系统执行安装,目标分区选择“C盘”。
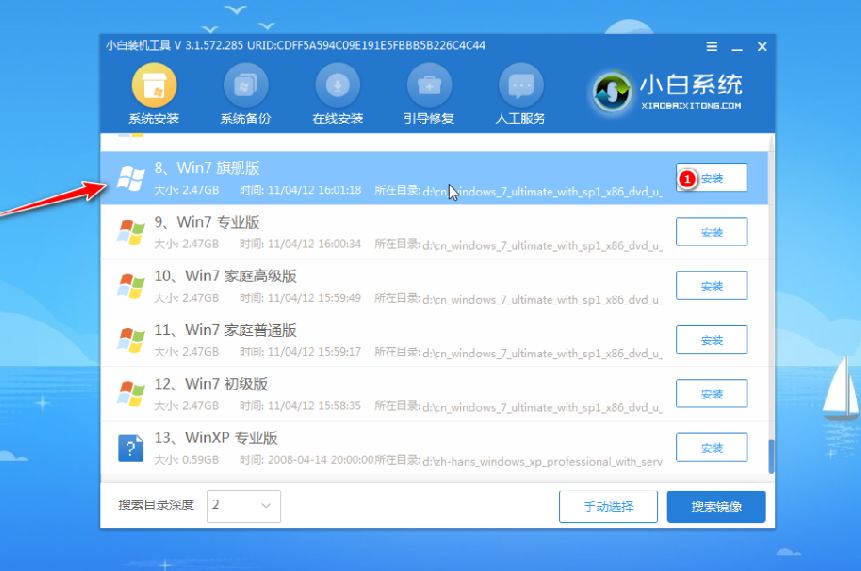
7、等待系统安装完成后,按照提示拔掉u盘重启电脑即可。
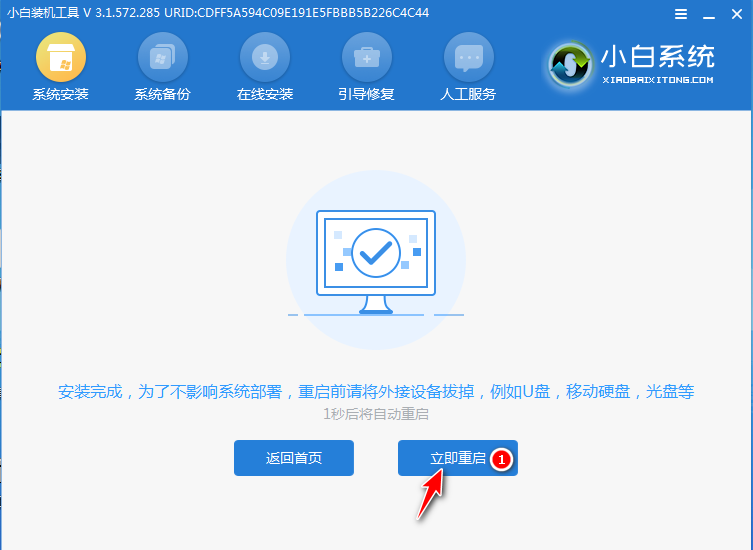
8、等待重启电脑,期间可能重启多次,进入到系统界面即表示安装完成。

以上便是通过小白一键重装系统制作u盘启动盘重装系统的步骤,操作非常简单,安全可靠,成功率高。有需要的小伙伴可以参照教程进行操作即可。