一般如果是对非系统盘分区,我们无需进行重装系统,只需要利用系统中的磁盘管理工具进行分区即可。不过有小伙伴想给整个硬盘进行重新的分区调整,因此想通过重装系统的方法给win7磁盘分区。那么win7重装系统如何磁盘分区?下面小编就教下大家win7重装系统磁盘分区教程。
具体的步骤如下:
1、首先我们需要先制作好一个u盘启动盘,u盘启动盘制作步骤参照:小白u盘启动盘制作教程。
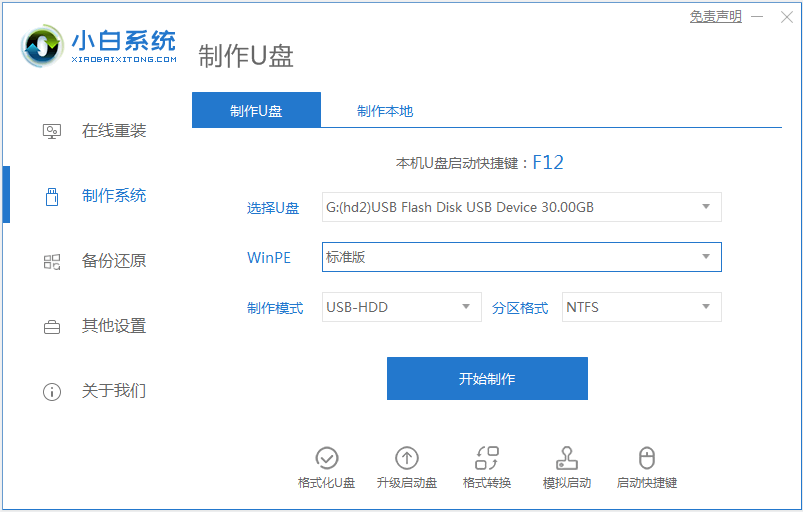
2、插入U盘PE启动盘进电脑,重启按F12、F11、Esc等键选择U盘启动。(不同电脑品牌对应的启动热键不同,大家根据自己的电脑品牌查询启动热键)
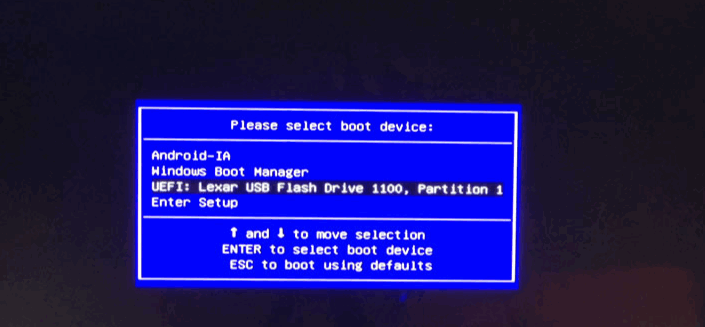
3、进入到U盘主菜单,选择【01】项进pe系统。
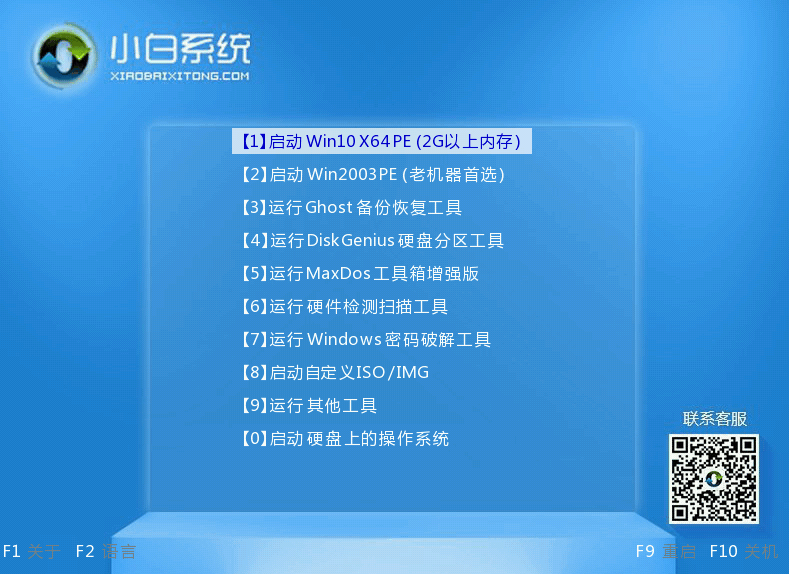
4、在桌面上打开“DiskGenius分区工具”,如果不分区,只需右键C盘选择“格式化当前分区”。
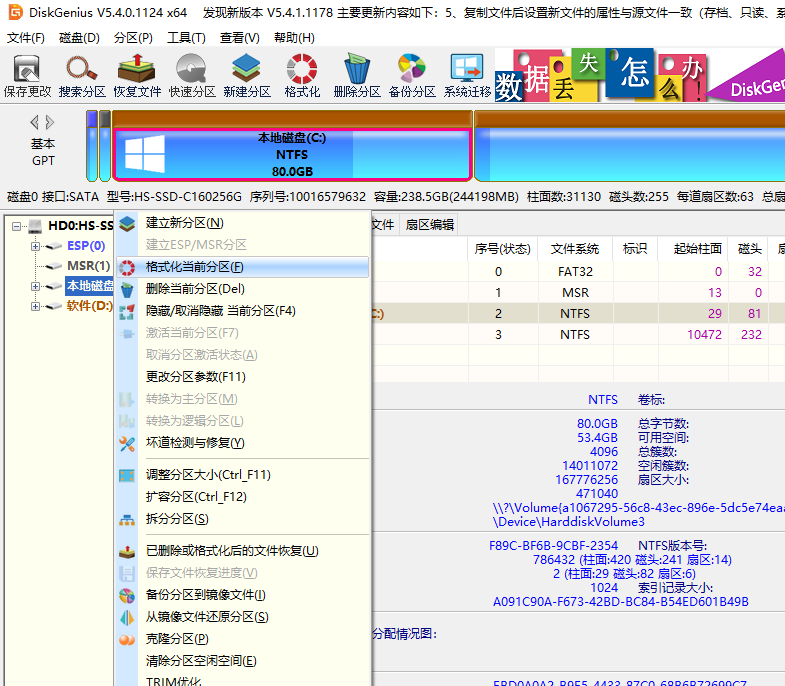
5、如果要重新分区,则点击“硬盘”—“删除所有分区”。
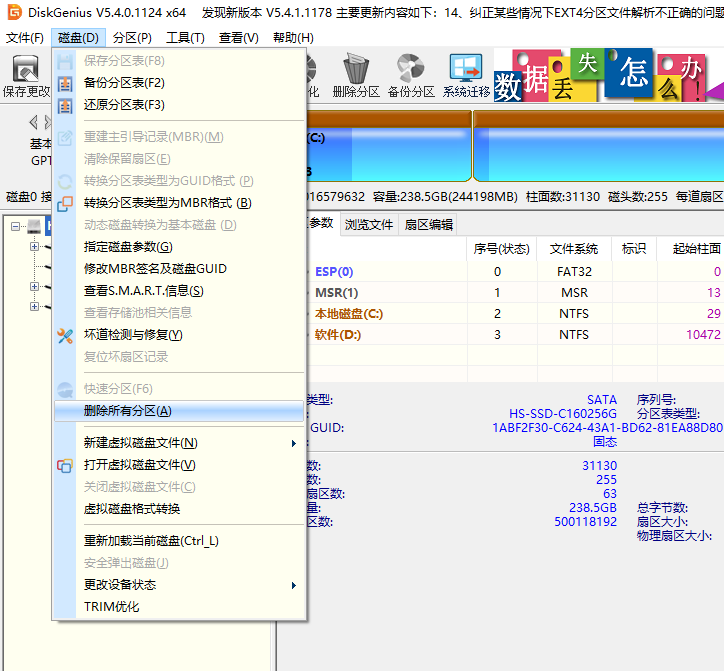
6、接着点击“快速分区”,选择分区数目,选择“主分区”,输入各个盘的大小,确定。
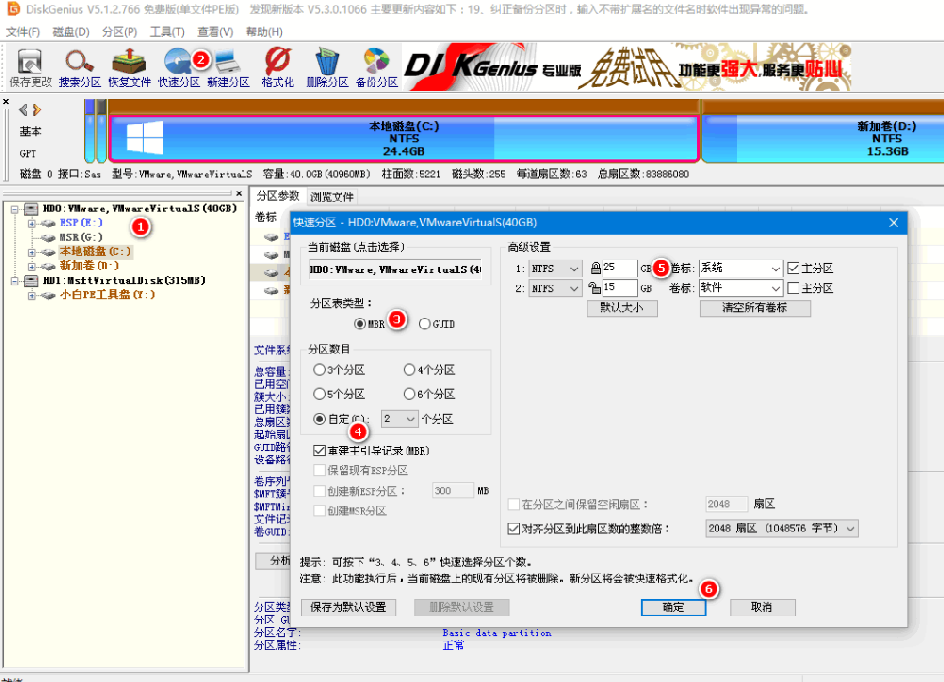
7、执行分区并格式化硬盘操作,完成后如图所示。
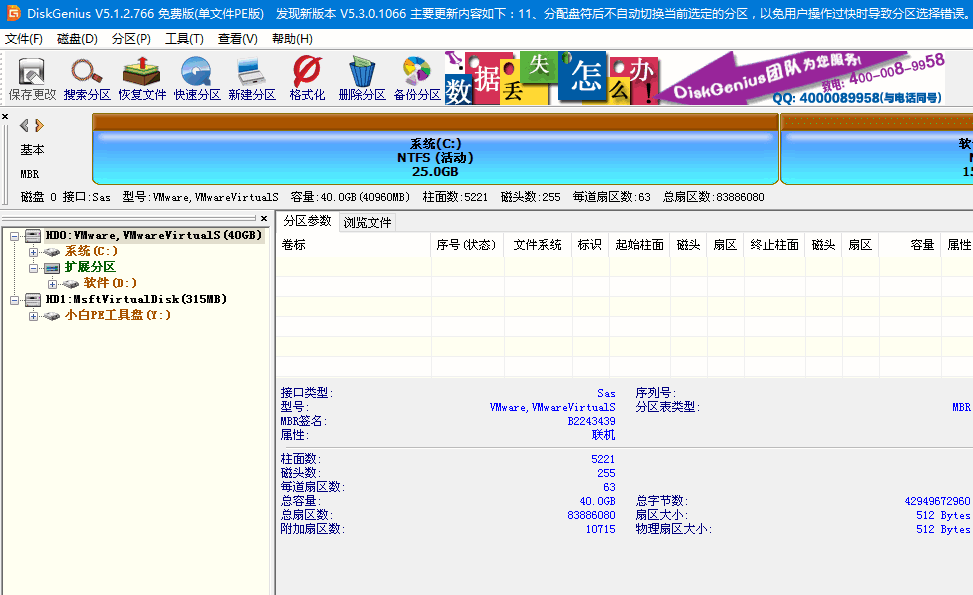
8、接着在打开桌面的小白装机工具,给系统盘c盘安装win7系统即可。
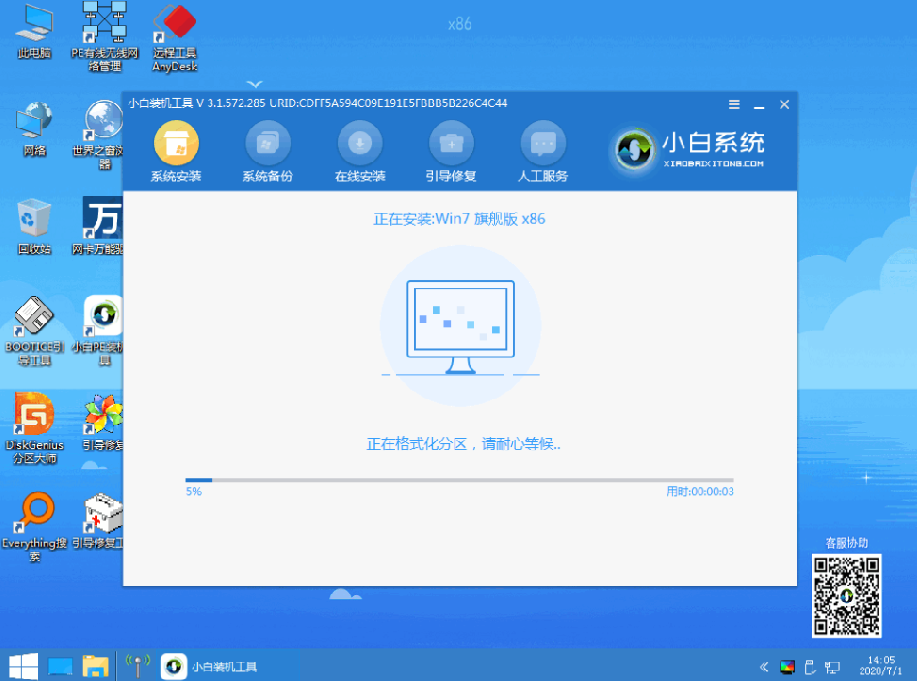
9、等待安装完成后,选择重启。
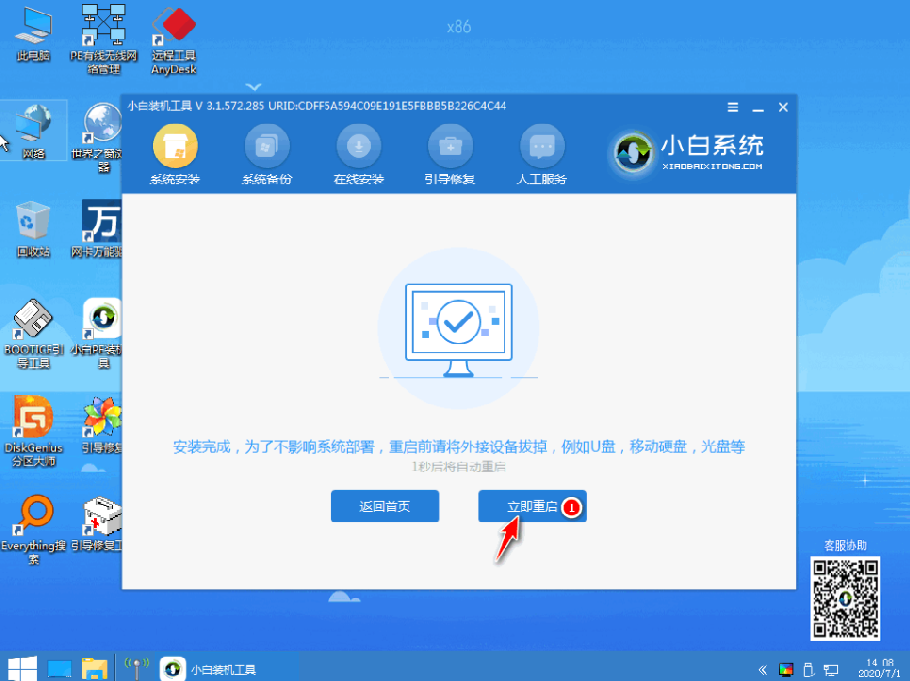
10、重启过程中,耐心等待一段时间后进入到win7系统桌面即表示重新分区和安装系统过程完成。

以上便是win7重装系统磁盘分区教程,希望能帮到大家。