相信对电脑比较了解的小伙伴对虚拟机一定不陌生,很多小伙伴都会使用虚拟机来进行一些操作。最近就有用户问小编虚拟机怎么安装xp。那么话不多说,今天小编就来教教大家虚拟机安装xp怎么操作。下面就让我们一起来学习一下吧!
虚拟机安装xp的详细教程:
1、打开VMware虚拟机,选择创建新的虚拟机。
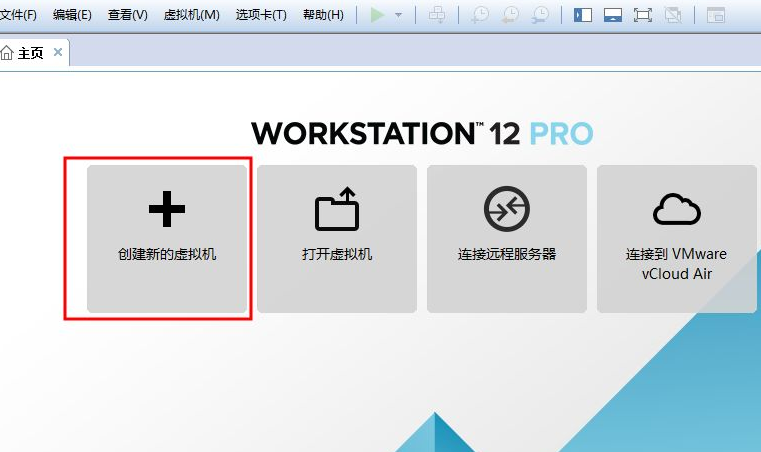
2、选择典型安装即可,然后点击下一步。
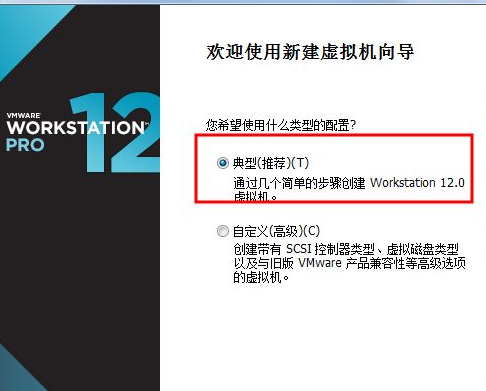
3、选择稍后安装操作系统。
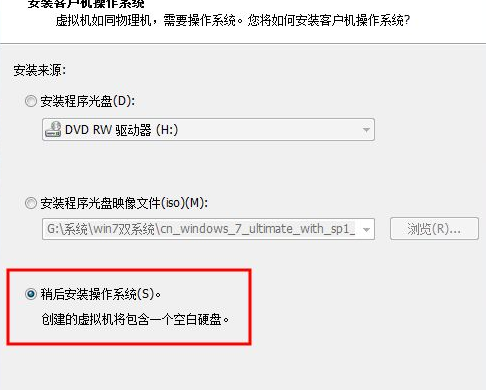
4、选择你要安装的xp系统的版本,点击下一步。
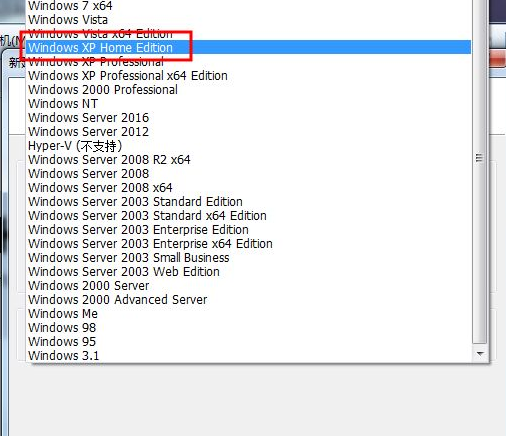
5、输入虚拟机的名称,选择存放的位置。
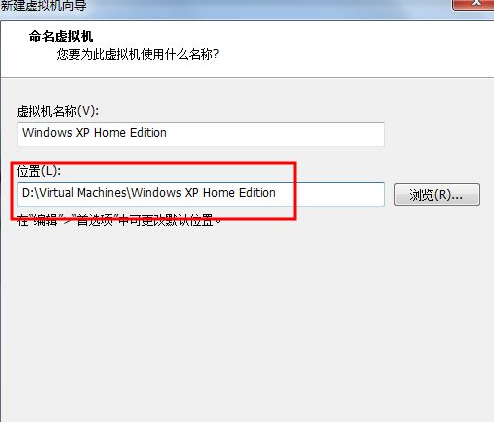
6、选择输入最大磁盘的大小,勾选将虚拟磁盘储存为单个文件。
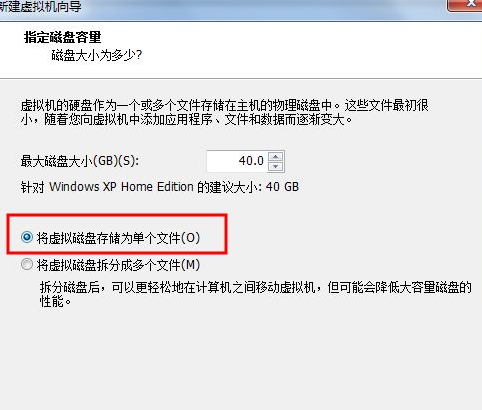
7、完成基本设置后点击完成即可。
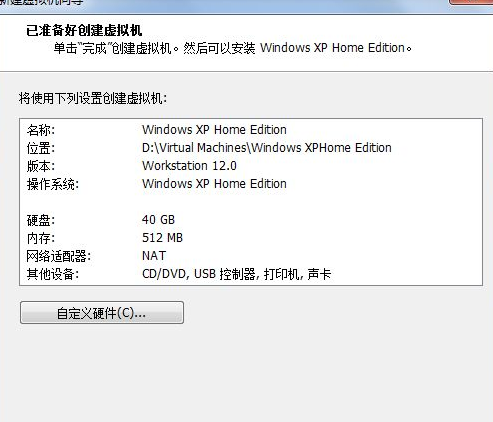
8、回到虚拟机主界面 找到CD/DVD(IDE), 点击进入。
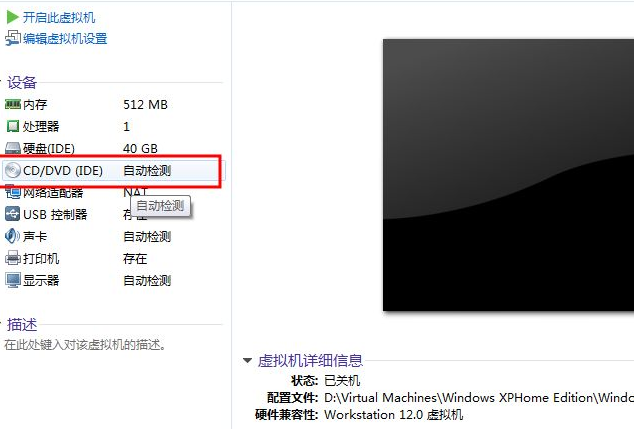
9、在右侧选中使用ISO映像文件,找到并加载xp系统镜像文件,点击确定即可。
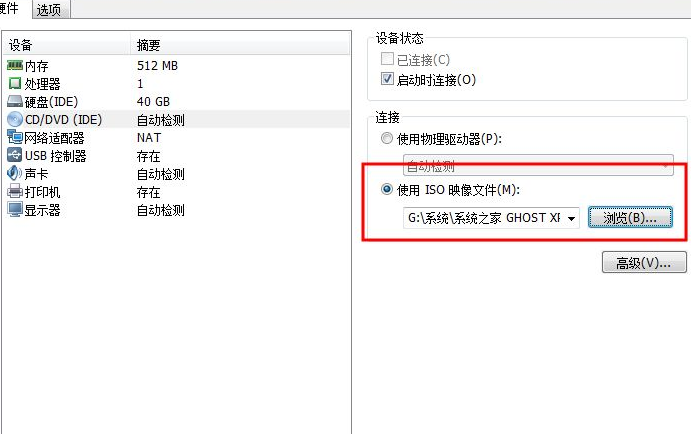
10、然后回到主界面点击开启此虚拟机。
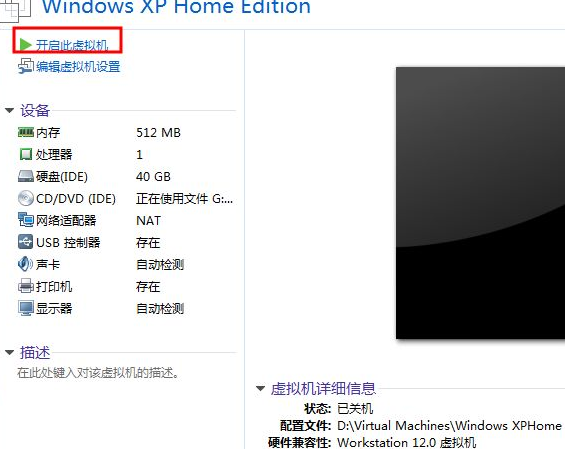
11、最后就到了系统安装。
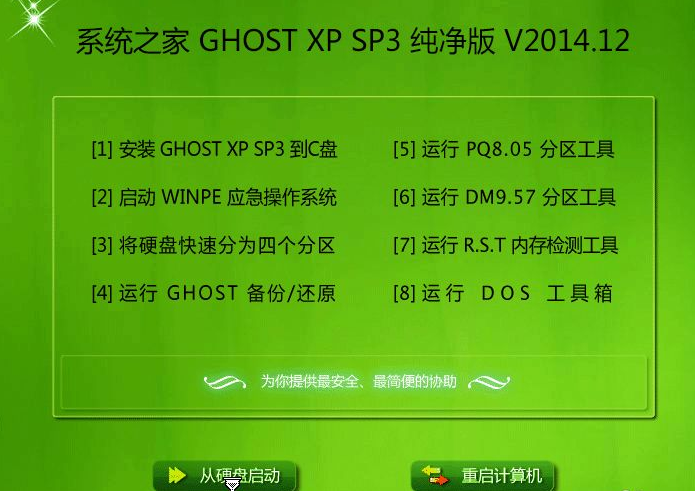
12、安装完成后进入系统就说明完成啦!
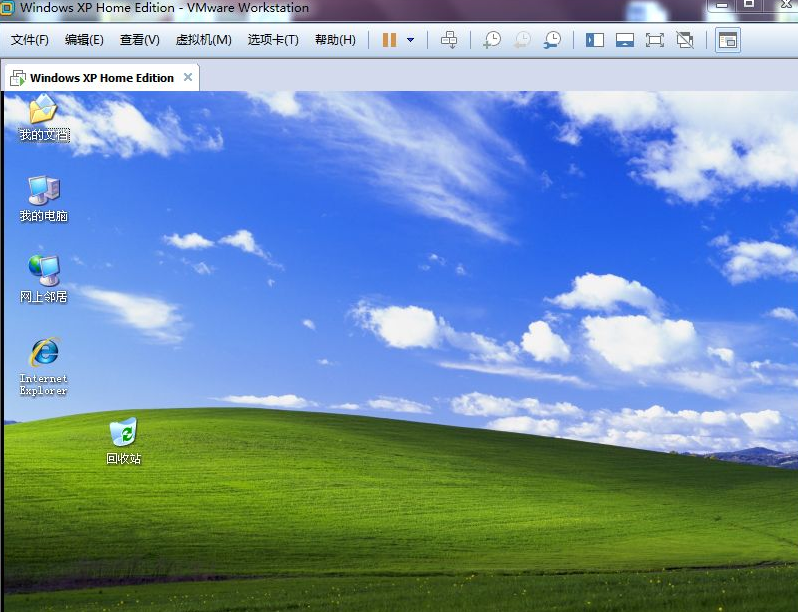
以上就是关于虚拟机安装xp怎么操作的详细教程啦!希望能够帮助到大家!

大小:74.4M

大小:41.1M

大小:598.8M

大小:29M

大小: