今天小白就和大家分享下苹果系统安装教程,小编教你苹果电脑怎么重装系统。其实太可惜了,会使用苹果系统的人一般都会爱上使用苹果系统,因为简洁,方便,条条框框更大气更有设计感。用苹果电脑最大的好处就是内存保护,苹果笔记本电脑的主要优点是性能稳定,可是苹果电脑怎么重装系统?下面,小编给大家带来了苹果电脑重装系统的图文。
1、以macbook苹果笔记本为例,插入制作好的mac os系统U盘,启动电脑,长按Option键;
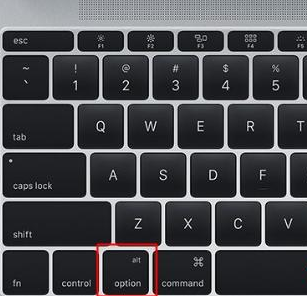
2、在启动界面选择菜单中,选择黄色的U盘图标,点击箭头进入下一步操作;
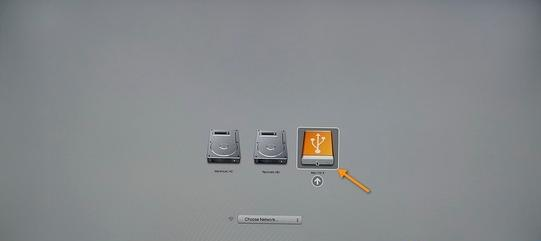
3、选择操作系统语言,比如【以简体中文作为主要语言】;
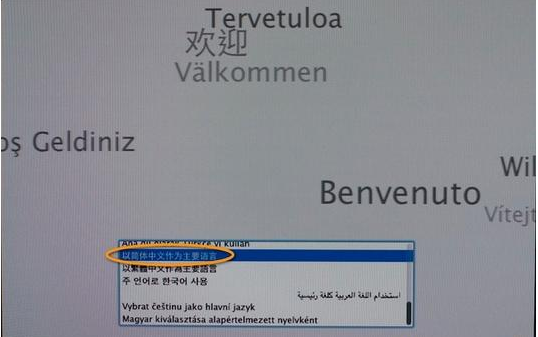
4、在实用工具窗口中点击【磁盘工具】,继续;
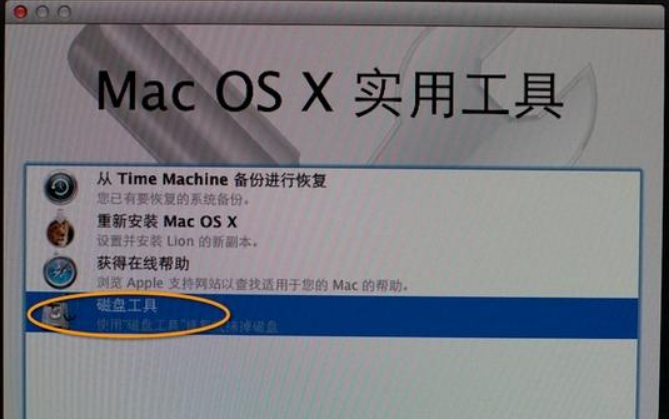
5、选择要安装系统的硬盘,点击【分区】,分区布局选择【1个分区】,格式选择【Mac OS扩展(日志式)】,点击应用;
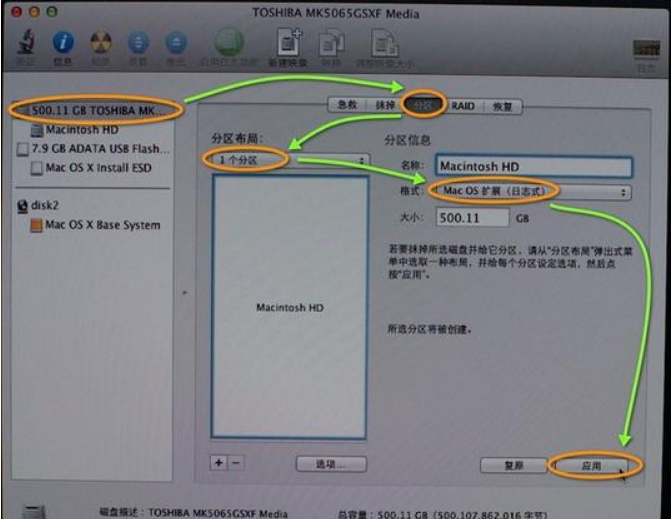
6、弹出提示窗口,分区数据将被抹掉,点击【分区】;
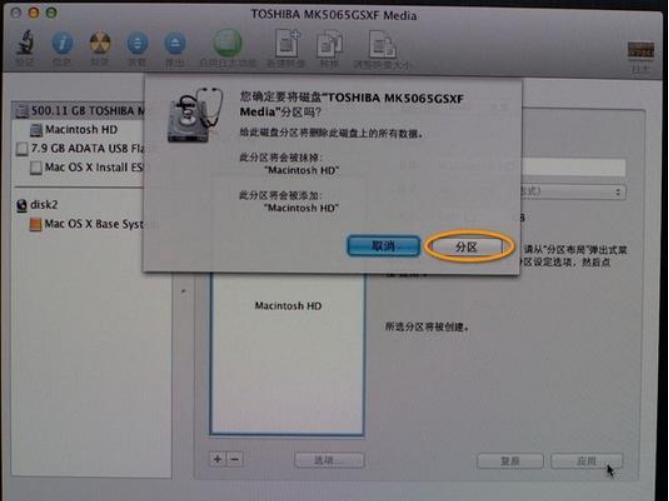
7、完成分区后,点击左上角关闭图标,退出;
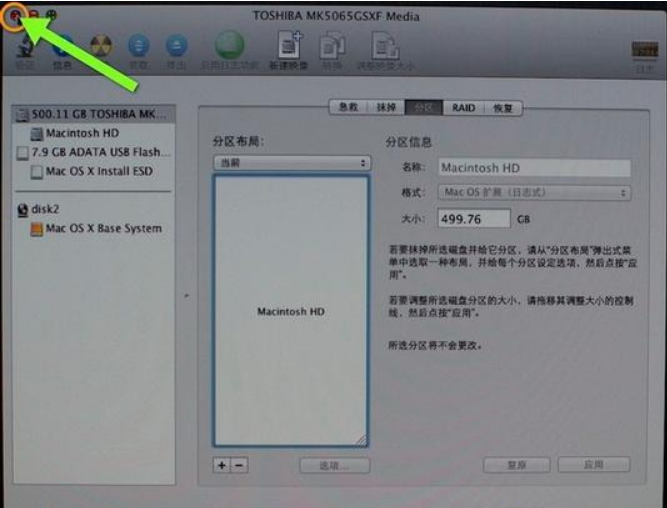
8、返回实用工具,点击【重新安装Mac OS X】,继续;
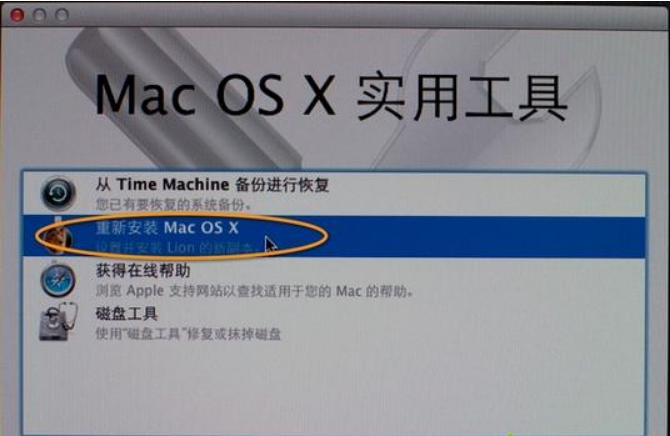
9、打开安装向导,点击【继续】;
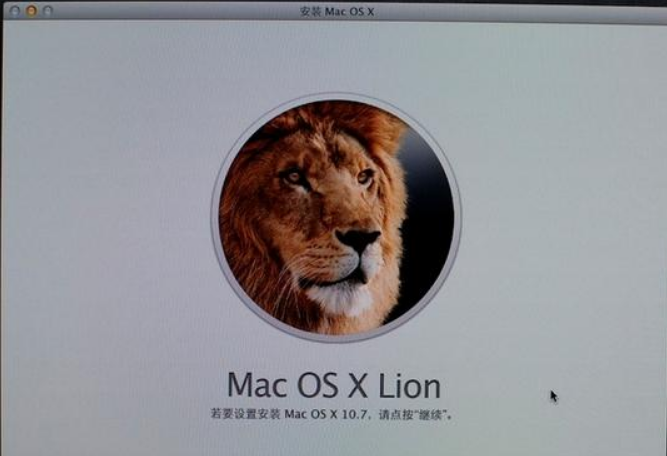
10、同意软件许可协议,点击已经分区的硬盘,比如Macintosh HD,点击【安装】;
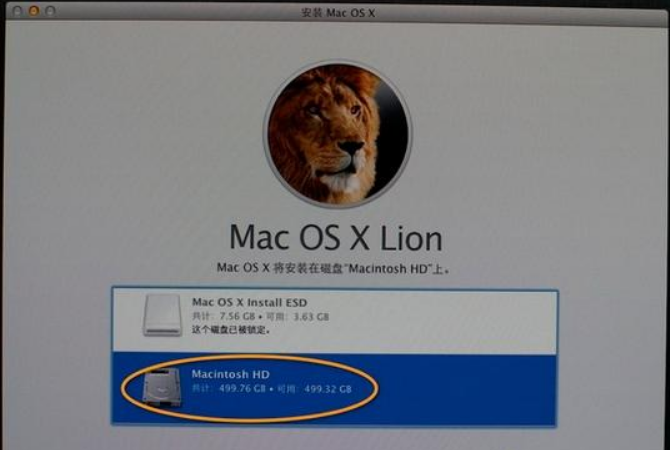
11、执行系统安装准备,重启之后开始安装,安装过程20分钟至30分钟左右;
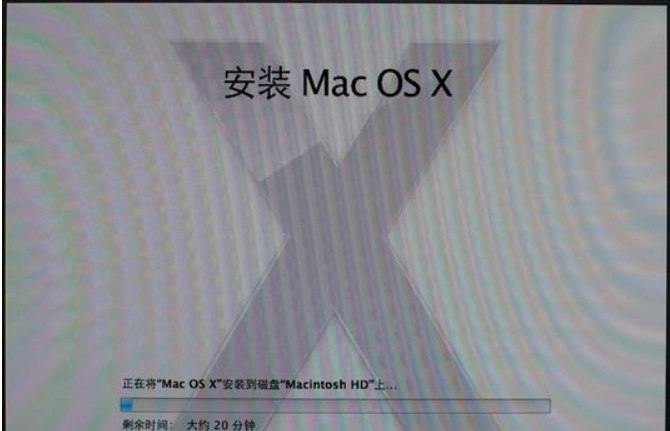
12、系统安装完成后自动重启,进入欢迎界面,点击继续进行mac系统配置。
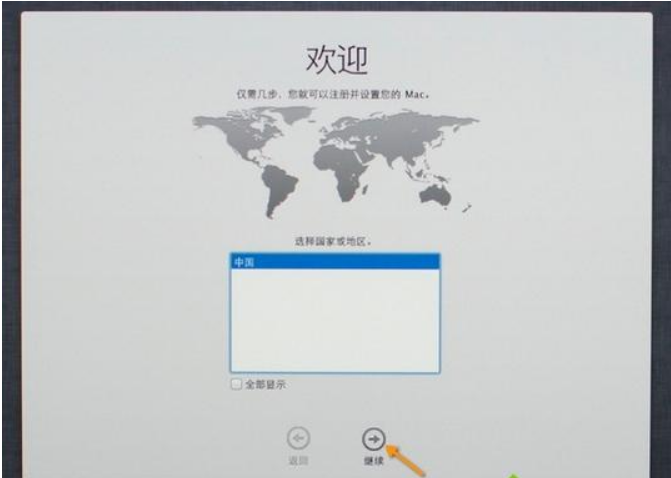
以上就是苹果笔记本重装系统教程啦,希望能帮助到大家。

大小:67.5M

大小:10.7M

大小:20.3M

大小:68.2M

大小:23.6M