电脑出现系统崩溃,蓝屏,黑屏等现象的时候,如果无法修复解决时,我们可以通过重装系统的方法解决。最近就有使用惠普笔记本电脑的用户想给自己的电脑安装win10系统,但是不知道要如何安装。下面小编给大家分享下惠普笔记本win10安装详细步骤。
1、先用一台好的电脑下载安装系统之家一键重装系统工具,插入一个 8GB 以上的空白 U 盘,然后打开软件开始制作启动 U 盘。
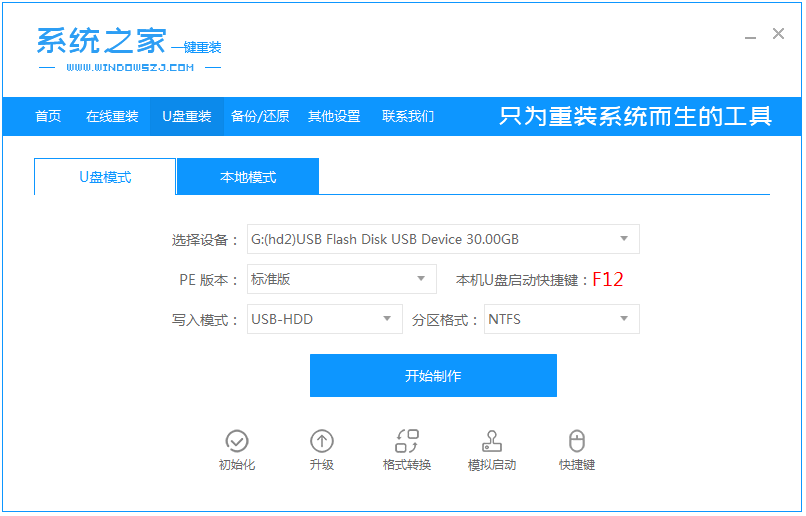
2、选择您想安装的win10操作系统。
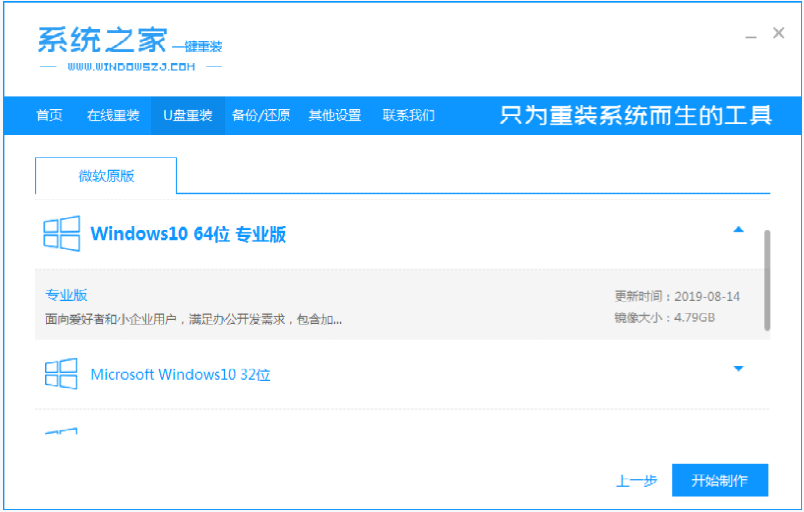
3、选择确定格式化u盘。
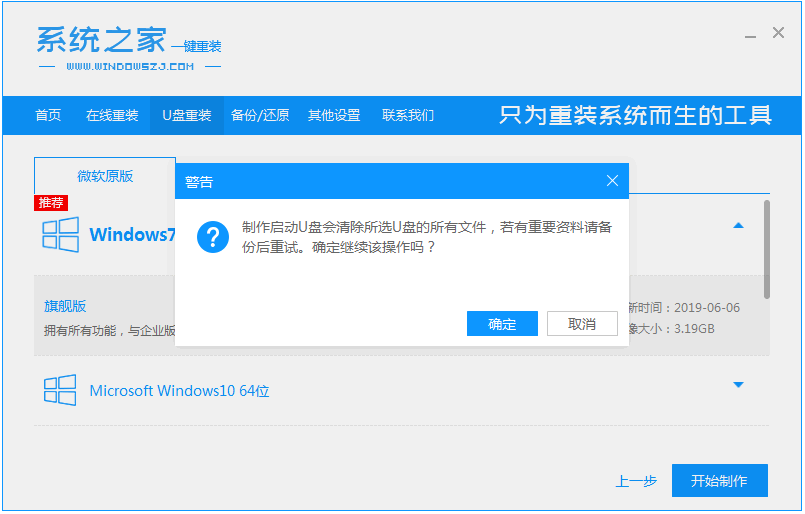
4、软件开始自动制作U盘启动以及将下载系统和备份的资料导入到U盘里面中。
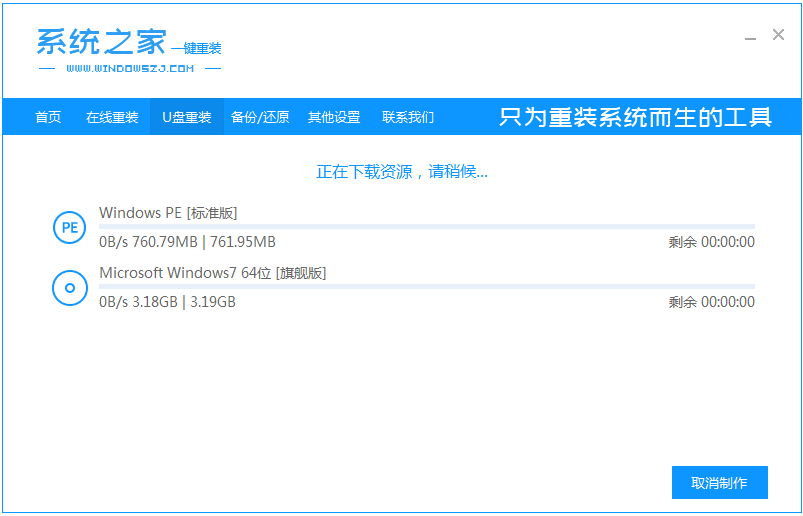
5、提示U盘已经制作完成了,拔出u盘。(温馨提示 如果出现制作失败,请重新制作失败的U盘)。
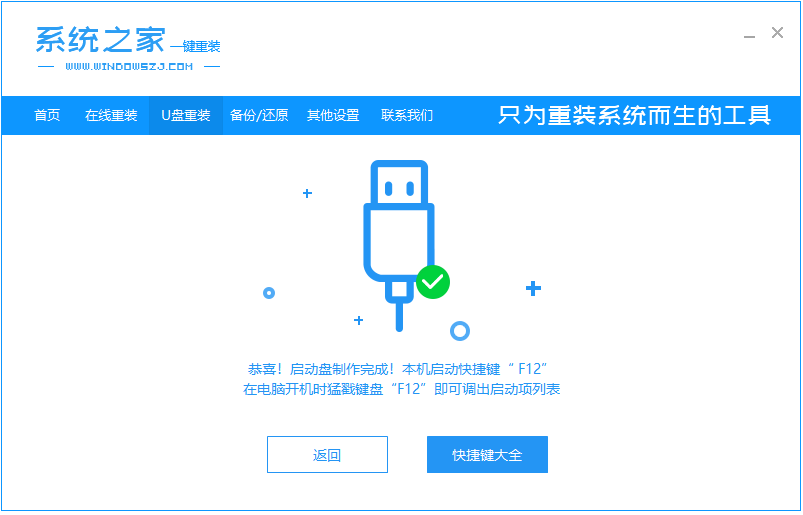
6、将u盘启动盘插入惠普笔记本电脑中,选择u盘启动项进入。
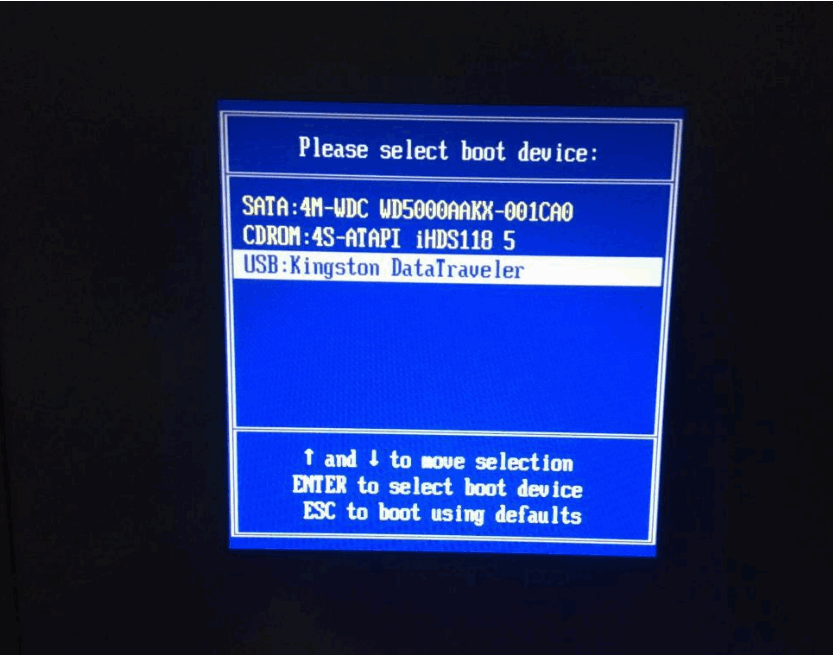
7、选择01项启动,进入pe环境。
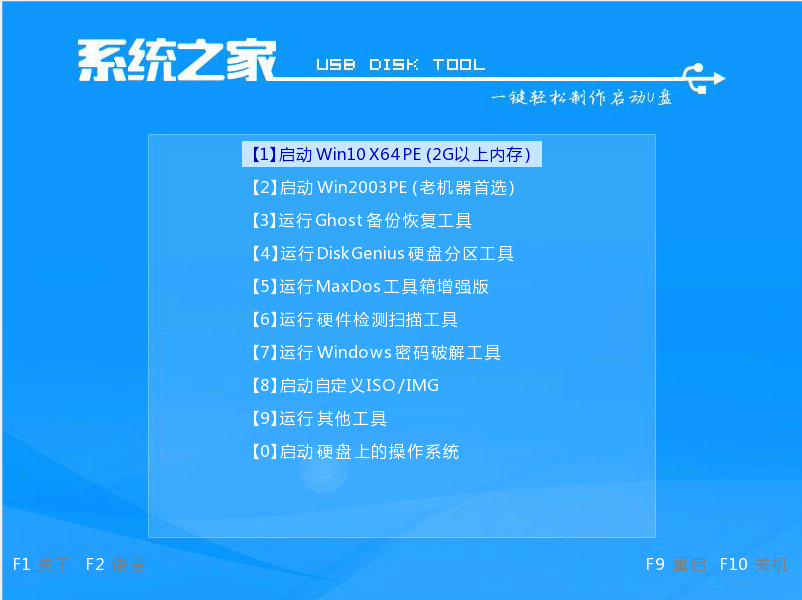
8、打开系统之家装机工具,选择下载好的win10系统镜像,选择安装到c盘。
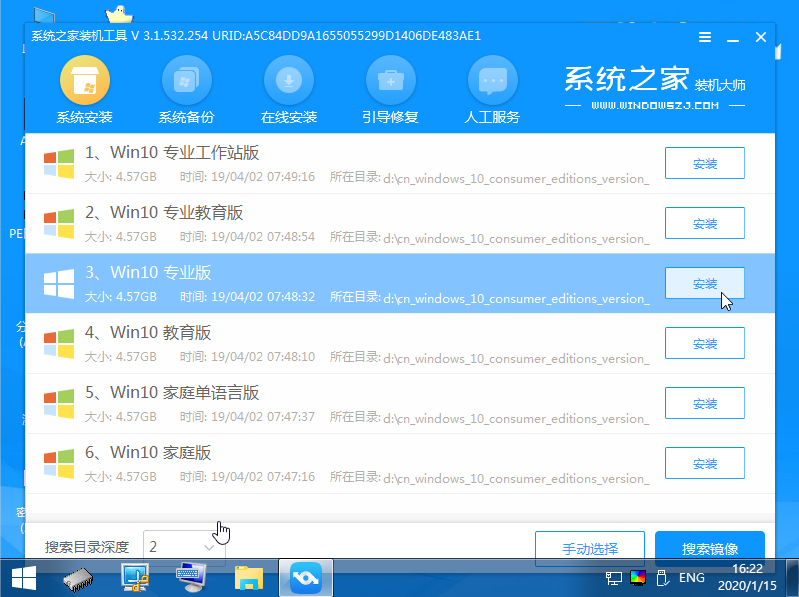
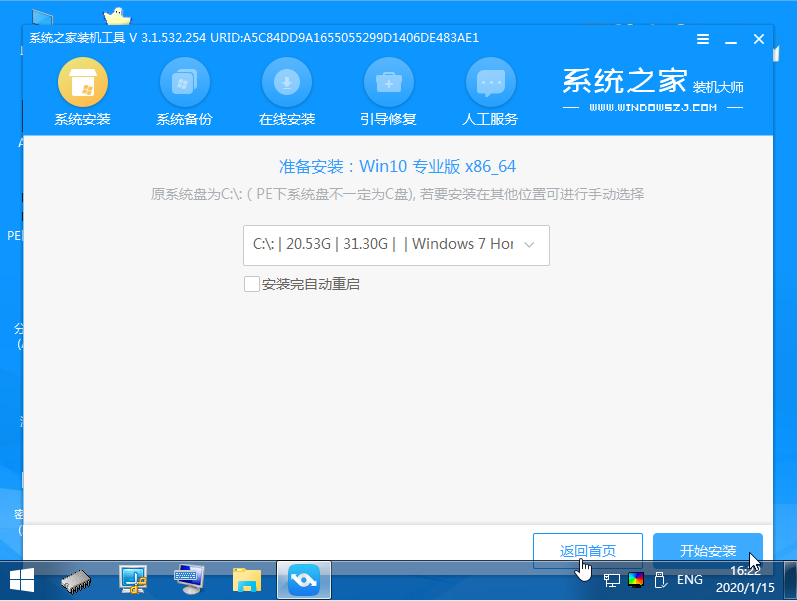
9、等待安装完成,选择重启。
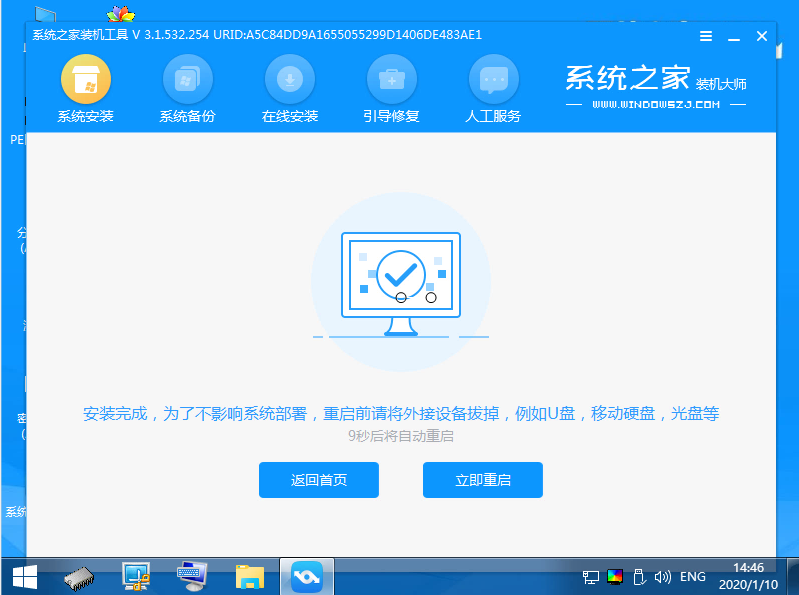
10、重启期间,可能会多次重启,进入以下界面即安装成功。
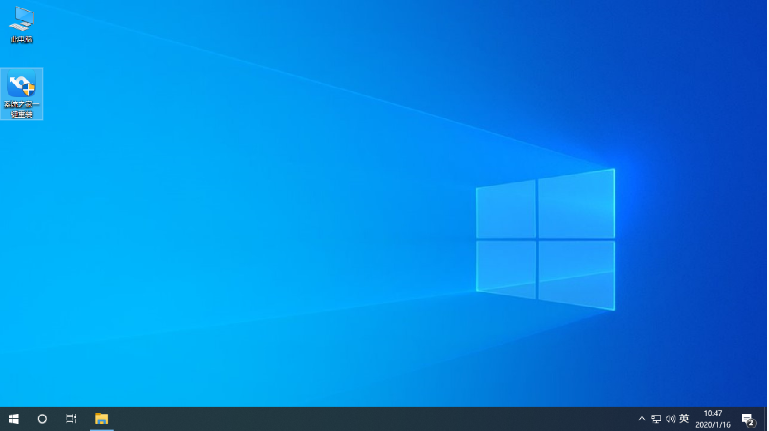
以上便是惠普笔记本安装win10详细步骤,有需要的小伙伴可以参照教程进行操作。