联想电脑重装系统读不出硬盘怎么办?很多用户家里都在使用联想台式机。一些用户想要为联想台式机进行重装系统win10,于是选择了通过U盘重装系统win10的方法来进行重装。不过有的人在重装系统的过程中却遇到系统读不出硬盘的情况。接下来小编就为大家带来联想电脑重装系统读不出硬盘的解决方法,感兴趣的小伙伴们快来看看吧!
1、重启一开始,频繁敲击F1键,打开联想电脑BIOS界面。按键盘Enter回车键继续。
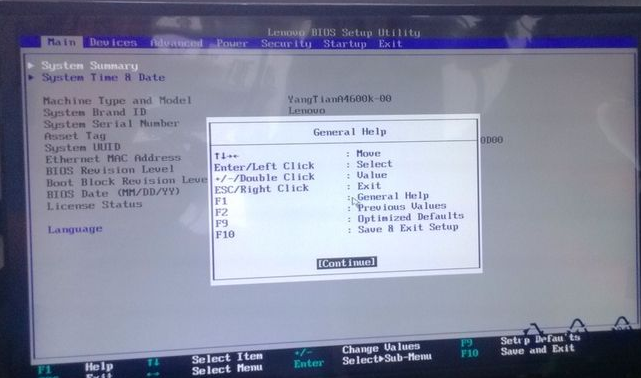
2、为保证设置正常,先按键盘F9键,将BIOS的设置恢复为默认设置,在弹出的窗口中,选择YES后,按Enter键。
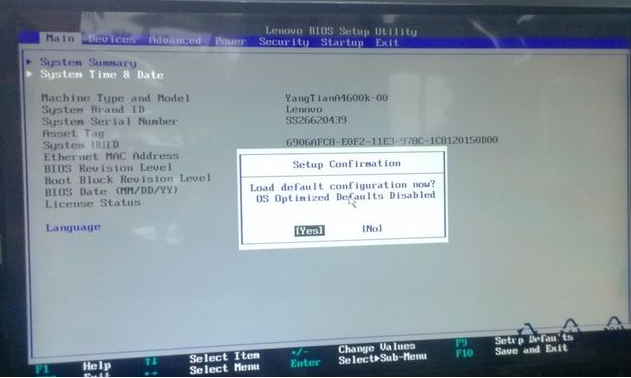
3、方向键选择菜单第二项【Devices】,进入ATA Devices Setup选项,修改Configure SATA as右侧的值由【AHCI】变为【IDE】。
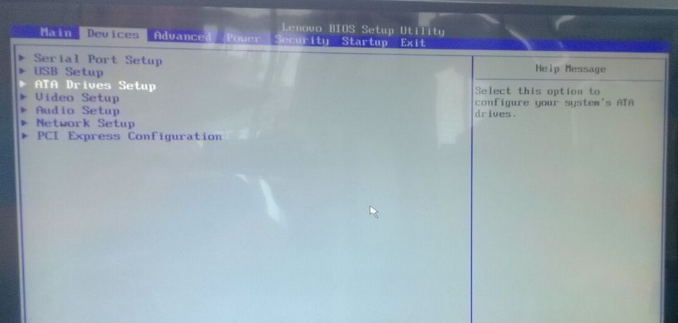
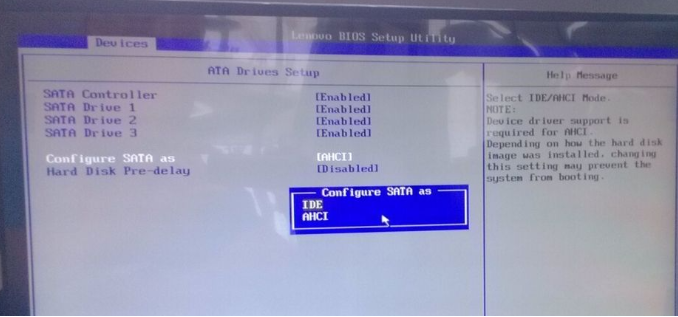
4、然后,按键盘ESC键返回BIOS主界面,选择右侧倒数第二项菜单【Startup】,按键盘方向键选择CSM项,修改右侧值为【Enabled】。
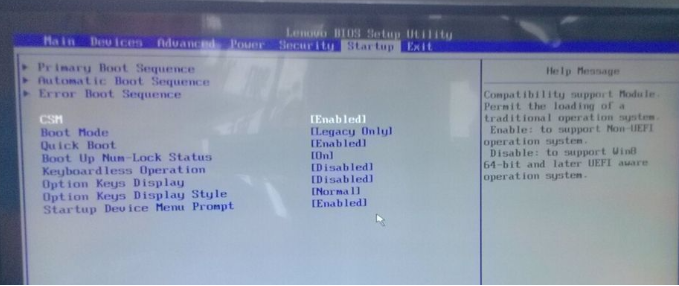
5、然后,选择下面的Boot Mode选项,修改右侧的值为【Legacy Only】。
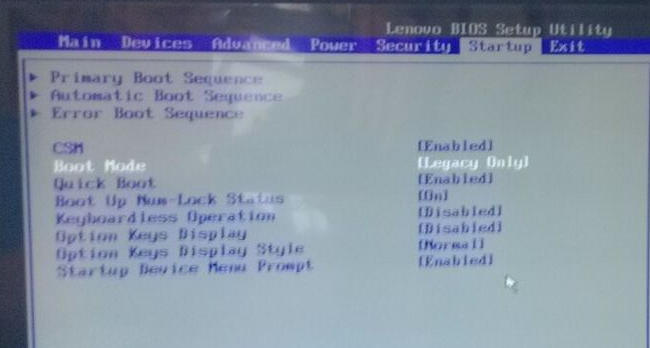
6、接下来,按键盘右箭头选择菜单最后一项Exit,设置下面OS Optimized Defaults 右侧的值为【Disabled】。
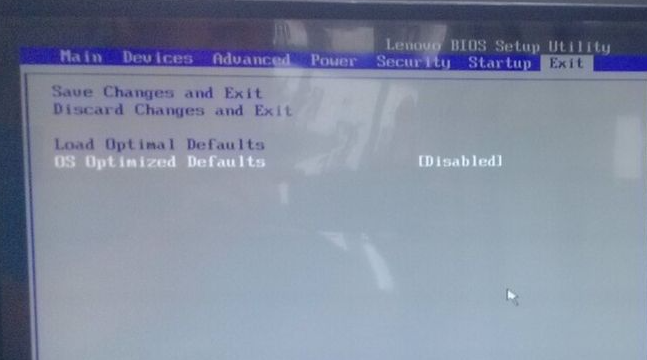
7、按向上箭头选择此界面的Save Changes and Exit或者按键盘F10保存设置,在弹出的窗口上选择Yes。电脑开始重启。
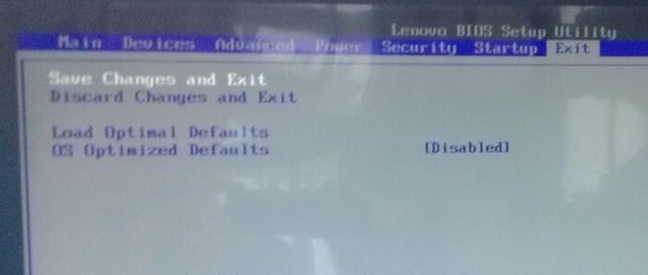
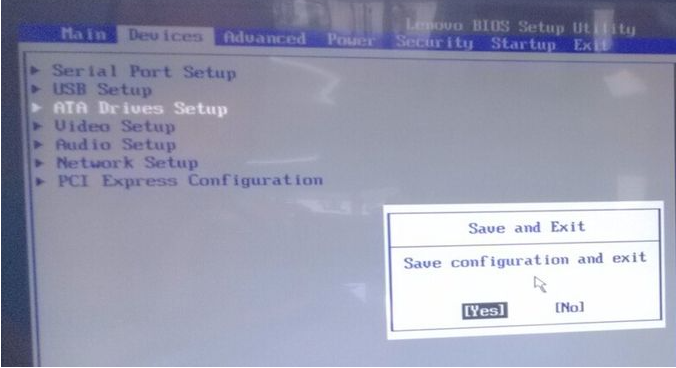
以上就是小编为大家整理的联想电脑重装系统读不出硬盘的解决方法啦,希望能帮助到大家!