在使用电脑时你是否会遇到电脑开机任务栏转圈什么都的打不开的情况,遇到这种时候怎么办呢,很多小伙伴都不知道如何处理,接下来小白一键重装系统小编就把开机后任务栏转圈什么都打不开解决方法分享给大家。
电脑开机任务栏转圈什么都打不开:
1.首先遇到这种情况我们可以连续三次按重启按钮,等系统进入图标的时候会进入到选择一个选项页面,然后在这里选择疑难解答,并按回车。
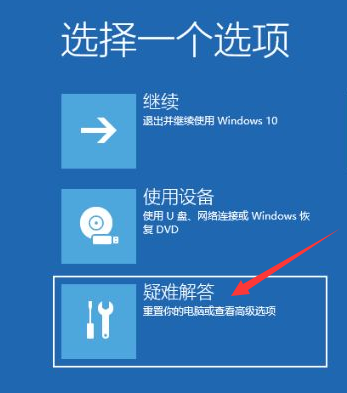
2.在疑难解答页面中,然后点击“高级选项”。
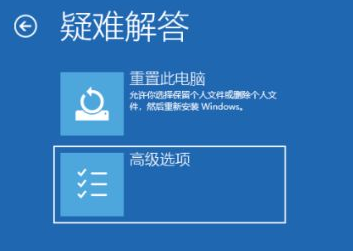
3.接着点击点击“启动设置"选项。
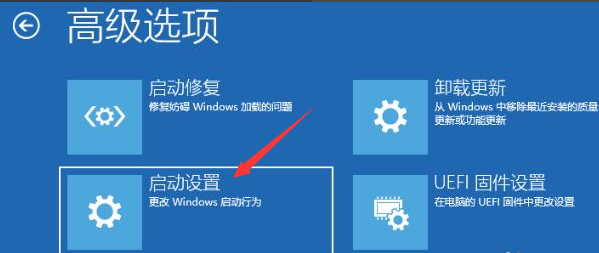
4.当我们进入到启动设置页面后,直接点击”重启“按钮。
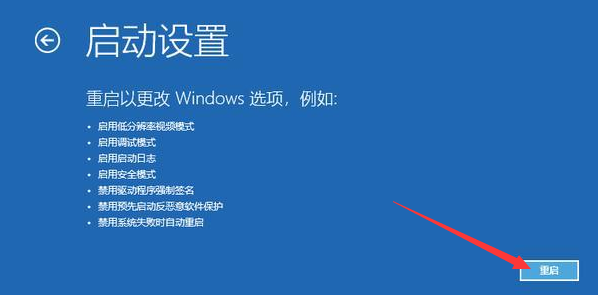
5.重启后我们会再次进入到启动设置,这时我们按F4进入到安全模式中。
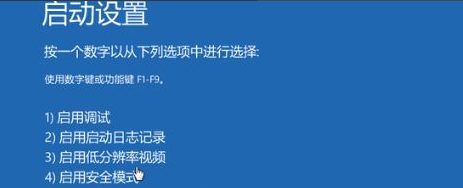
6.进入安全模式的页面后,我们按win+i键打开windows设置页面,然后点击”应用“,进去选择”卸载程序”,可以将安装的驱动和软件都可以卸载掉。
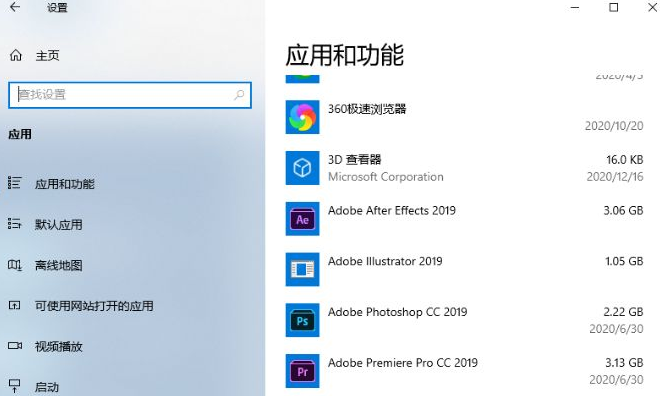
7.如果还有不确定的软件,我们可以按win+r打开运行窗口,在运行框里输入命令“msconfig”。
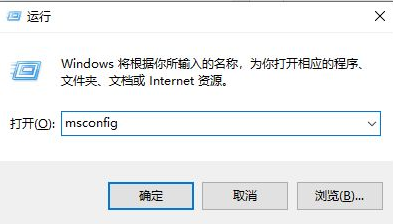
8.接着我们切换到“服务”选项,勾选“隐藏所有Microsoft服务”,并点击“全部禁用”,最后我们重启电脑即可。
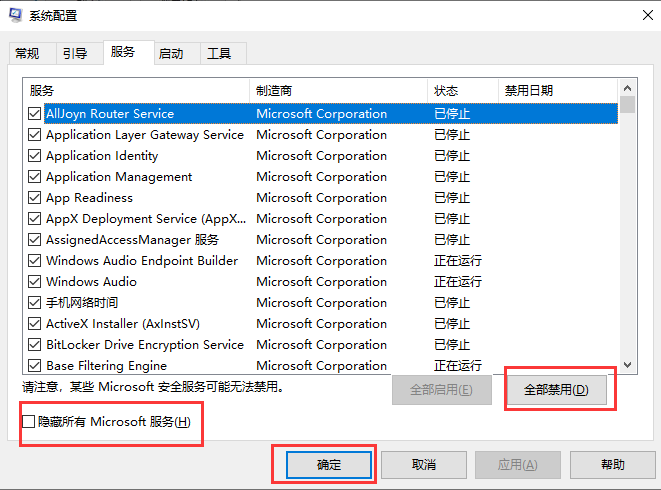
以上就是电脑开机任务栏转圈什么都打不开的内容,你学会了吗。
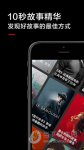
大小:6.72M

大小:24M

大小:945 KB
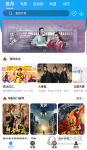
大小:18.3M

大小:82.9M