某些时候无意间的一个操作有可能会给word文档带来意想不到的问题,比如下横线这个问题,或者我们引用别人的文章时都会有横线,今天小编要来跟大家说说word怎么去掉底纹横线的步骤,大家一起来看看吧。
1、全选需要删除的下横线。然后右键——字体样式。
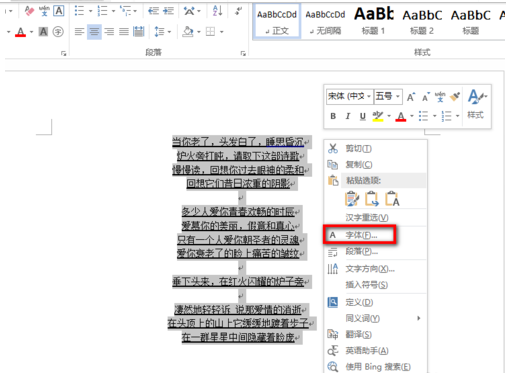
2、在字体样式窗口中找到下横线线形,下拉菜单,选择无,然后确定,就可以去掉下横线。
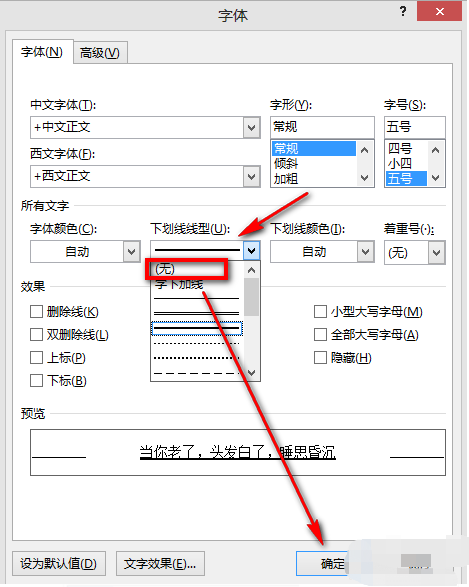
3、第三种是对于这类横线的,准确来说不是下横线,如下图所示。
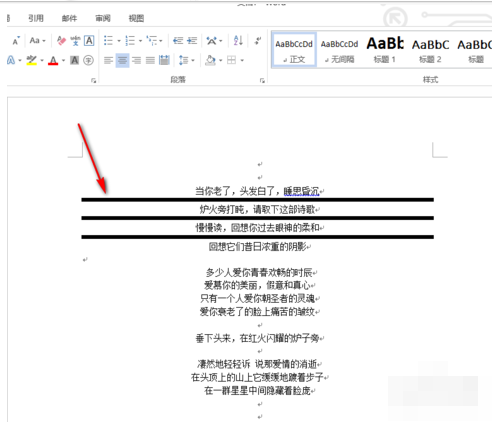
4、首先全部选中,记住是全部选中有横线的部分。
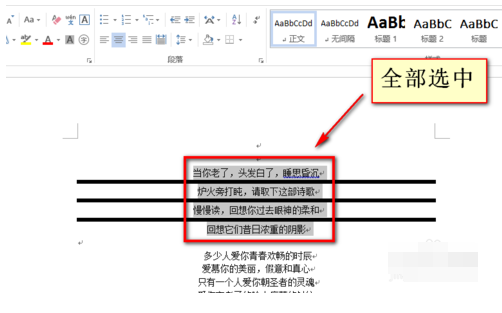
5、然后点击开始菜单中的边框和底纹。
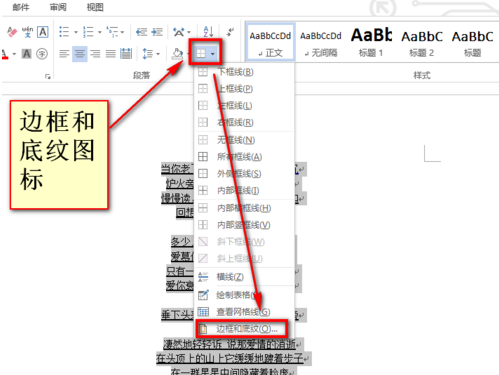
6、边框——设置——无——确定,就会删除横线。
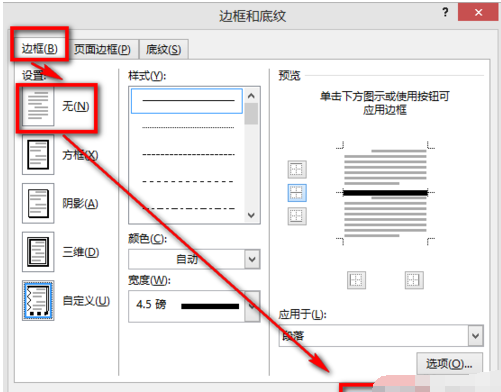
以上就是word怎么去掉底纹横线的步骤啦,希望能帮助到大家。