苹果双系统怎么切换,在笔记本安装了两个系统,想要切换其他的系统,其实在Mac上面只需要按一下一个按键即可。所以下面我们就来看看苹果双系统切换按哪个按键的教程介绍。
方法一:
1、先给苹果电脑重启,启动过程中按住Opiton键,长按2~3秒。
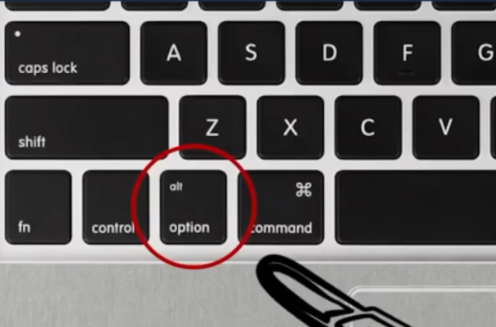
2、等待出现系统选择界面的时候,我们就可以选择需要进入的系统磁盘即可。
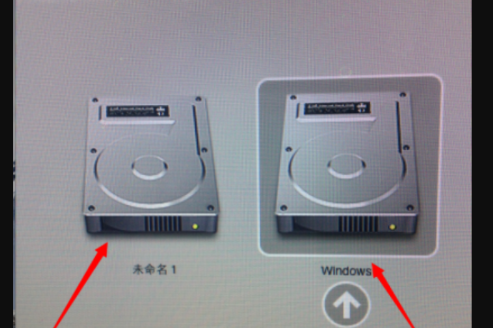
方法二:
1、首先开机进入Mac OS系统之后,找到并打开“系统偏好设置”。

2、然后在“系统偏好设置”中点击“启动磁盘”图标。
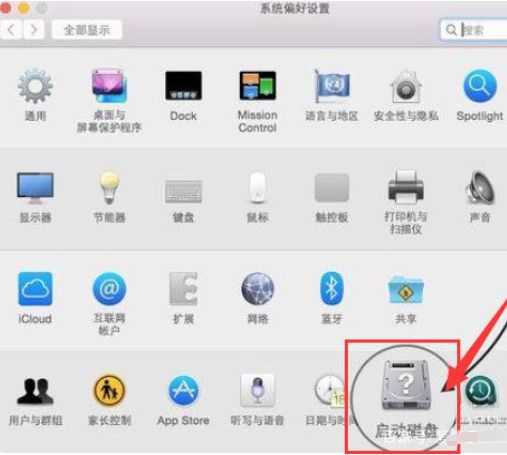
3、在启动磁盘窗口中,可以看到当前有二个可以启动的系统。这里选择需要启动的系统,点击“重新启动”按钮,即可进入设置的系统并设置为默认系统。
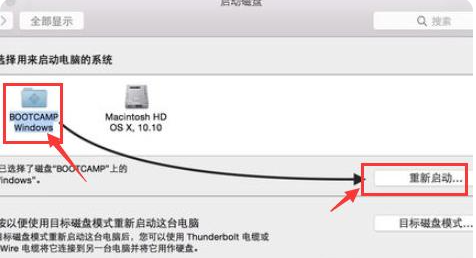
5、如果是开机先进入windows系统,想切换回mac系统的话,那么先安装好BootCamp驱动,选择打开“BootCamp控制面板”。
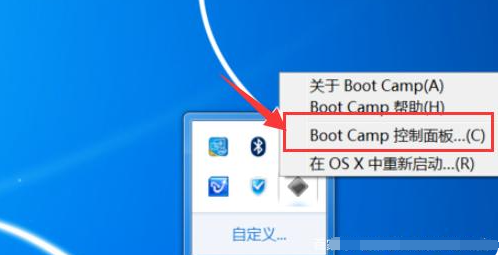
6、然后在BootCamp控制面板的启动磁盘里,选择Mac OS系统,点击“重新启动”按钮,即可再将Mac OS系统设置为默认系统。
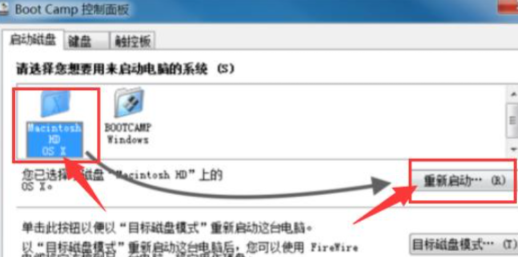
以上便是关于“苹果双系统切换按哪个按键”的介绍,有需要的小伙伴可以参照教程操作。