华硕笔记本U盘重装系统按哪个键?最近很多小伙伴询问小编关于华硕笔记本U盘重装系统的相关问题,U盘重装不但安全而且方便快捷,但是有的小伙伴经常忘记华硕笔记本U盘重装系统按哪个键,所以今天小编就来跟大家说说华硕重装系统按什么键的介绍,大家一起来看看吧。
1、首先我们下载一个魔法猪系统重装大师,下载安装好并打开。
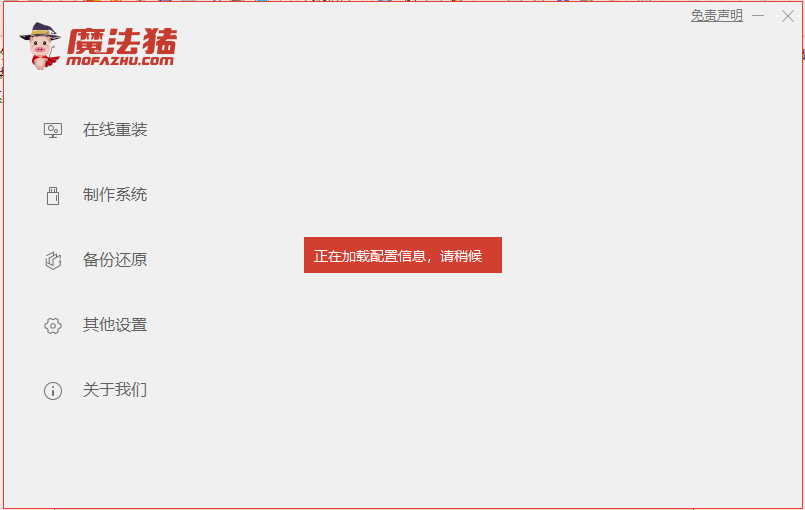
2、打开软件选择制作系统,然后点击制作U盘,系统会自动给出适合安装的版本,我们点击开始制作就好了。
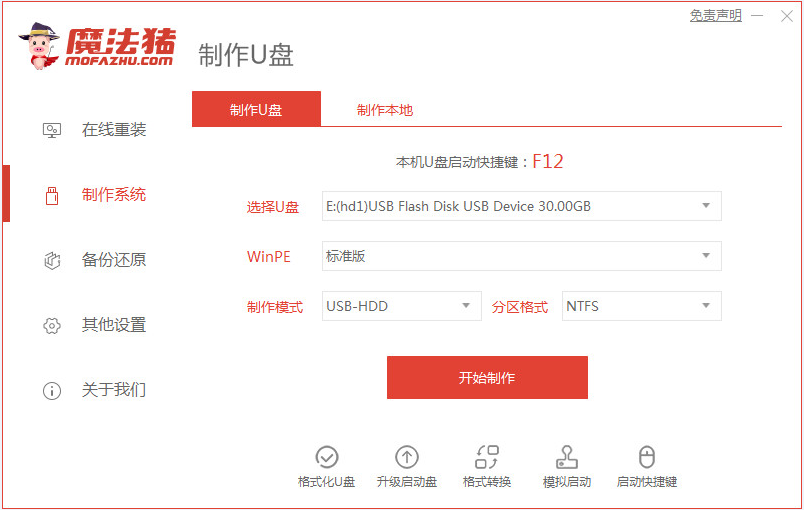

3、接下来系统会弹出这么一个窗口,我们点击确定就好了。
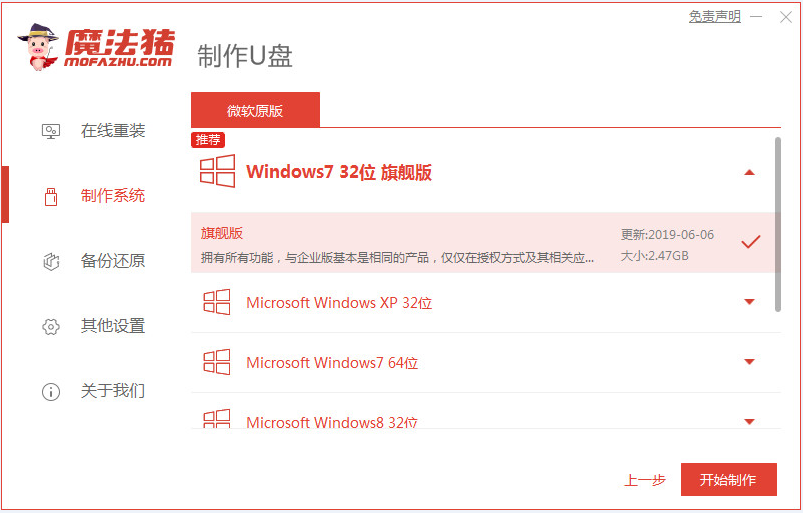
4、下载安装资源,启动U盘制作,安装制作完后成之后我们需要重启电脑。
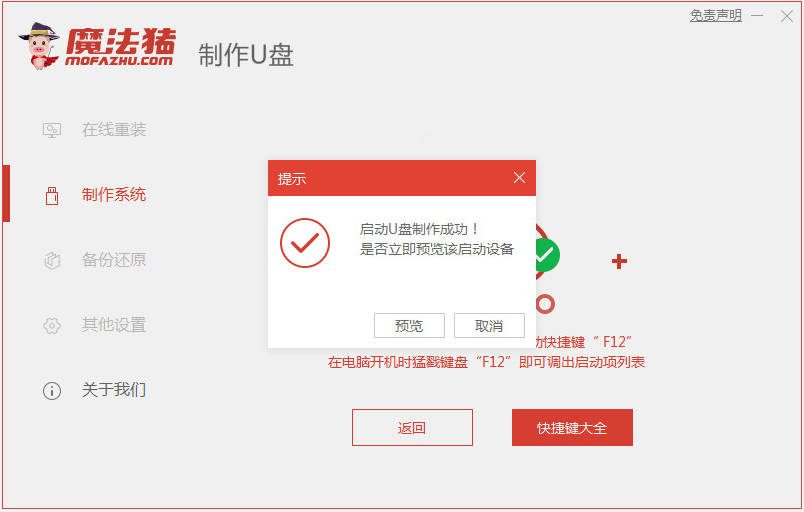
5、重启完电脑之后插上U盘开机,快速按esc,在引导菜单中选择U盘,我们需要返回主页面继续安装。
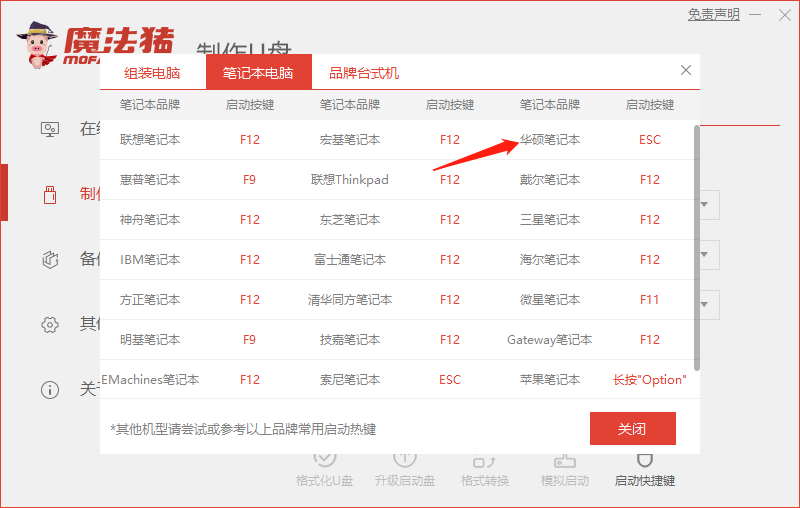
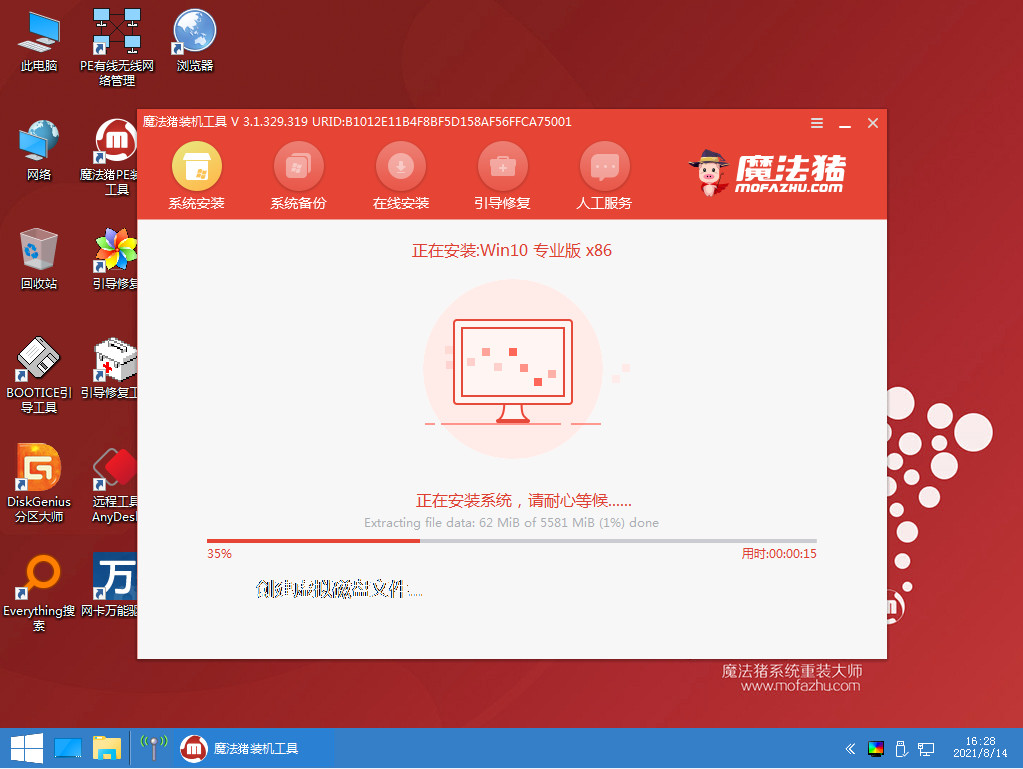
6、我们选择安装在C盘,然后会下载系统引导修复工具。
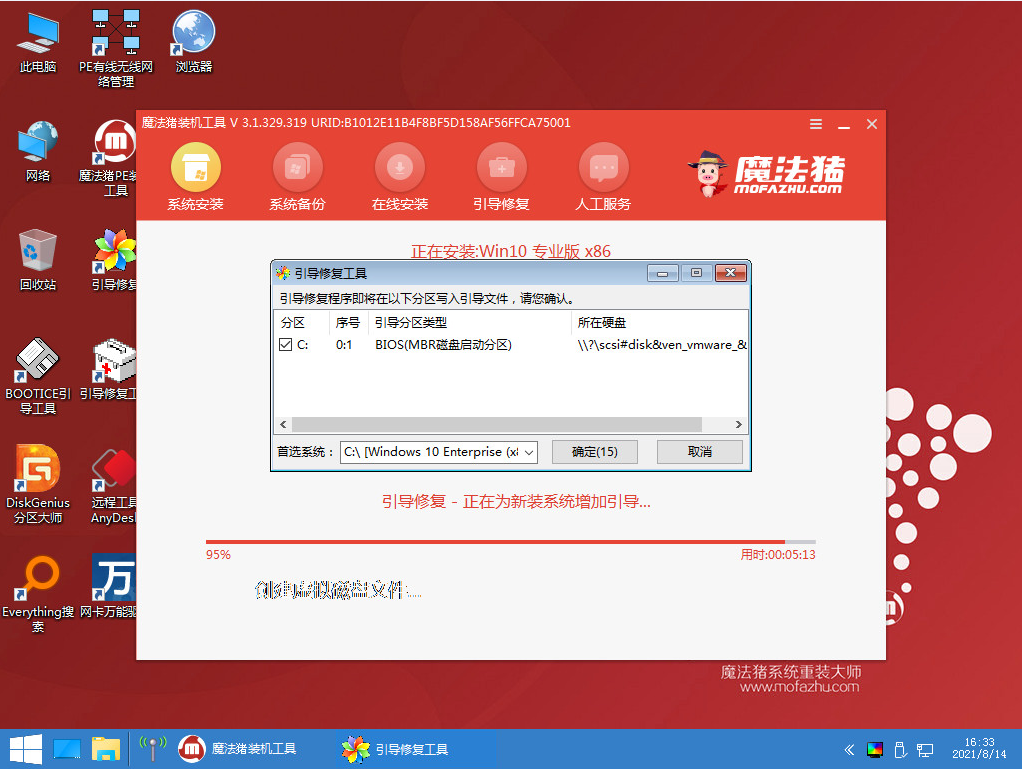
7、安装完成之后我们需要继续重启电脑。
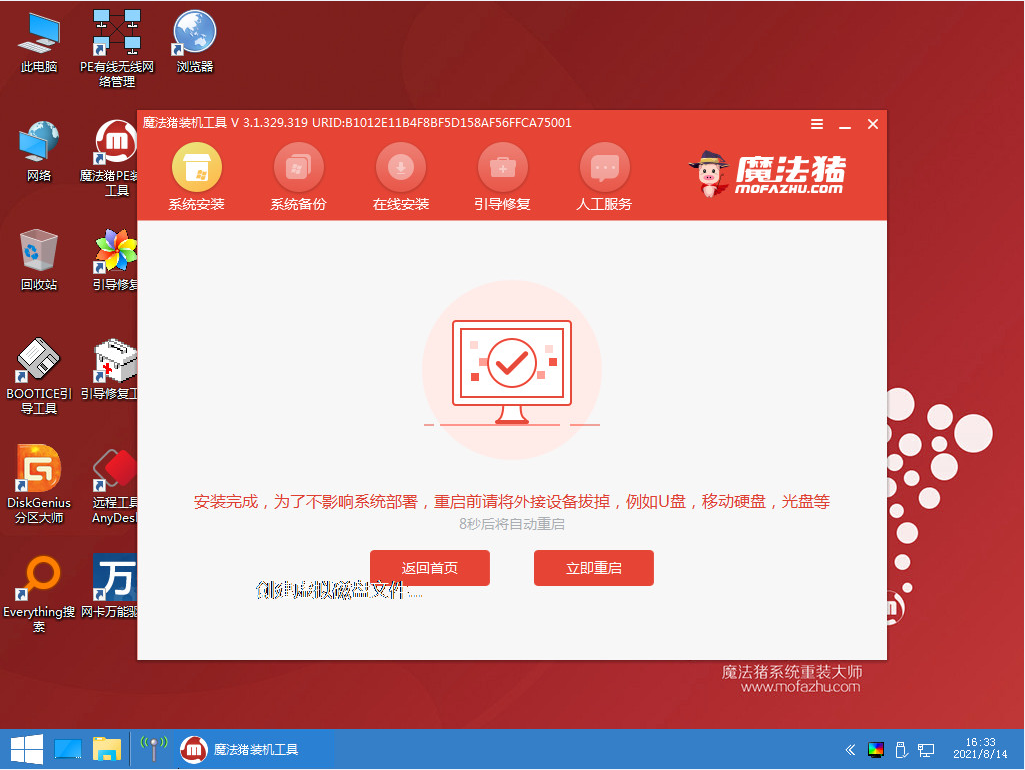
8、重启电脑之后就是我们新装的系统啦。
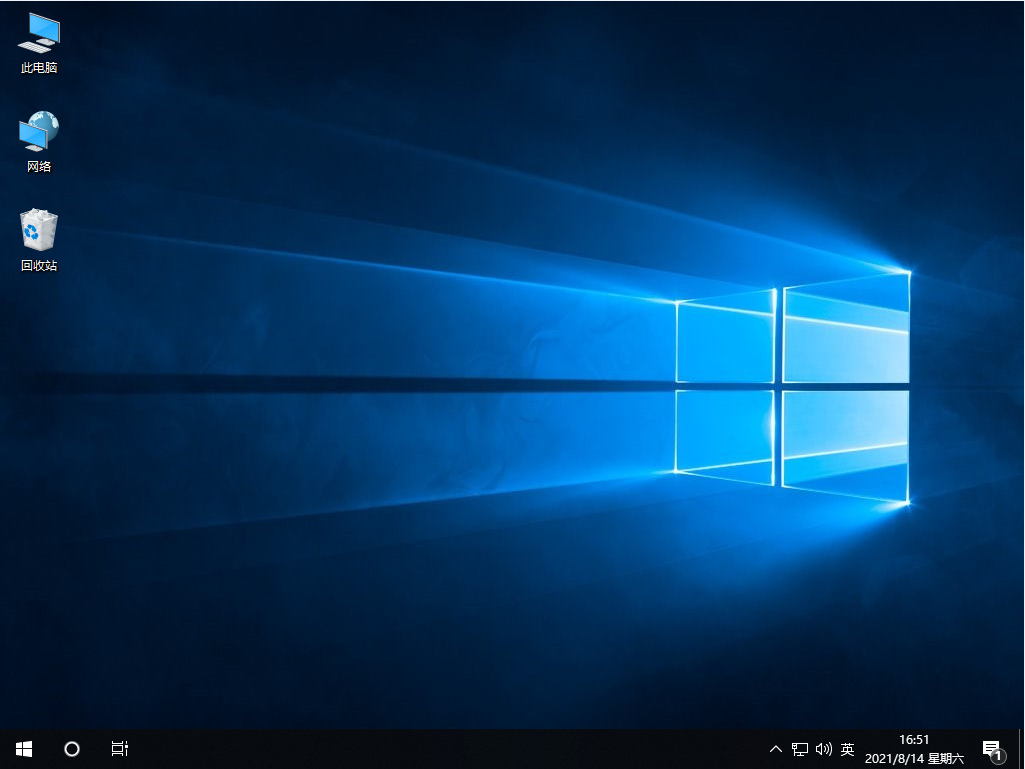
以上就是华硕重装系统按什么键的详细介绍啦,希望能帮助到大家。