现在电脑上的流氓软件真是让人防不胜防,不仅会自动捆绑安装一堆你不需要的软件,而且就算你卸载了以后它不知道什么时候就又自己安装回来了,实在是让人心烦,那么到底要怎么阻止电脑安装流氓软件呢?接下来小编就来告诉大家电脑不停的安装流氓软件怎么办。
工具/原料:
系统版本:windows10系统
品牌型号:戴尔灵越15
方法/步骤:
方法一:进注册表内修改相关项阻止安装流氓软件
1、首先我们按“win+R”键打开运行对话框,然后输入“regedit”。
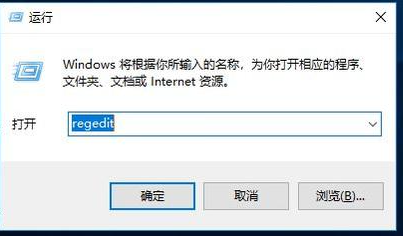
2、进入Windows系统注册表编辑器后在左边栏中依次定位到HKEY_LOCAL_MACHINESOFTWAREPoliciesMicrosoftWindows.
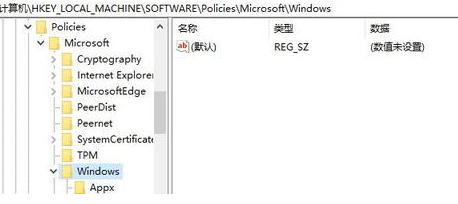
3、在左侧Windows项上单击右键,选择“新建”然后将其重命名为“CloudContent”。在CloudContent的右侧,新建名为DisableWindowsConsumerFeatures的DWORD(32位)或QWORD(64位)值,数值数据设置为1。
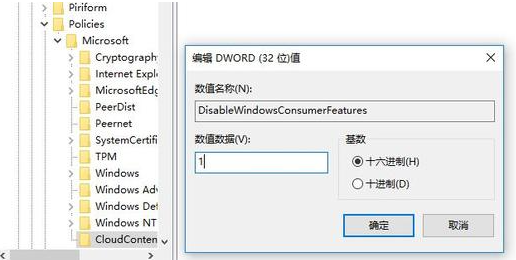
至于是32位还是64位需要根据你卸载的软件安装的位置来确定:
如果卸载的软件安装在Program Files(x86),选择新建DWORD(32位)
如果卸载的软件安装在Program Files,选择新建QWORD(64位)
完成以上操作后你此前已经卸载的软件如果再想要安装的话,除非手动安装,否则再也不会自动安装了。

方法二:进组策略内阻止软件安装
1、我们点击桌面【Windows】图标,打开【Windows系统】下的【运行】或者按下键盘【win+r】键。
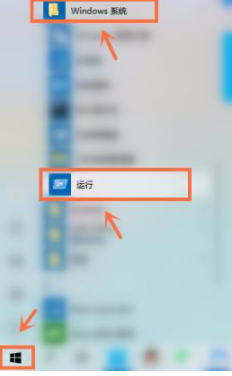
2、接下来,我们在运行窗口中输入【gpedit.msc】点击【确定】。
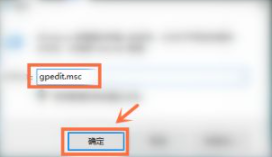
3、下一步,我们点击【管理模板】。
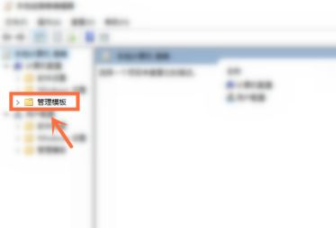
4、其次,我们双击【Windows组件】。
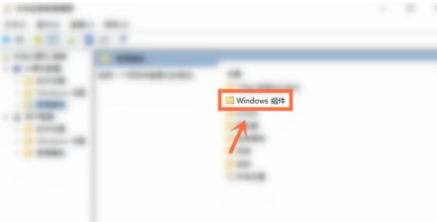
5、之后,我们双击【Windows Installer】。
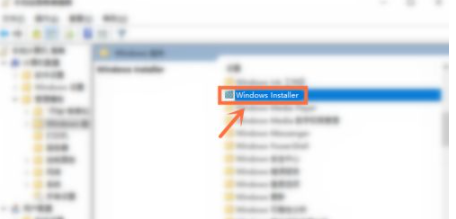
6、进入后,我们点击【禁止用户安装】。
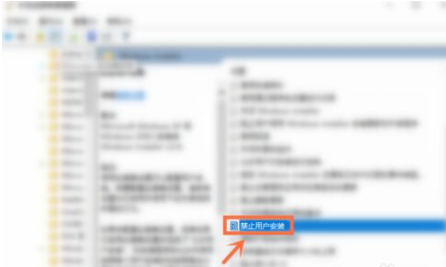
7、最后,我们勾选【已启用】并打开【隐藏用户安装】,然后点击【确定】即可。
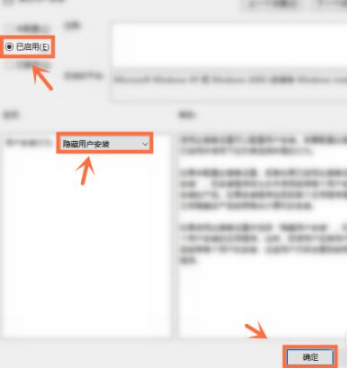
方法三:重装系统彻底解决
如果以上方法都无法解决的话,可以使用终极的重装系统方法,具体教程可以进入小白官网查看(官网地址:http://www.xiaobaixitong.com/)。
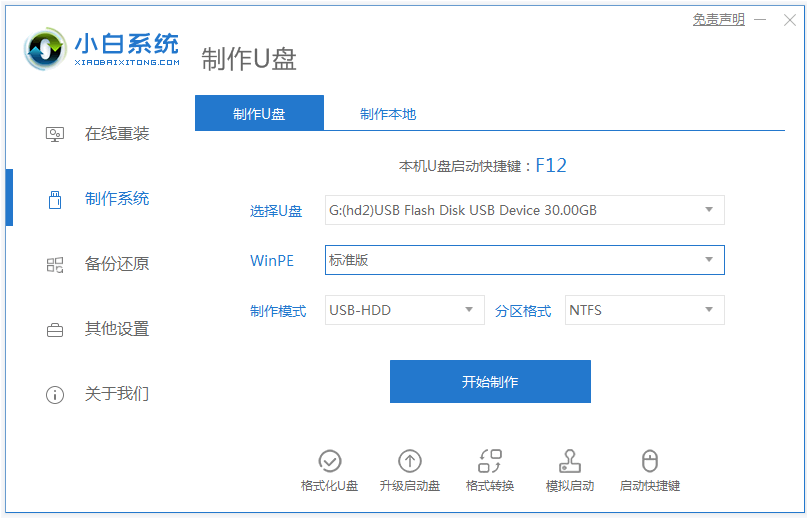
总结:以上就是小编为大家整理的关于电脑不停的安装流氓软件怎么办的解决办法,希望能对大家有所帮助。