电脑可以说我们工作和生活中常用的电子设备之一,需要装上系统才能正常使用。有些网友刚组装完电脑,还不知道电脑怎么重装系统。下面就教下大家一个通用简单的电脑重装系统步骤。
工具/原料:
系统版本:windows系统
品牌型号:笔记本/台式电脑
软件版本:小鱼一键重装系统
制作工具:一个8g以上的空白u盘
方法/步骤:
1、先在一台可联网使用的电脑上安装好小鱼一键重装系统工具打开,插入空白u盘,选择u盘重装系统模式,点击开始制作启动盘。
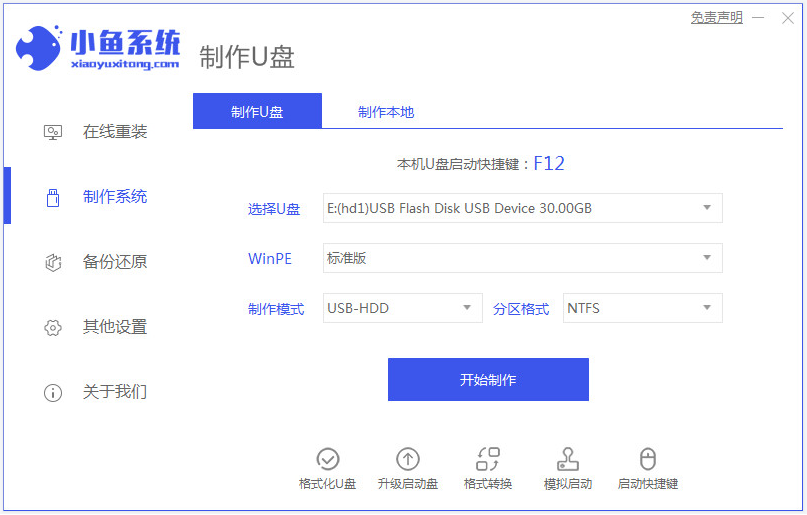
2、制作系统界面选择需要安装的电脑系统,点击开始制作u盘启动盘。
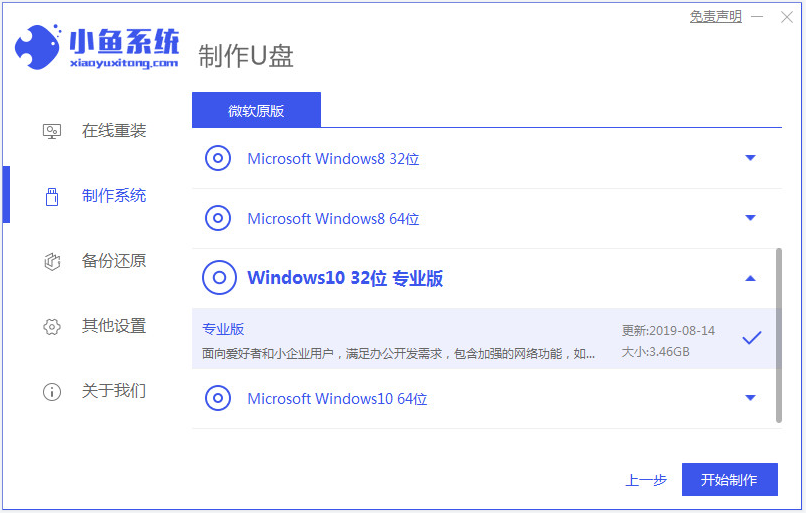
3、等待制作u盘启动盘成功后,可先预览需要安装的电脑或者组装电脑主板的启动热键,然后再拔除u盘退出。
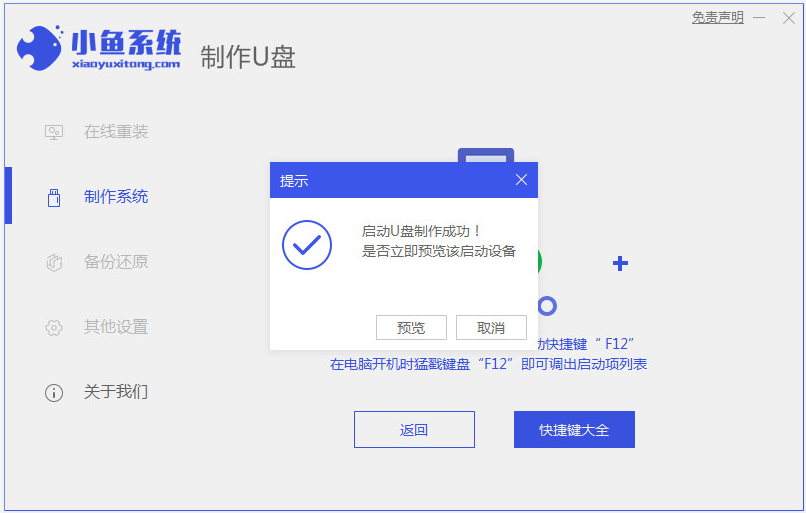
4、插入u盘启动盘进电脑中,开机不断按启动热键进启动界面,选择u盘启动项回车确定进入到pe选择界面,选择第一项pe系统回车进入。在pe系统桌面上打开小鱼装机工具,然后选择系统点击安装。
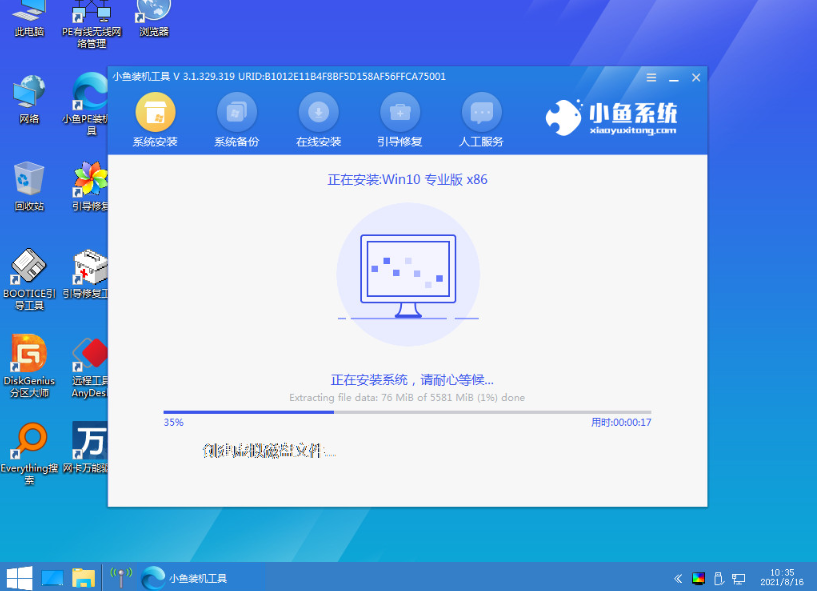
5、一般默认选择将系统安装到系统盘c盘,接着等待安装完成后,选择立即重启电脑。
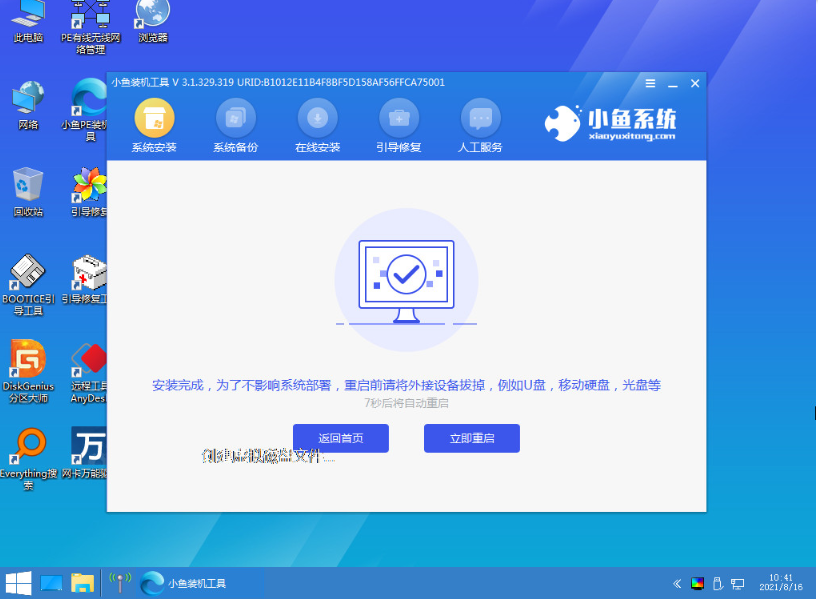
6、等待进入到新的系统桌面即表示安装成功,可以正常使用电脑系统。
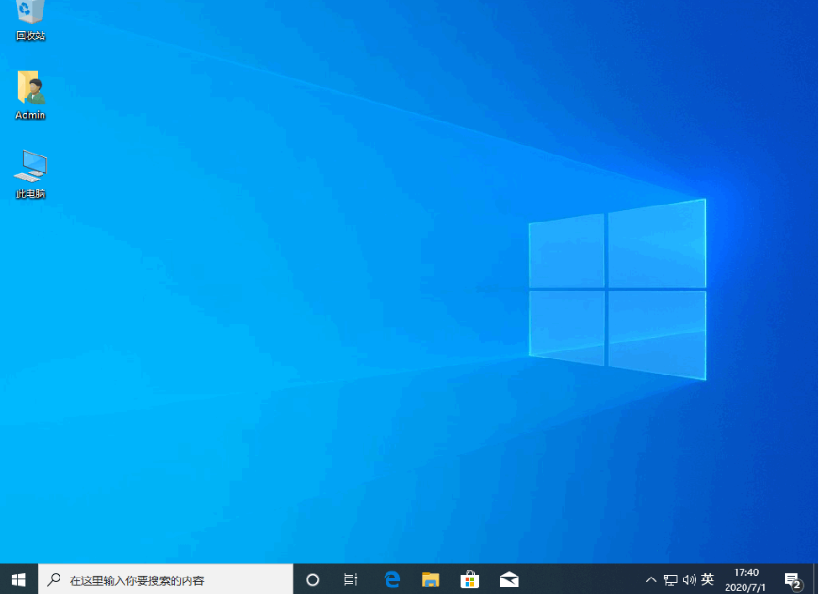
注意事项:注意在安装系统之前,电脑系统盘c盘如果有重要的资料都要先备份保存好。
总结:
电脑安装小鱼一键重装系统工具,插入u盘制作系统启动盘;
插入制作好的u盘启动盘启动进入电脑u盘pe系统;
进入pe系统后打开小鱼装机工具安装windows系统;
提示安装成功后,立即重启电脑;
重启电脑后进入新的windows系统桌面即可正常使用。