电脑蓝屏是非常常见的电脑故障现象之一,蓝屏的原因很多,显示的蓝屏代码也不同。有网友遇到电脑蓝屏0xc0000001,不知道蓝屏0xc0000001怎么修复。下面就教下大家电脑蓝屏0xc0000001的解决方法。
工具/原料:
系统版本:windows系统
品牌型号:微星笔记本
软件版本:小白一键重装系统 v2290
方法/步骤:
方法一:磁盘模式导致的蓝屏
1、启动电脑,一直按del键,直到电脑打开bios设置。(不同电脑品牌启动热键不同,可以网上查询对应电脑的启动热键进bios)。在bios内打开设置。
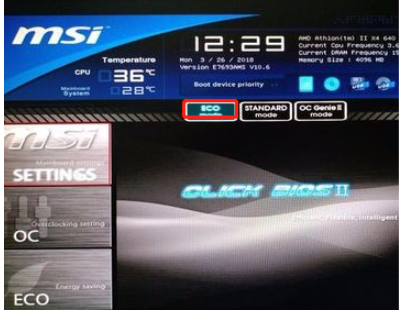
2、点击右侧的Advanced回车进入。
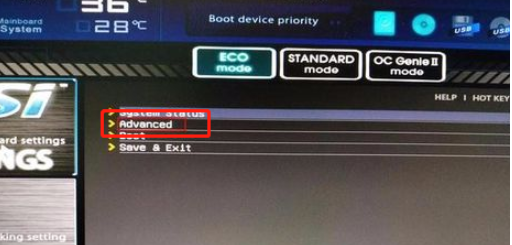
3、继续点击Integrated per ipherals回车。
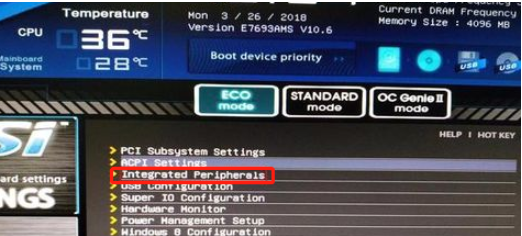
4、这时可以看到项目里的模式为IDE Mode。
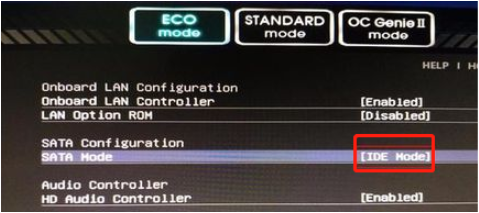
5、接下来双击IDE Mode,并在弹出的窗口中选择AHCI。
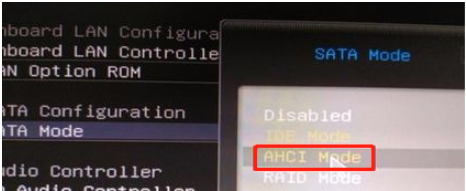
6、这时就已经改为AHCI模式了,按下f10键保存,选择yes即可。
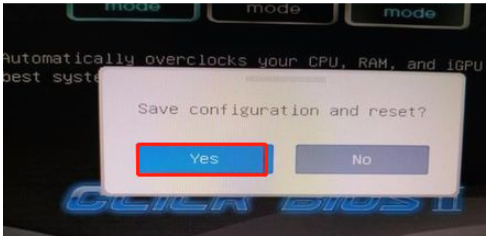
方法二:系统故障导致的蓝屏
1、如是系统原因导致的蓝屏,都可以通过u盘重装系统的方法修复。先找来一台可用的电脑下载安装小白一键重装系统工具打开,插入一个8g以上的空白u盘,选择u盘重装系统模式点击开始制作。
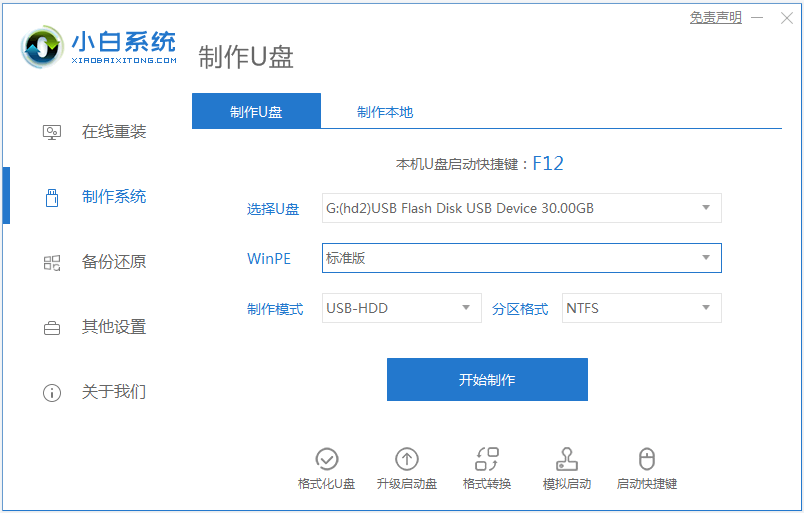
2、开始选择要安装的系统,点击制作启动盘。
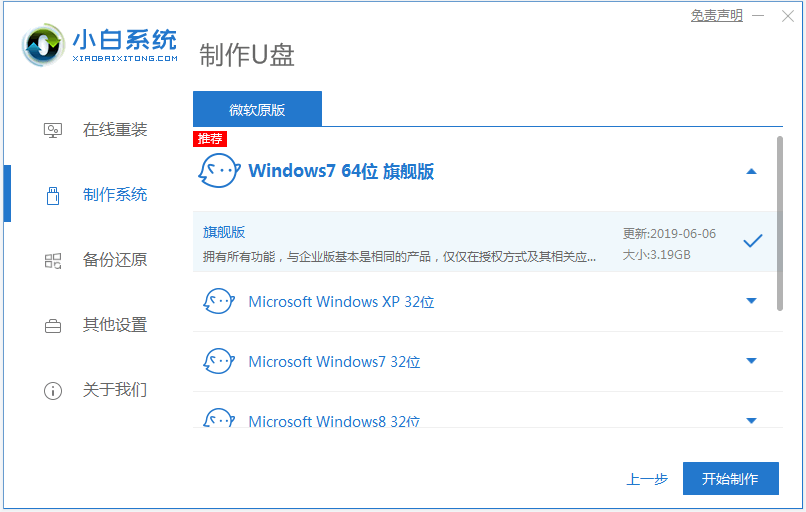
3、等待软件自动下载系统镜像和驱动等文件,提示制作完成后,可先预览需要安装的电脑主板的启动热键,然后再拔除u盘退出。
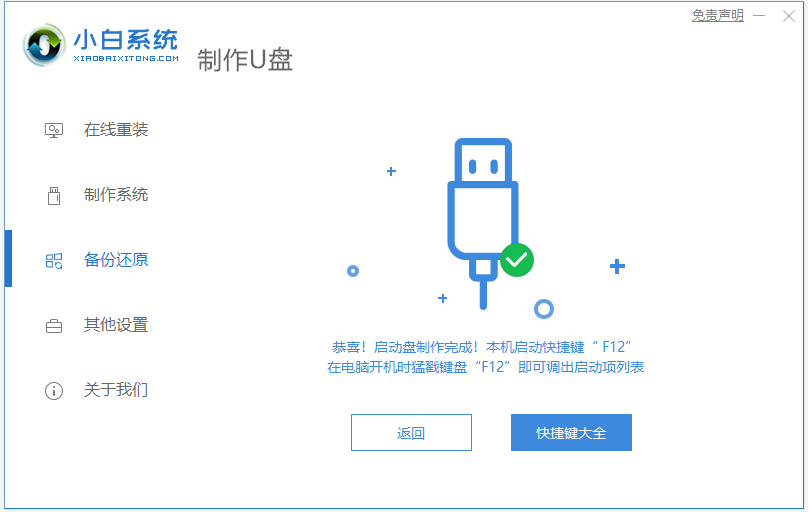
4、插入u盘启动盘进电脑中,开机不断按启动热键进启动界面,选择u盘启动项回车确定进入到pe选择界面,选择第一项pe系统回车进入。
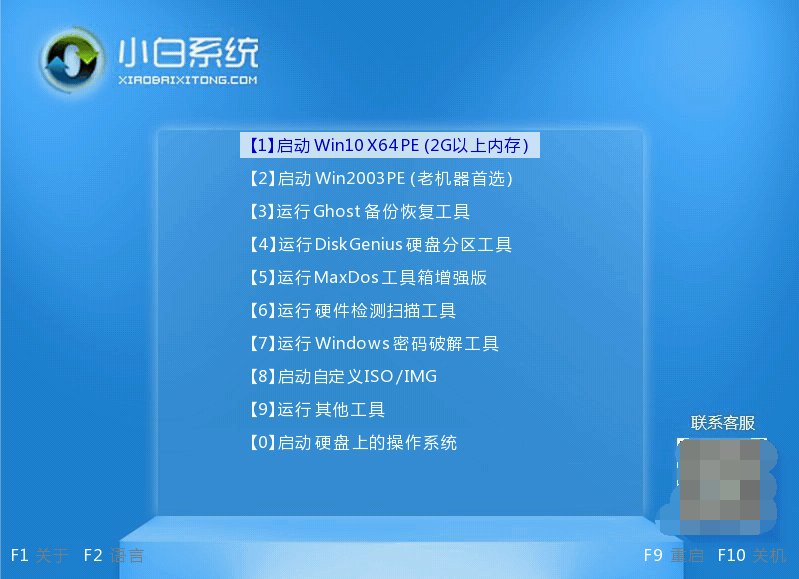
5、进入pe系统后,打开桌面上的小白装机工具,选择需要安装的系统点击安装。
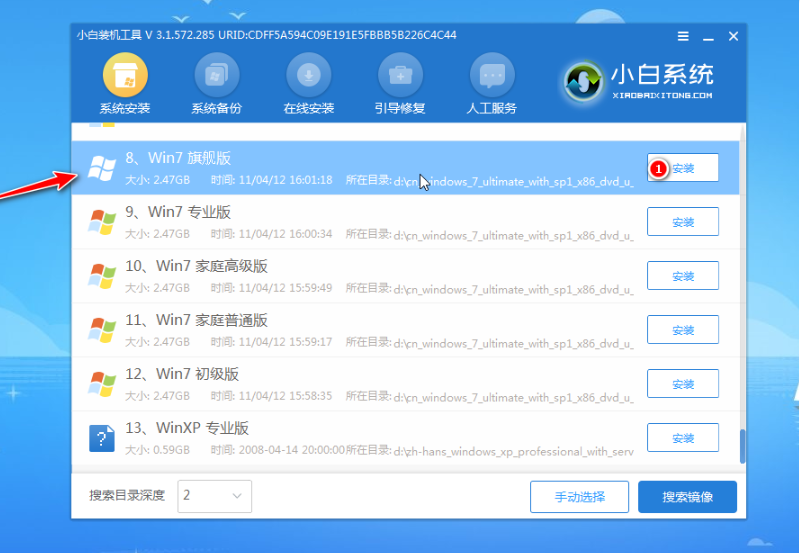
6、一般默认将系统安装到系统盘c盘,点击开始安装。
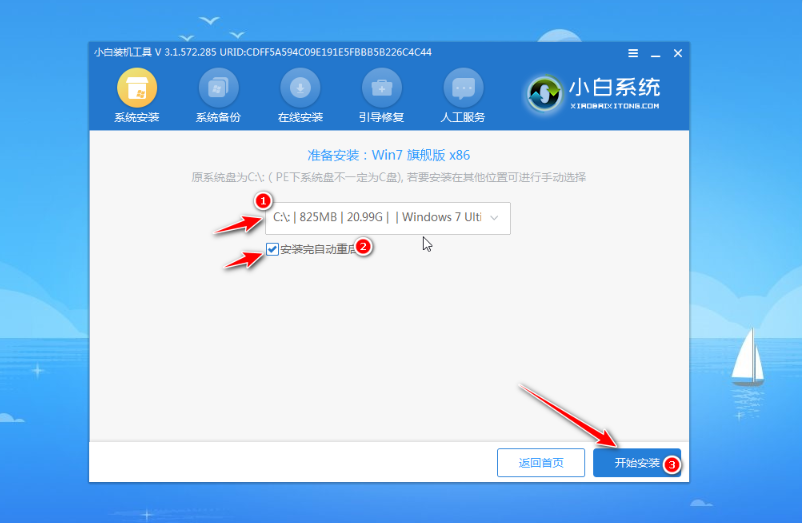
7、提示安装完成后,选择立即重启电脑。
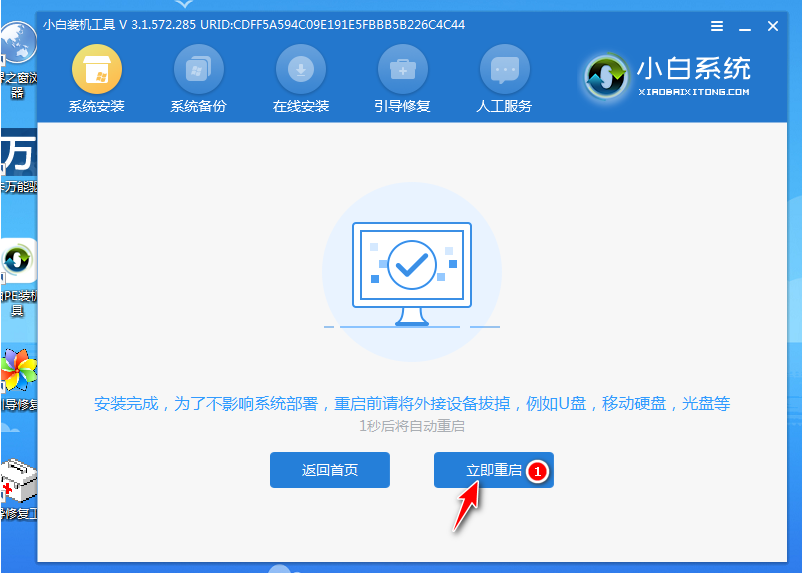
8、耐心等待进入到新的系统桌面即表示安装成功。

总结:
方法一:磁盘模式导致的蓝屏
进入电脑bios,找到Integrated per ipherals回车进入;
双击IDE Mode,并在弹出的窗口中选择AHCI;
按下f10键保存设置,选择yes即可;
方法二:系统故障导致的蓝屏
安装小白一键重装系统工具制作u盘启动盘;
插入u盘启动盘,启动进电脑u盘pe系统;
进入pe系统后打开小白装机工具安装系统;
提示安装成功后重启电脑,进入新的系统桌面即可正常使用。