苹果电脑安装了mac和windows双系统后,有些网友不知道苹果mac双系统怎么切换,一时之间体验不了双系统的功能。下面小编就教下大家苹果mac双系统怎么切换-小白系统教程。
方法一:bootcamp中切换
1、在mac系统中打开“系统偏好设置”,就是如图中所示的图标。(如果是在windows系统的话,直接桌面右下角找到bootcamp标志打开bootcamp控制面板)
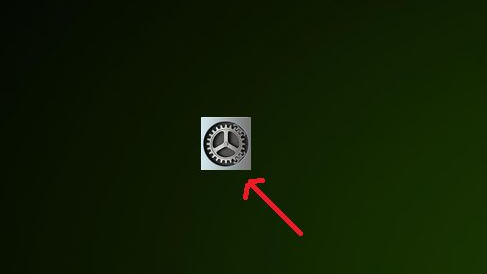
2、然后点击“启动磁盘”图标进入。
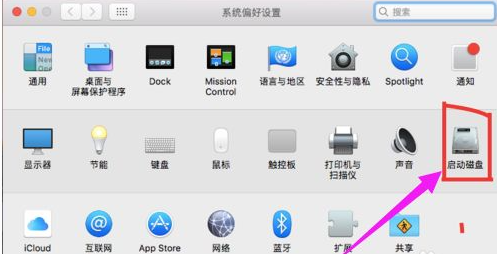
3、接着进入硬盘启动选择界面后,输入用户名和密码解锁。
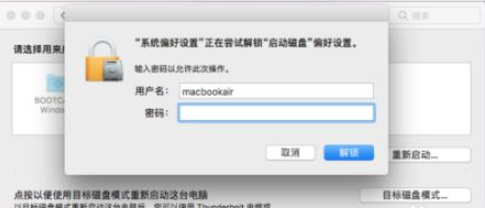
4、这时就可以选择自己默认想要启动的windows还是mac硬盘,点击“重新启动”即可,这样以后系统启动时就会默认启动进入该系统盘。
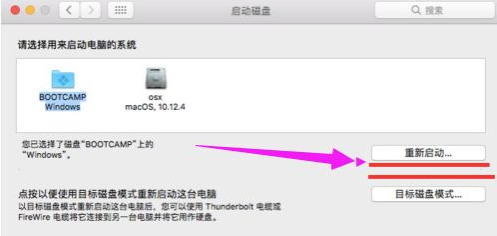
方法二:开机菜单切换
1、在开机时一直按住键盘上的“option”键。

2、直到出现磁盘选择的界面,我们选择想要进入的系统单击进入就可以,不过这个方法需要每次开机时都要重新选择设置,比较麻烦些。
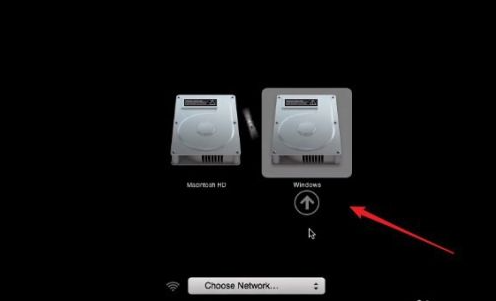
以上便是苹果mac双系统切换的方法介绍,有不懂的网友可以参照教程操作。