win10专业版系统功能比较丰富,而且稳定性和安全性都非常好,因此不少网友想给电脑系统重装win10。有网友想了解u盘怎么重装win10专业版,下面小编给大家演示一个简单的u盘重装win10专业版系统教程。
比较简单的就是借助小白一键重装系统工具实现,具体的u盘重装win10专业版步骤如下:
1、在一台可联网使用的电脑上下载安装小白一键重装系统工具并打开,然后我们插入一个8g以上的空白u盘,选择u盘重装系统模式点击开始制作。
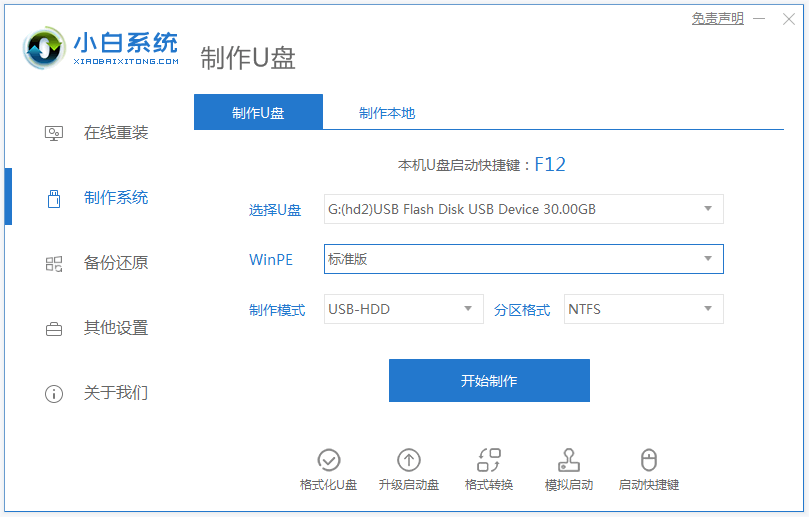
2、在这个界面选择win10专业版操作系统,点击开始制作。
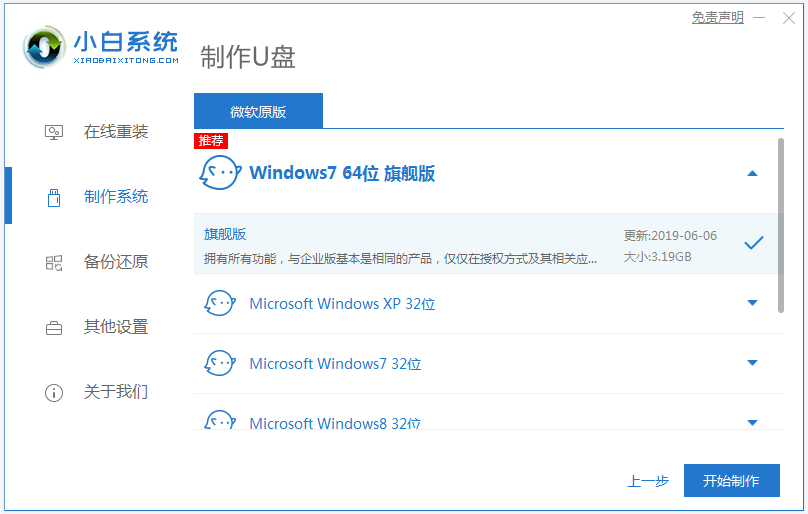
3、然后软件便会开始制作u盘启动盘,期间会有格式化u盘的操作。等待u盘启动盘制作完成后,可先预览需要安装的电脑主板的启动热键,然后再拔除u盘退出。
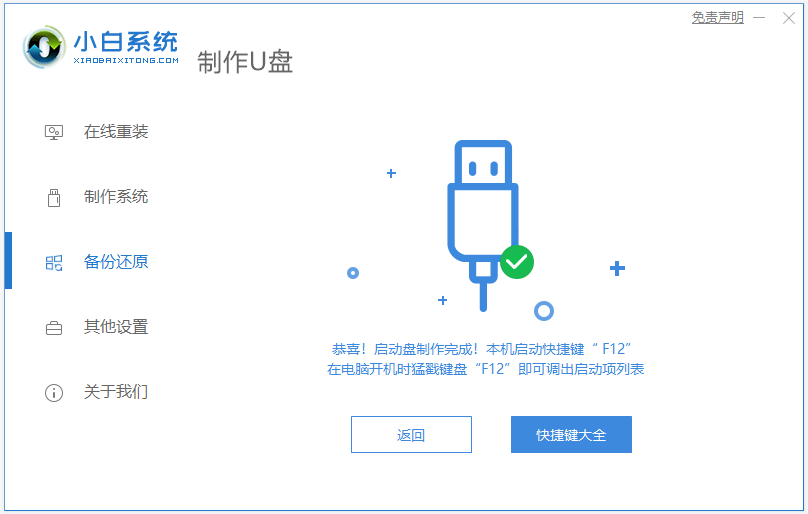
4、将u盘启动盘插入电脑中,开机不断按启动热键进启动界面,选择u盘启动项回车确定进入到pe选择界面,选择第一项pe系统回车进入。
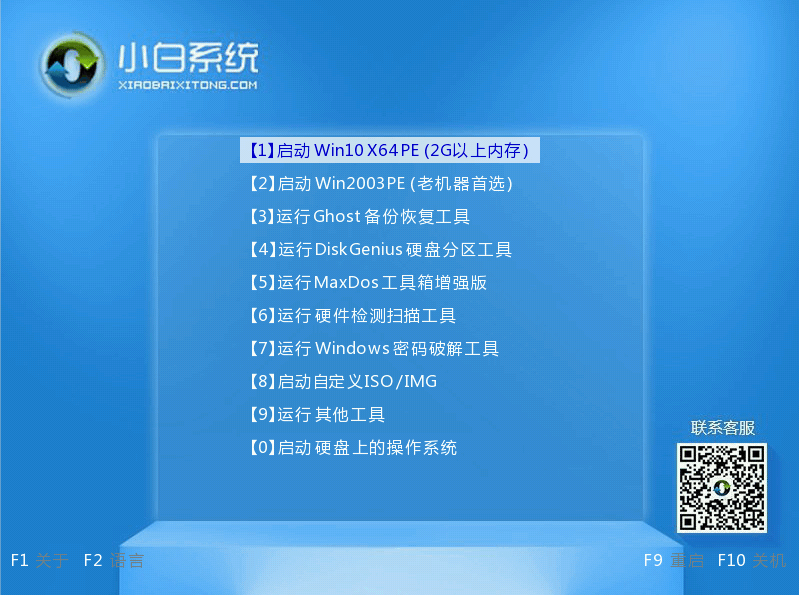
5、进入pe系统后,打开桌面的小白装机工具,然后选择需要安装的win10专业版系统点击安装到系统盘c盘,然后软件便会进入到系统安装阶段。
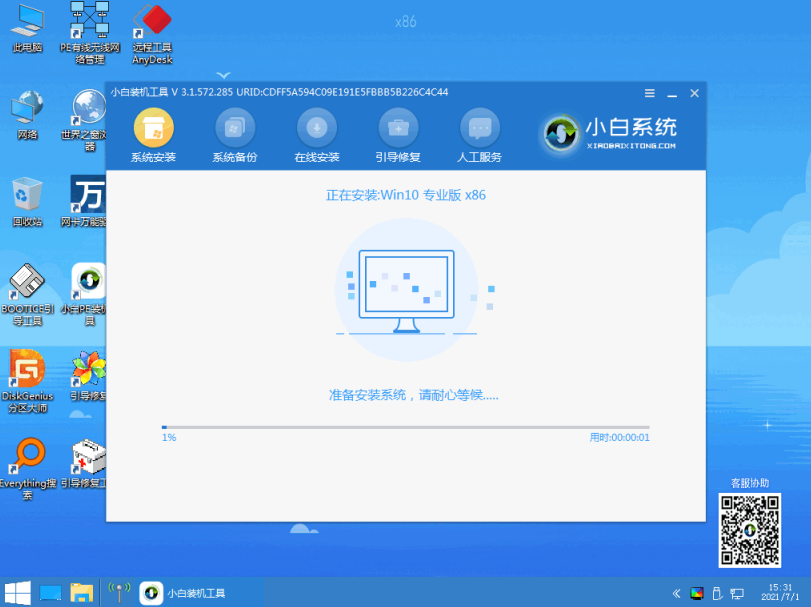
7、当提示系统安装完成后,选择立即重启电脑。
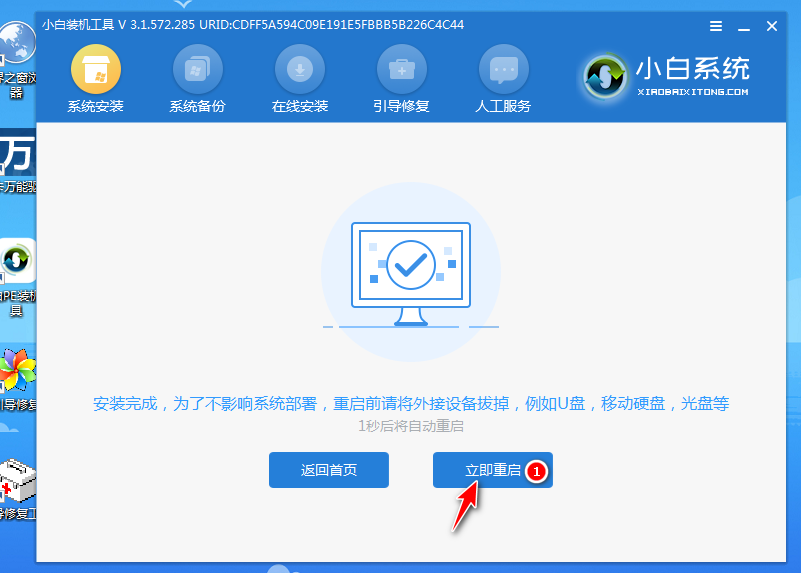
8、期间可能会多次重启,耐心等待进入到新的win10专业版系统桌面即表示安装成功。
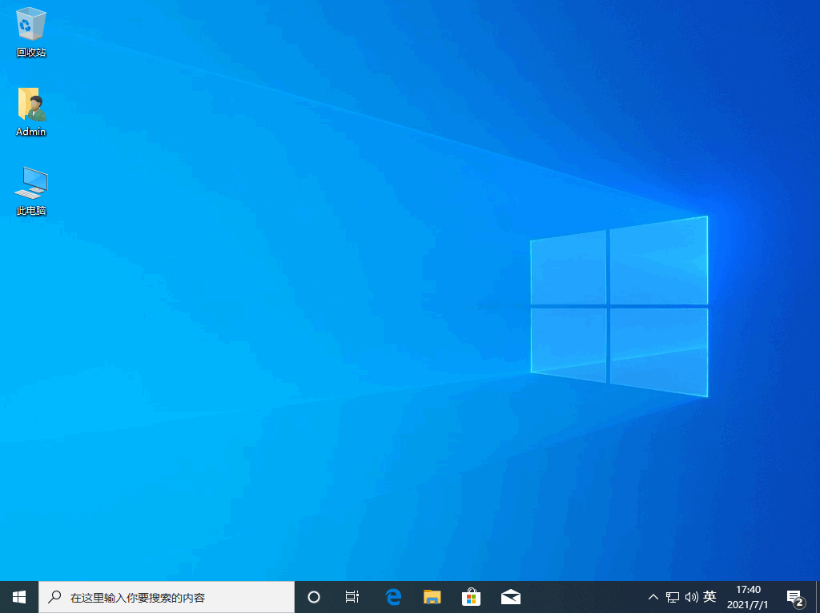
以上便是借助小白一键重装系统工具在线制作u盘重装win10专业版系统教程,操作简单,有需要的小伙伴可以参照教程操作哦。

大小:

大小:

大小:

大小:24.07M

大小:5KB