小白一键重装系统软件是一款实用简单的在线重装、制作启动盘重装的工具,能帮助电脑小白用户快速修复重装各类电脑故障问题。那么小白一键重装系统怎么使用?下面演示下小白一键重装系统使用步骤。
工具/原料:
系统版本:windows系统
品牌型号:笔记本/台式电脑
软件版本:小白一键重装系统 v2290
方法/步骤:
方法一:小白一键重装系统在线重装系统
1、以安装win10为例。打开安装好的小白一键重装系统工具,在线重装栏目下选择需要的win10系统点击安装。
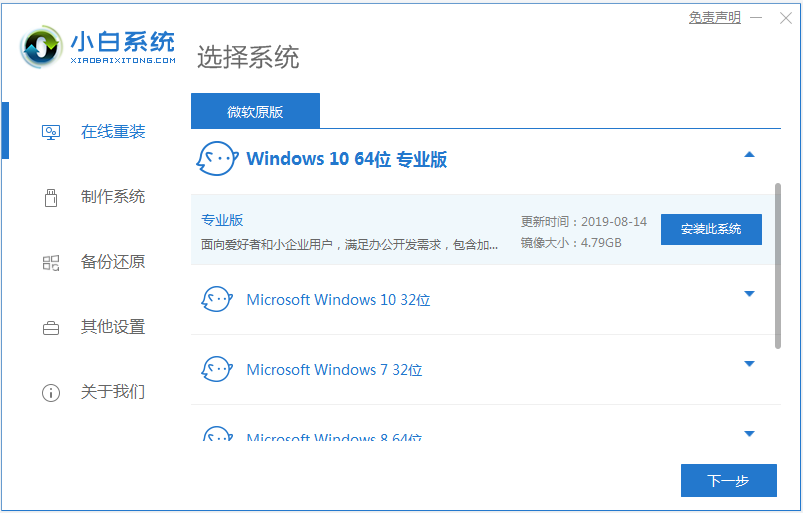
2、软件开始自动下载windows系统镜像文件资料等。
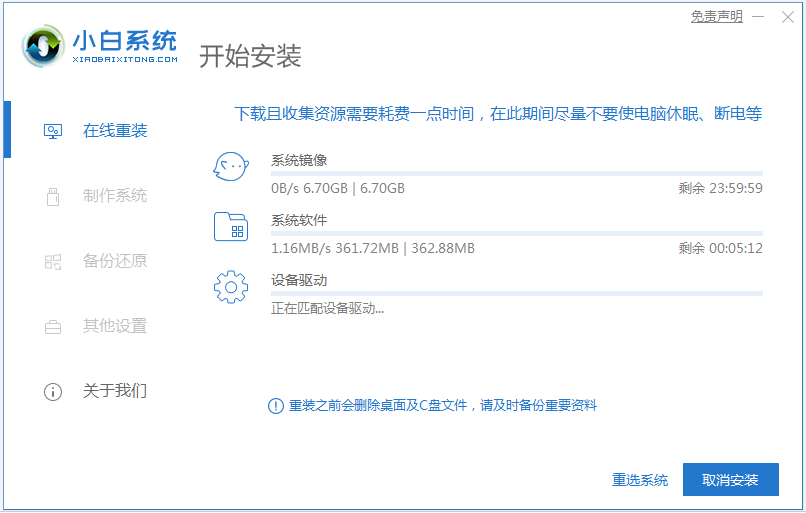
3、部署完成后,选择重启电脑。
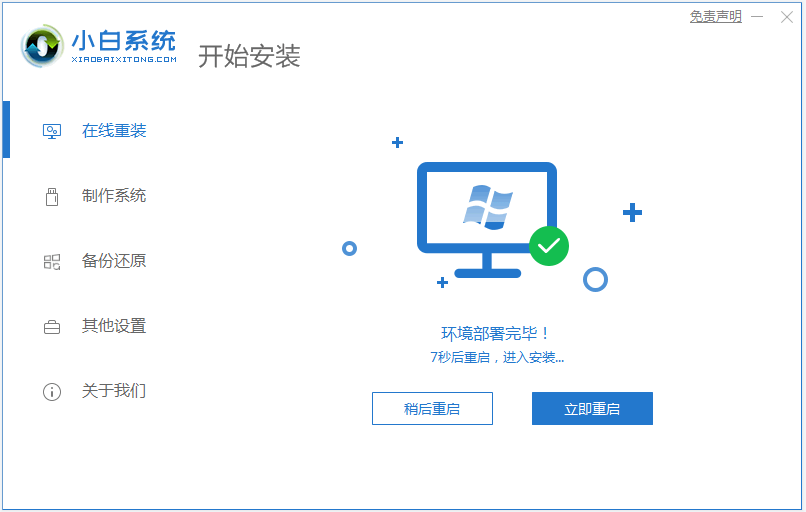
4、重启后进入了开机选项界面,选择xiaobai-pe系统进入。
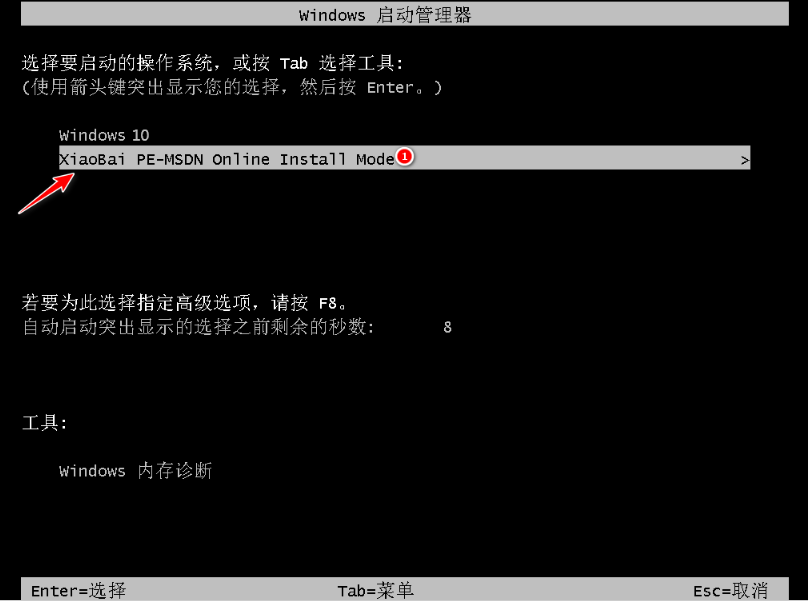
5、进入pe系统后,小白装机工具自动安装win10系统,无需操作。
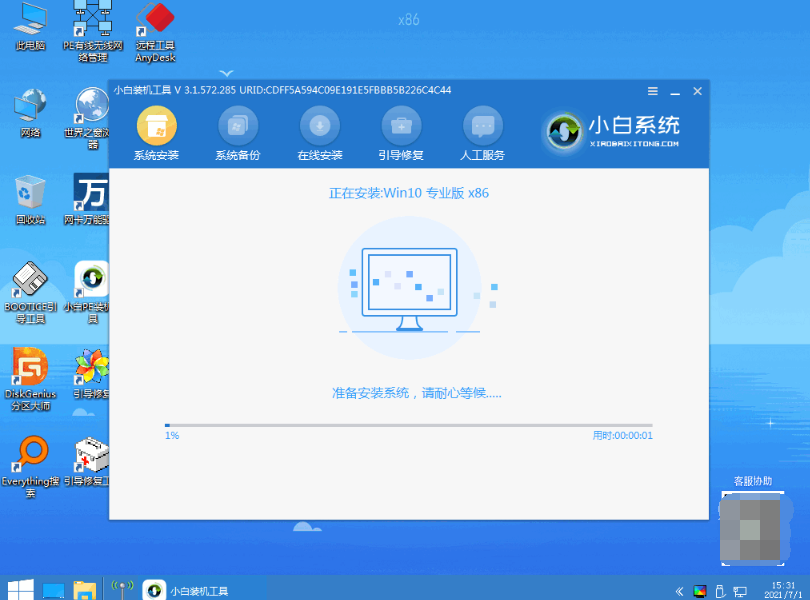
6、安装完成后,点击立即重启。
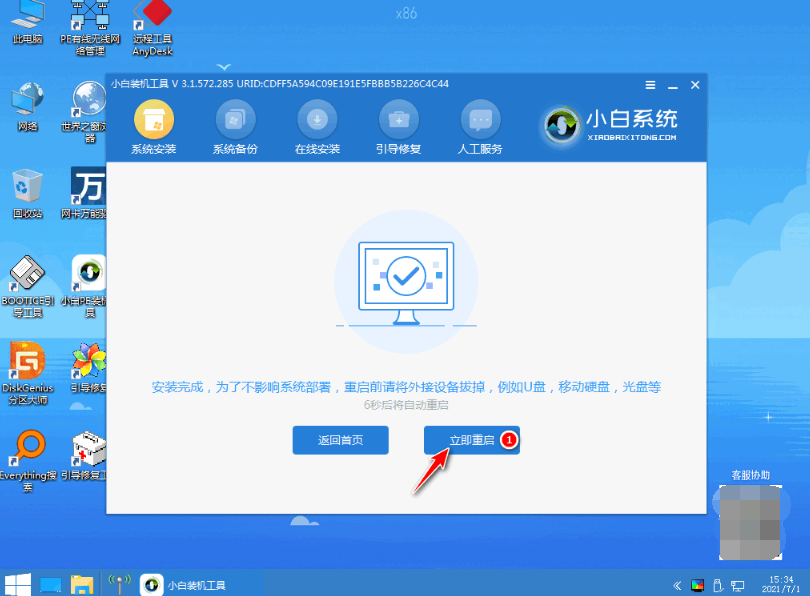
7、期间可能会多次自动重启电脑,最后安装完成后进入新系统桌面即表示安装成功。
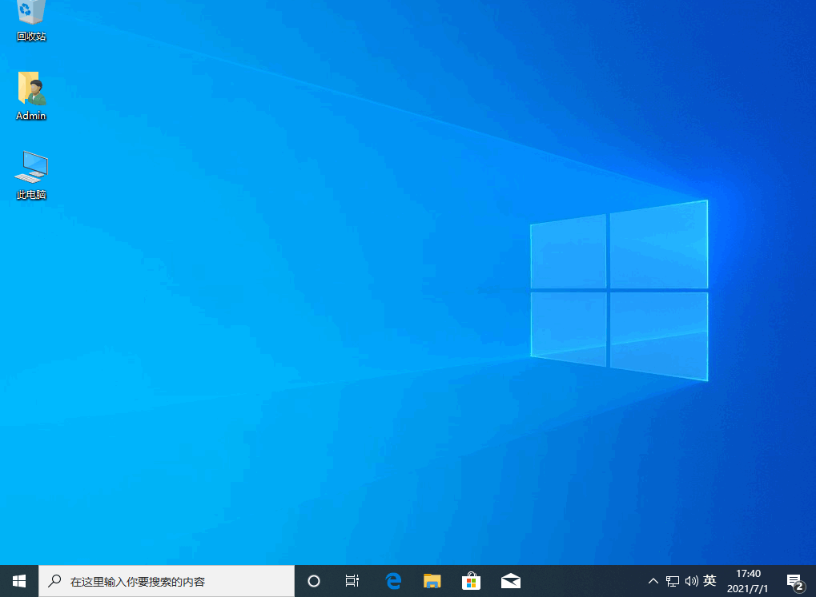
方法二:小白一键重装系统制作u盘重装系统
1、以最新的win11系统为例。首先打开安装好小白一键重装系统工具,插入一个8g以上的空白u盘进电脑,选择制作系统打开。
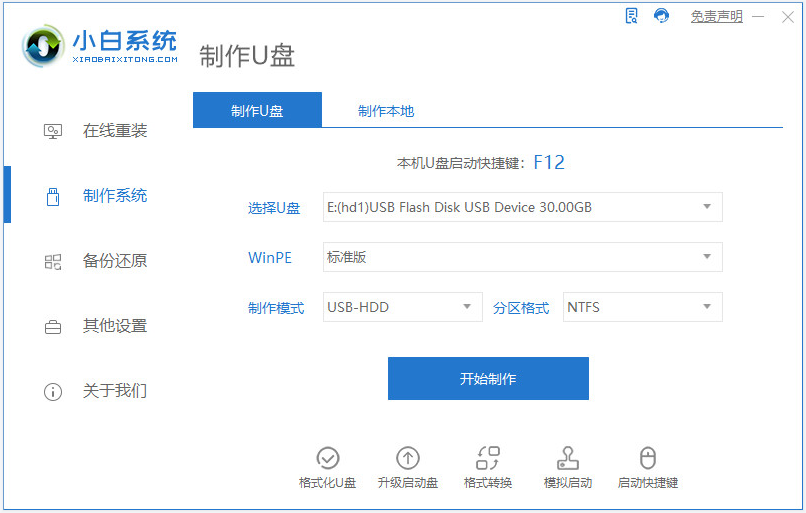
2、选择需要安装的win11系统点击开始制作。
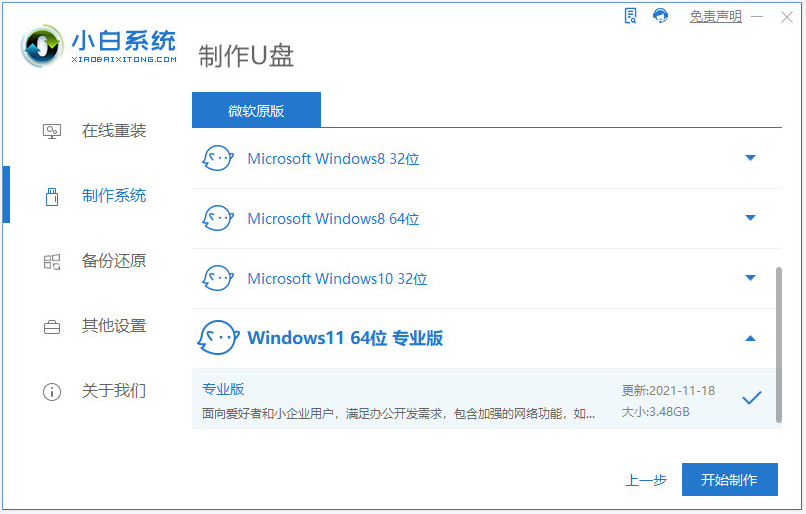
3、软件自动开始制作u盘启动盘,制作完成后先查看需要安装的电脑的启动快捷键是多少,再拔出u盘退出。
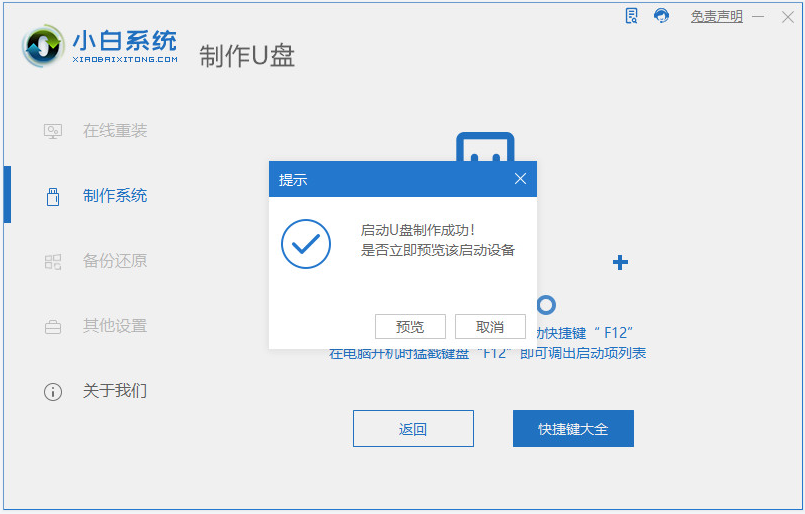
4、将u盘启动盘插入到需要安装的电脑中,重启电脑不断按快速启动键进入快速启动菜单页面,将启动项设置为u盘启动项进入。
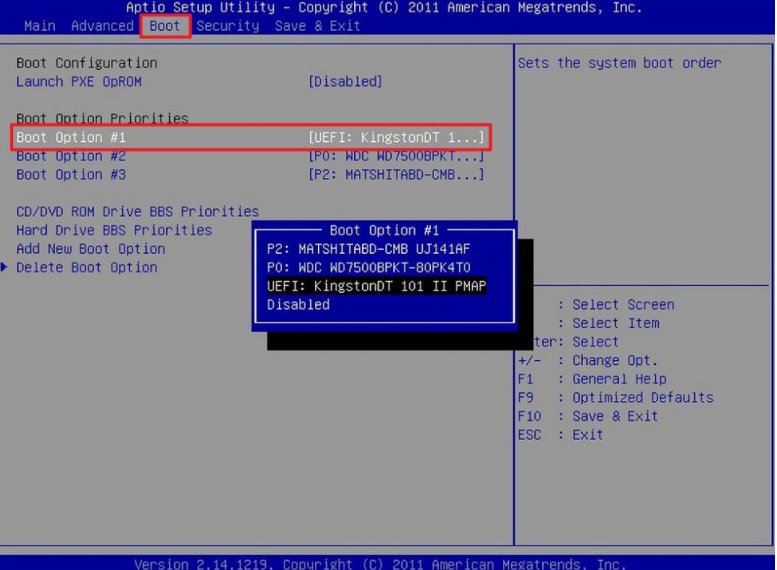
5、选择第一项pe系统进入。
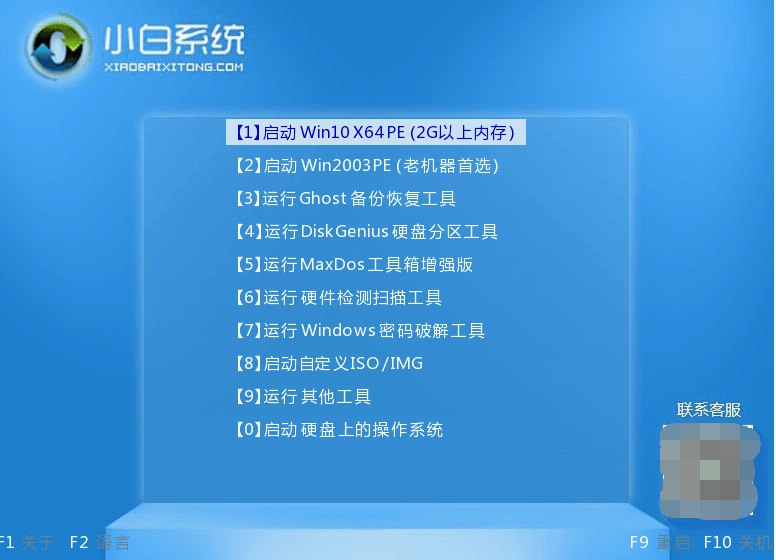
6、进入pe系统之后打开小白装机工具,选择win11系统安装到系统c盘。
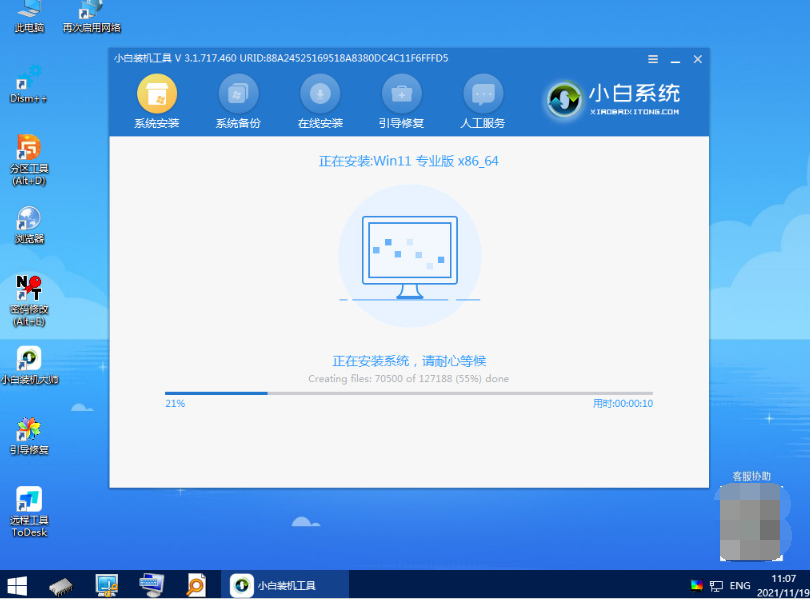
7、安装完成后,选择重启电脑。
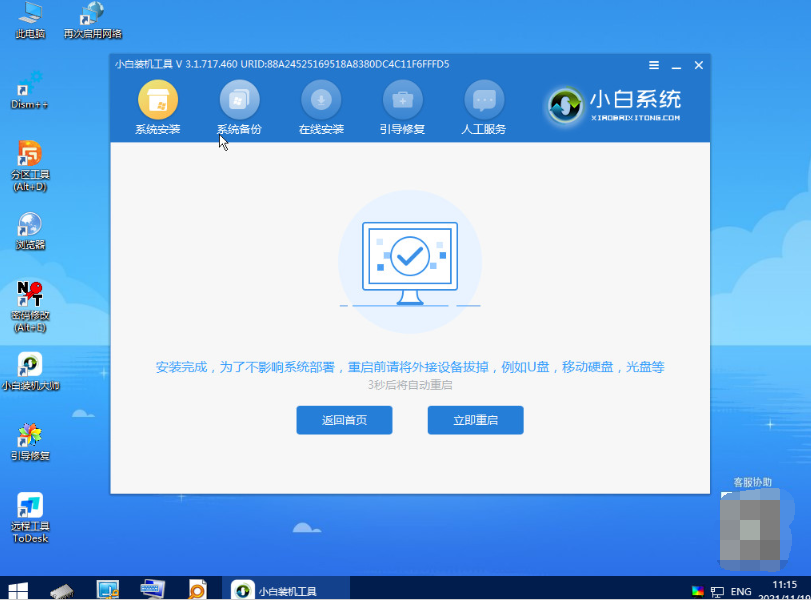
8、重启电脑后,等待进入到新的系统界面即表示安装完成。
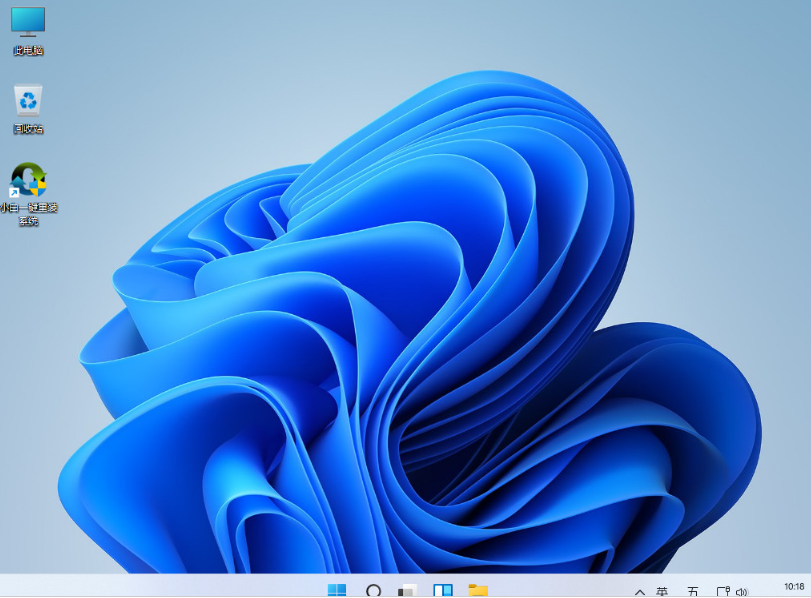
注意事项:在安装前备份好c盘重要资料,关掉电脑上的杀毒软件避免被拦截!
总结:
方法一:小白一键重装系统在线重装系统
安装小白一键重装系统工具,打开选择在线重装栏目;
在线重装界面中就可以选择需要的windows系统安装;
等待软件自行下载镜像后重启进入pe系统;
在pe系统内软件自动安装,直到提示安装成功后重启电脑;
重启电脑后进入新的系统桌面即可正常使用。
方法二:小白一键重装系统制作u盘重装系统
安装小白一键重装系统工具,插入u盘开始制作u盘启动盘;
然后插入制作好的u盘启动盘启动进入电脑u盘pe系统;
进入pe系统后打开小白装机工具安装windows系统;
提示安装成功后重启电脑;
重启电脑后进入新的系统桌面即可正常使用。

大小:

大小:122.2M

大小:22.33 MB

大小:14.5M

大小: 75.21MB