最近有小伙伴想要体验linux系统的功能,想要跟自己使用的windows系统做个对比,于是就想在虚拟机安装linux系统,那么在虚拟机中我们如何安装linux系统呢,接下来小编就把linux系统安装的步骤教程带给大家。
工具/原料:
系统版本:linux系统centos 6
品牌型号:联想小新air14
软件版本:vwmare虚拟机15
方法/步骤:
vwmare虚拟机安装linux系统(centos6)的步骤:
1.我们打开虚拟机后,点击创建新的虚拟机。
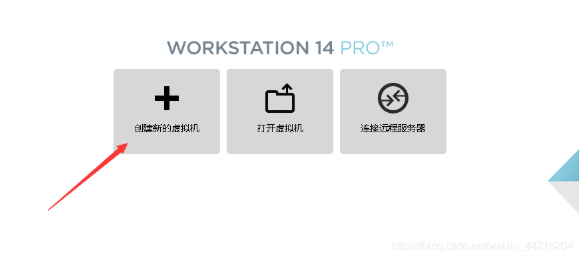
2.此时我们就会进入到虚拟机的安装向导当中,在页面中勾选【自定义】选项,再点击下一步操作。
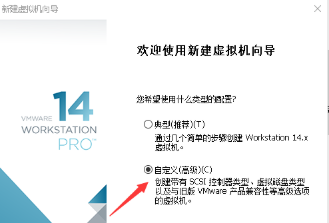
3.在这个页面在我们的硬件兼容性按默认进行选项,点击下一步即可。
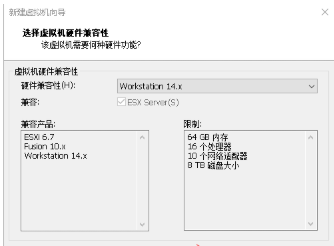
4.此时点击浏览,在目录中找到我们下载完成的linux系统镜像文件,选择它,之后点击下一步。
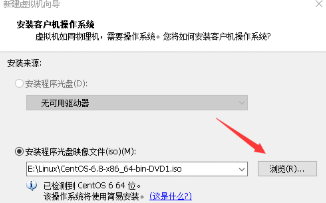
5.进入到设置名称,和密码的页面,设置完成后需要记住自己的密码,接着进入下一步。
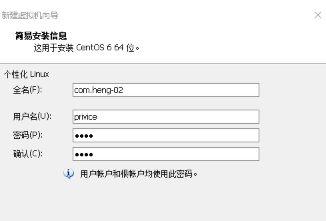
6.我们选择系统所需要安装的位置,不要安装到c盘即可,虚拟机名称的话我们随意填写,完成操作后,进入下一步。
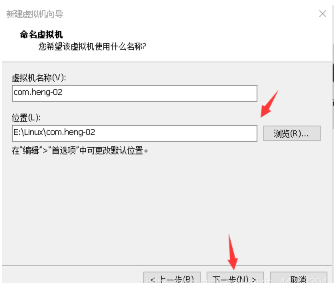
7.这时就会进入到选择处理器配置的页面,我们选择的数量不能超过自己的电脑处理器数量,一般1-2个也就够了,选择好之后点击下一步。
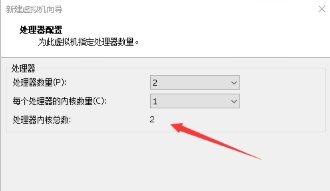
8.此时我们将进入到选择虚拟机内存的页面当中,如果我们的电脑是4G内存就选择512M推荐内存选择1G,注意:选择超过电脑自身内存的百分之70的话很可能会发生虚拟机内存与windows系统内存的进行互换的操作,所以我们需要请谨慎选择,操作完成点击下一步。
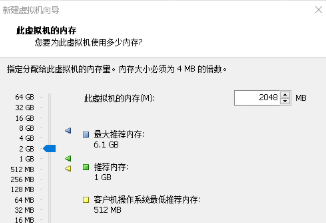
9.在这个页面中我们选择网络连接的类型,一般都是默认选择第二种,当然我们也可以根据自己的需求选择其他的类型。
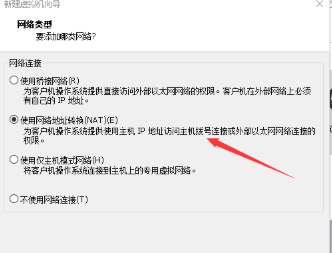
10.在控制器选择类型的选择页面中选择默认的选项即可。
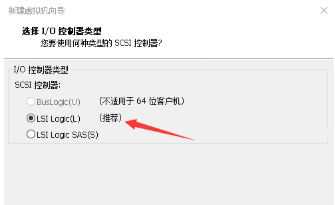
11.磁盘类型方面,我们也选择默认类型,完成后点击下一步。
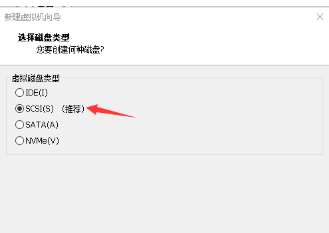
12.进入到选择磁盘的页面,我们这里创建一个新的虚拟磁盘然后点击下一步。
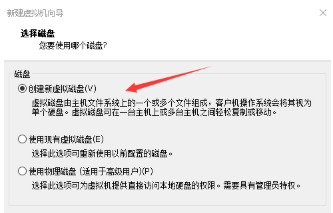
13.磁盘的容量大小在选择上不要超过自己所选的磁盘大小,之后下方的选项中选择拆分多个文件。
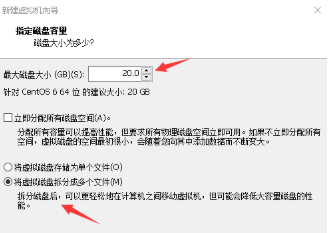
14.此时就会进入到选择指定磁盘文件的窗口当中,我们按默认的选择即可,完成后直接点击下一步。
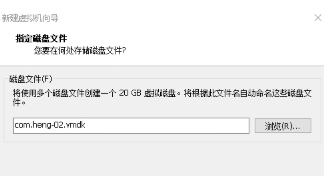
15.在这个页面中我们可以看到我们创建的虚拟机一些详细的信息,点击下方的创建后开启此虚拟机,接着点击完成即可。
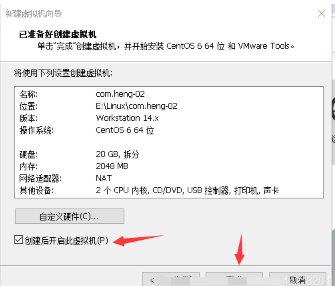
16.页面中就会出现一个创建虚拟机的进度条,我们等待加载完成。
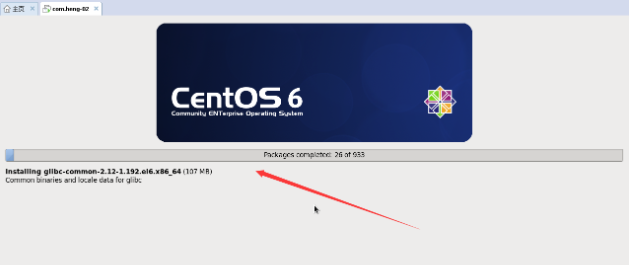
17.当出现这个页面后等待虚拟机完成创建。
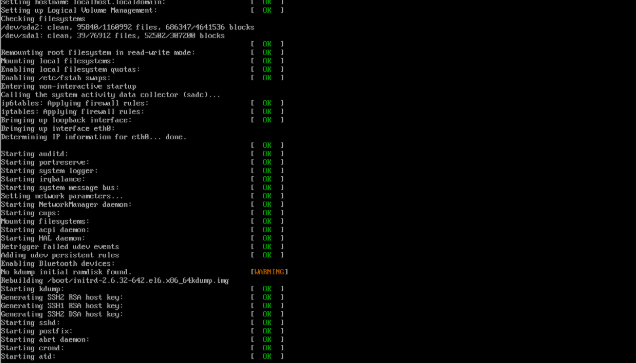
18.当创建完成后。我们就能在虚拟机上进入到linux的系统页面当中,接着将刚刚设置的用户名密码输入后就可以开始体验该系统了。
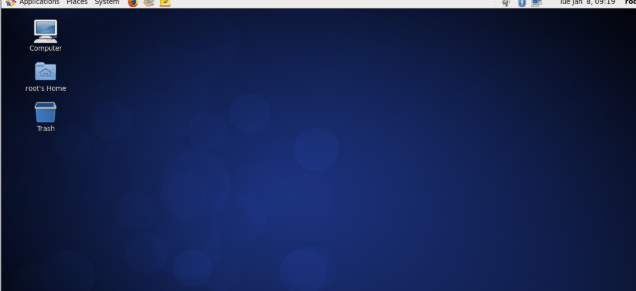
总结:
以上就是linux系统安装过程的所有内容了,借助vwmare虚拟机就可以使用在电脑使用双系统的目的,想要体验linux系统的网友,都可以参照教程操作哦。