有些网友为了工作的需要,要在苹果macbook下载安装双系统,方便mac和windows系统切换使用,但是不知道macbook怎么下载双系统安装。下面就教下大家macbook怎么下载双系统-小白系统教程。
一、用 BootCamp 工具制作启动 U 盘
1、首先自行网上下载windows系统iso镜像解压放在苹果电脑上,这里小编以安装win10系统为例。将一个8g以上的空白U盘插入macbook电脑,然后在Mac系统的应用程序--实用工具下找到并打开BootCamp工具。
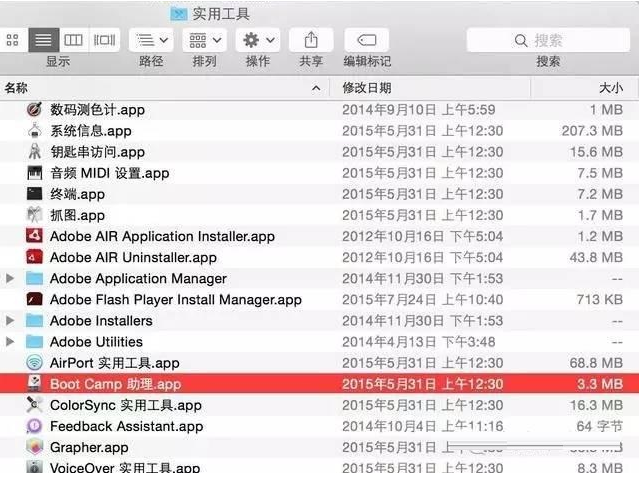
2、勾选第一个选项(制作WIN10 U盘启动)和第二个选项(获取WINDOWS对应的驱动)。
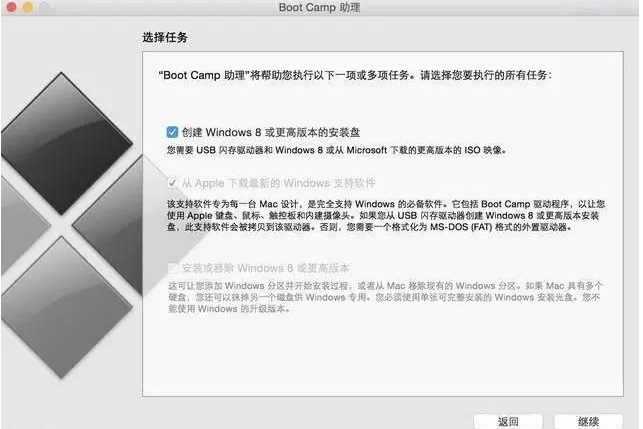
3、选取自己想要安装的放在电脑上的win10系统镜像,目的磁盘选择要制作的U盘(U盘没格式的记得先格式化一下,格式为Mac OS 扩展(日志式))。
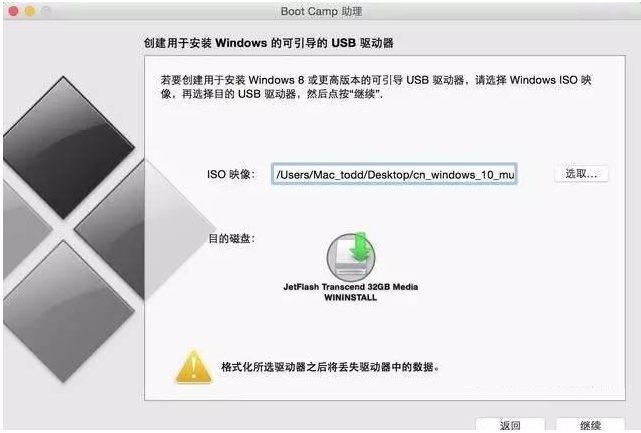
4、然后耐心等待下载制作启动盘完成,按照提示操作。
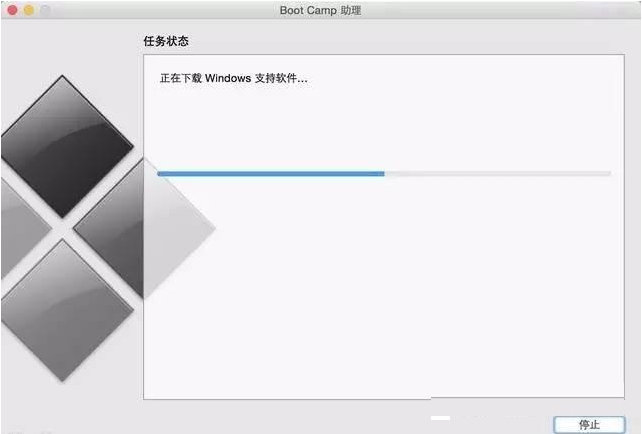
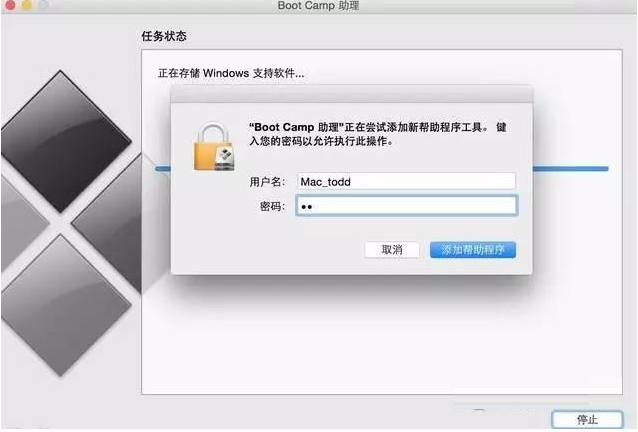
二、重启电脑,使用U盘启动盘安装win10
1、重启苹果电脑长按OPTION键不放。
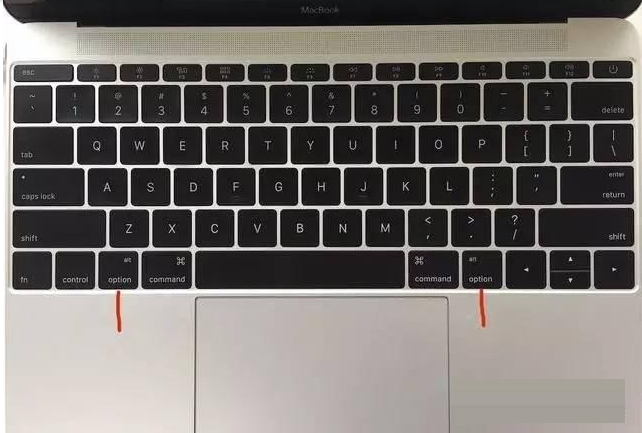
2、当出现下图界面时,选择第四个黄色U盘启动回车进入,根据提示一步一步操作。

3、选择刚刚分了80G的那个区,点格式化,然后清除数据后就可以继续安装了(注意:其他分区和未分配的空间不要动,删除后Mac OS就崩溃了)。
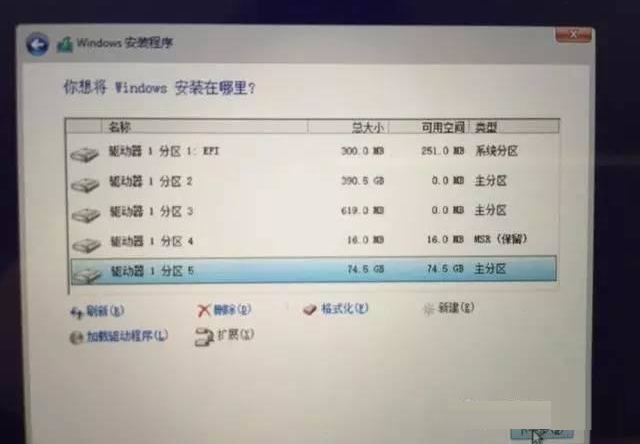
4、耐心等待系统安装完成重启。
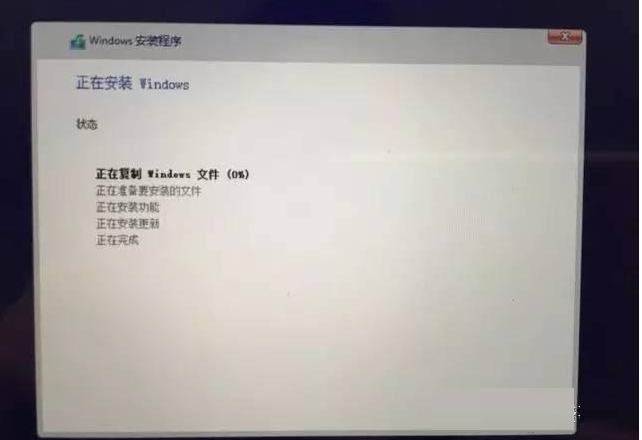
三、进入win10系统安装对应的BootCamp驱动(正常应该已经在U盘里,如果不在就再次使用bootCamp助手下载一次)
1、进入win10系统后,双击打开BootCamp文件夹。
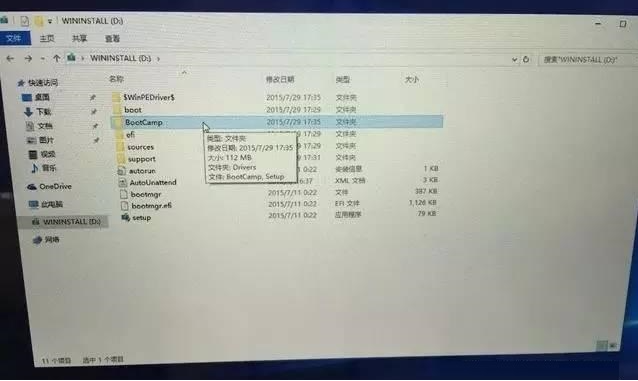
2、然后双击Setup文件安装bootcamp里面的windows驱动。
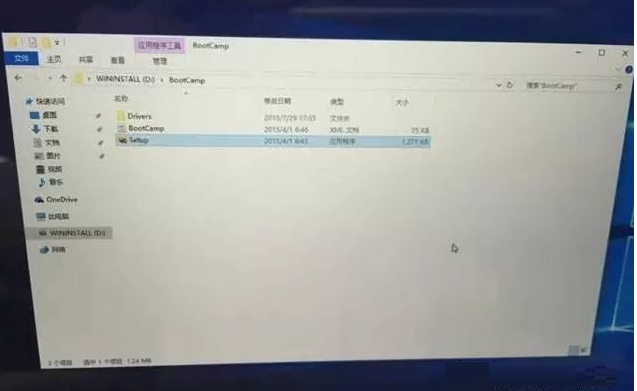
3、按照提示操作,完成后重启电脑就可以正常使用啦。
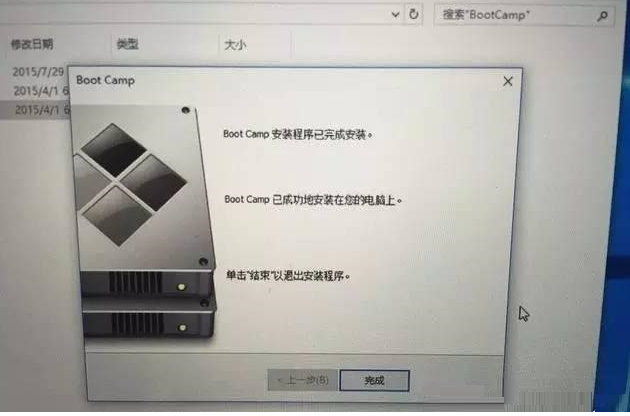
以上便是苹果macbook下载安装双系统windows教程,有需要的网友可以参照教程操作。

大小:23M

大小:13.1M
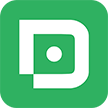
大小:65.7M

大小:48.9M

大小:3.33 MB