mac双系统安装如何操作?很多用户都喜欢给自己的电脑安装windows系统进行体验,那么我们如何在苹果电脑上安装呢,接下来,小编就把苹果电脑双系统安装的教程带给大家。
工具/原料:
系统版本:苹果mac OS系统
品牌型号:苹果MacBook13
方法/步骤:
借助bootcamp助理给苹果mac安装windows双系统:
1.首先我们在mac的操作页面,点击实用工具,打开“磁盘工具”,选择整个硬盘,点击“分区”,我们通过“+”好增加windows盘的容量,完成后点击“应用”。
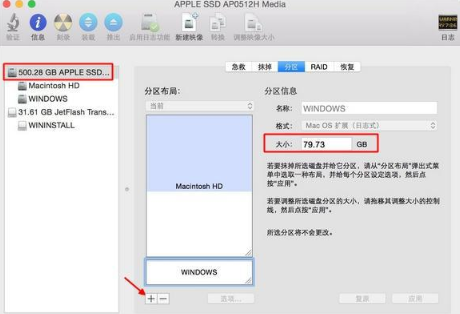
2.接着插入u盘,我们在实用工具中找到“bootcamp助理”。
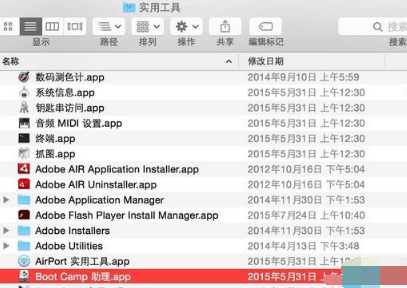
3.此时bootcamp助理可以帮助用户在mac安装windows,我们点击“继续”。
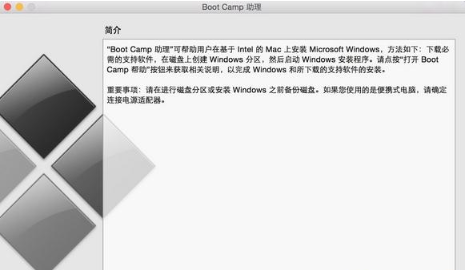
4.在这个页面中,我们选择“创建windows8或更高版本的安装盘”和“下载windows支持软件”,继续。
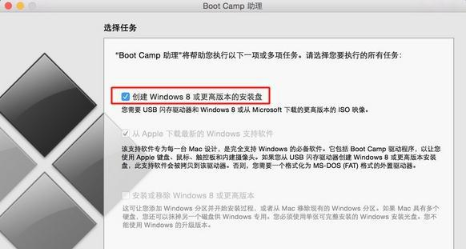
5.选取win10镜像,目的磁盘为U盘,点击“继续”。
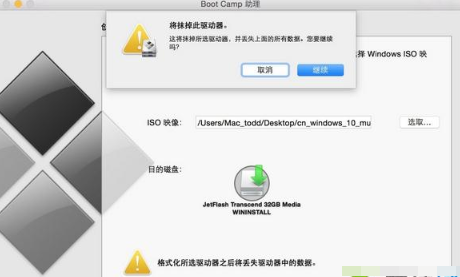
6.开始下载windows系统支持软件,这里我们需要输入密码。
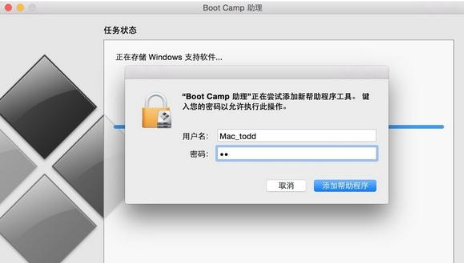
7.之后重启mac笔记本,长按option按键,选择U盘启动按回车进入即可。

8.打开win10安装程序后,我们点击“下一步”。
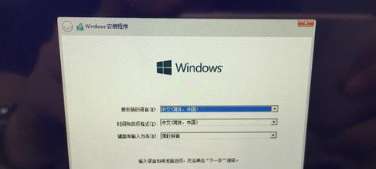
9.当提示激活后,我们选择跳过,点击刚刚分配的windows分区,点击“删除”。
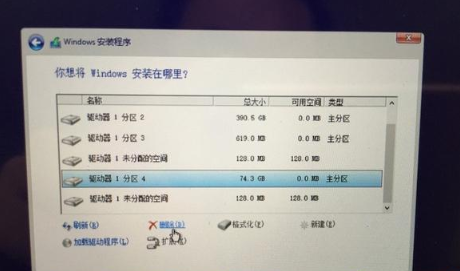
10.此时再点击“未分配的空间”,选择新建,应用。
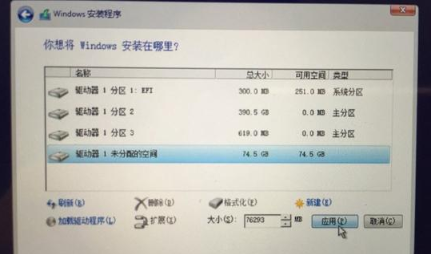
11.我们建立windows主分区,选择这个新建分区。
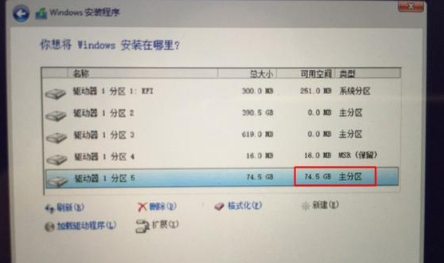
12.开始执行win10系统安装操作。
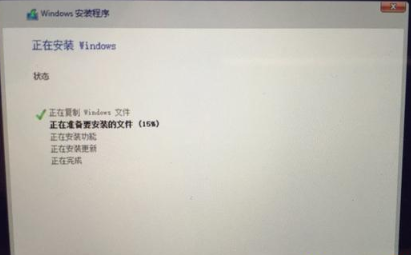
13.安装完成,打开U盘BootCamp中的setup文件夹。
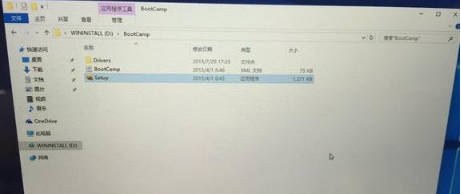
14.开始安装Bootcamp并安装windows支持软件。
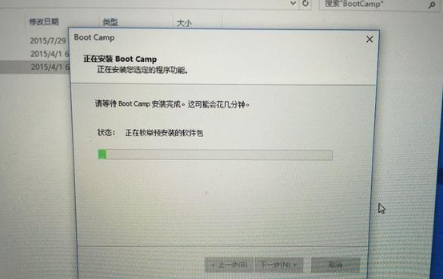
15.完成后将电脑进行重启,就可以开始体验啦。
总结:
这就是mac双系统安装的步骤所在,一般使用苹果电脑自带的bootcamp助理工具即可协助完成双系统安装,希望能够给给大家提供帮助。