相信在时至今日,我们可以随处可见打印机,是的,打印机现在是很多朋友办公必须使用的设备了,将打印机连接电脑,还得安装打印机驱动,所以今天我们来看看打印机怎么连接电脑安装驱动的教程。
工具/原料:
系统版本:windows7系统
品牌型号:联想小新air13
方法/步骤:
进入打印机设置内连接安装打印机驱动:
1、首先需要下载到对应打印机型号的驱动文件,一般在对应品牌的打印机官网可以直接下载。
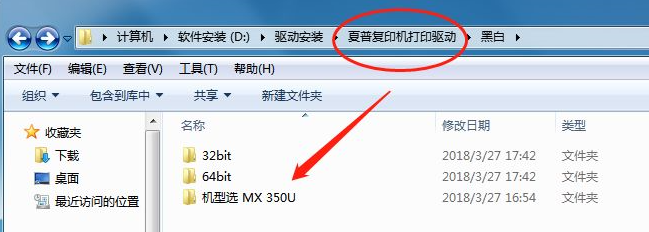
2、电脑上打开“设备和打印机”。
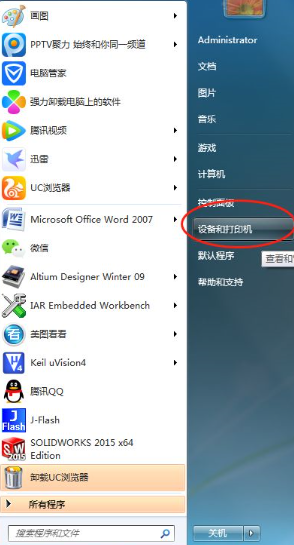
3、进入打印机设置的页面。
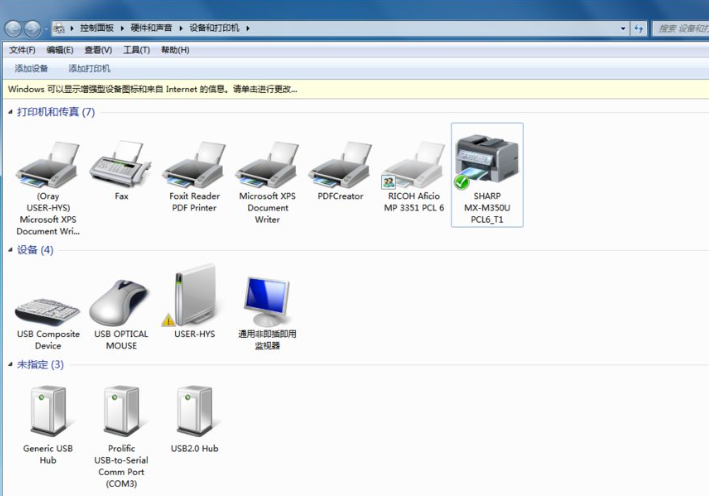
4、右键选择“添加打印机”。
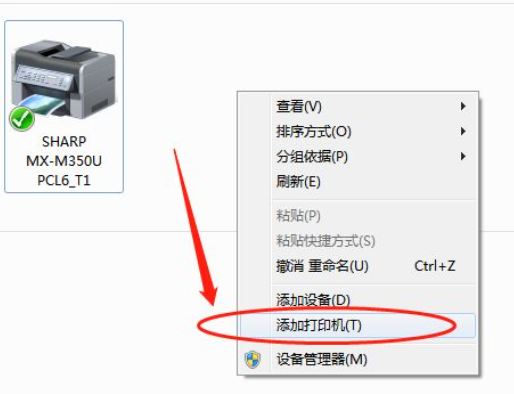
5、我这里安装的是网络打印机,直接选择下面的这一项。
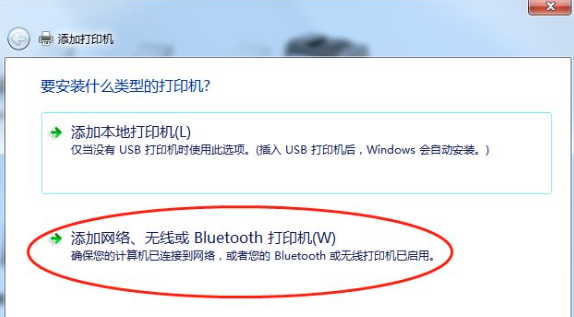
6、然后就会自动搜索出来打印机的型号以及端口信息。
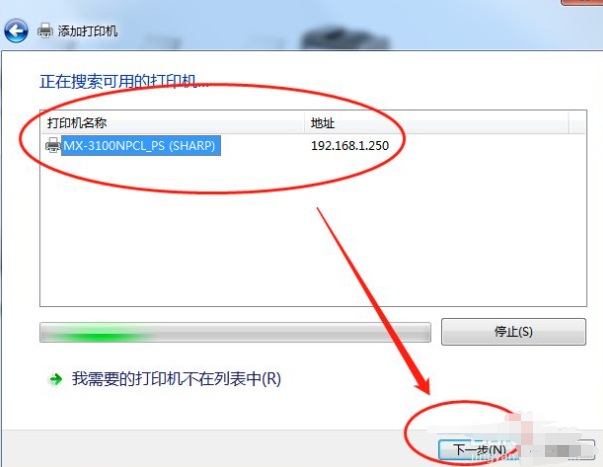
7、按“下一步”等待电脑自动检测打印机的驱动程序。
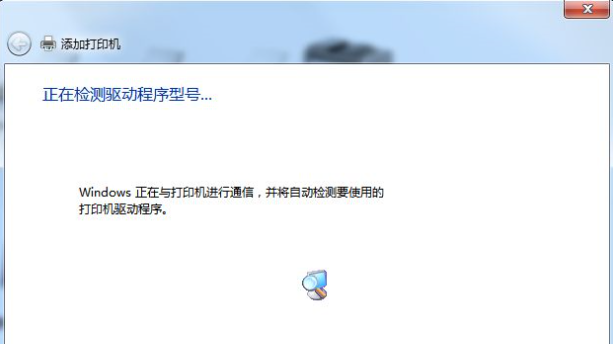
8、添加打印机这里,选择需要安装的打印机具体型号,我这里是sharp>MX M350U。
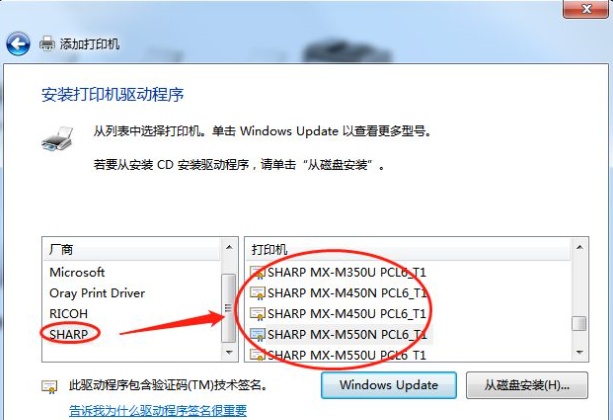
9、继续下一步“替换当前的驱动程序”。
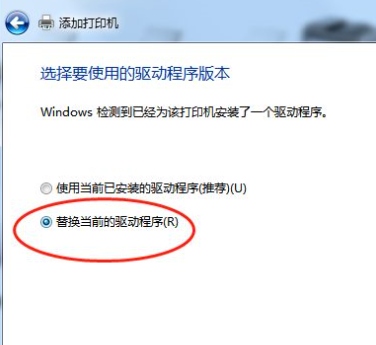
10、输入打印机名称,这个随便填都可以,一般就是默认。
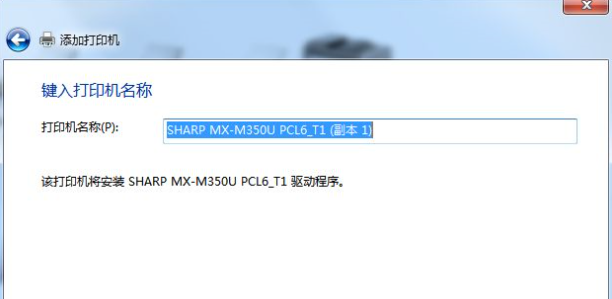
11、等待驱动安装完成。
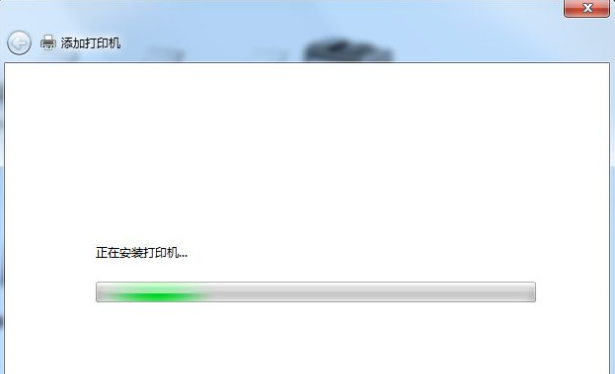
12、设置打印机是否共享,如果是个人电脑就设置为不共享。
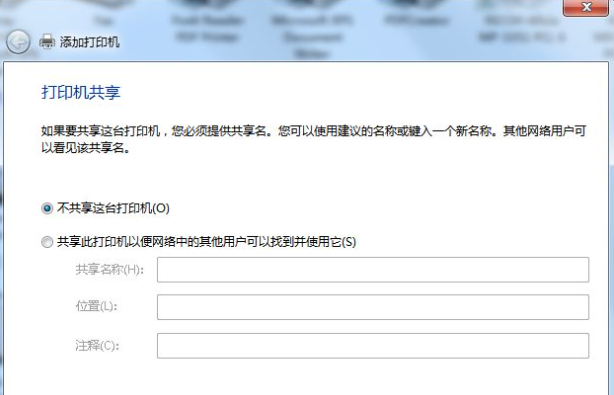
13、继续下一步就成功添加了。
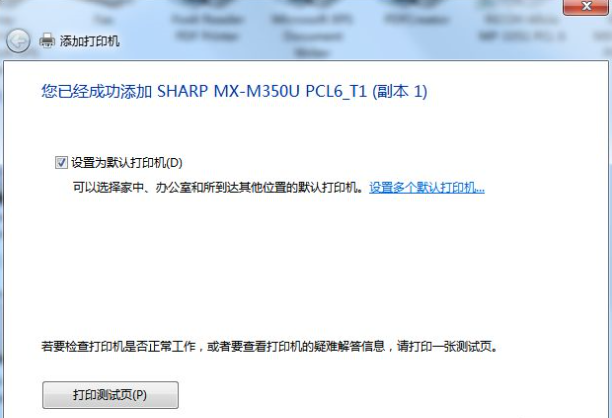
14、最后就可以看到已经添加好了的打印机了。
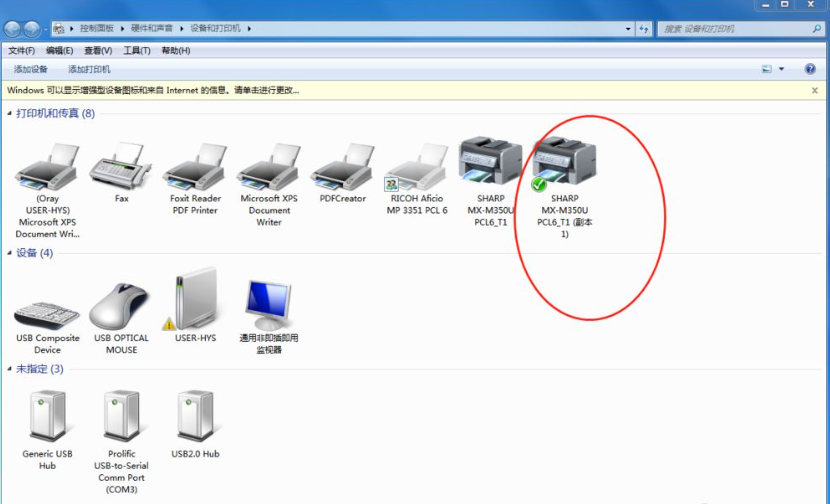
总结:以上就是电脑打印机驱动怎么安装的教程,如果有朋友不清楚打印机怎么连接电脑的,可以参考上述步骤,操作起来就简单多了。