对于计算机操作系统的类型相信大家都有所了解,就拿linux操作系统而言,该系统适用于做服务器的软件环境当中,那么我们如何安装linux操作系统呢?下面就让小编来给大家详细介绍linux操作系统安装的步骤。
工具/原料
系统版本windows10系统
品牌型号:联想
Linux操作系统的安装步骤:
1.安装虚拟机并安装Linux系统,我们首先需要下载:
(1)VMware安装包
(2)Linux 镜像iso 文件
2.下载VM安装包后准备安装虚拟机:
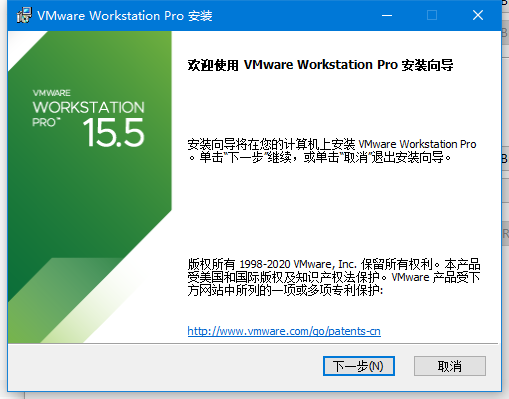
3.直接点击下一步
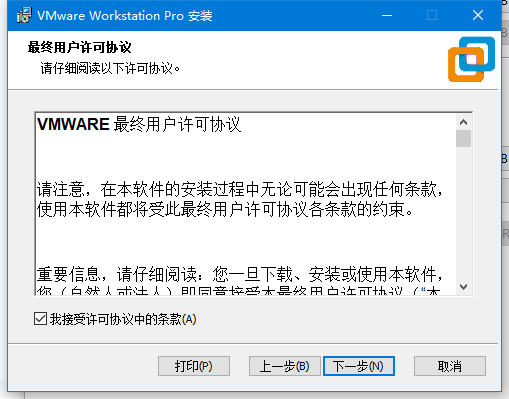
4.接受条款下一步
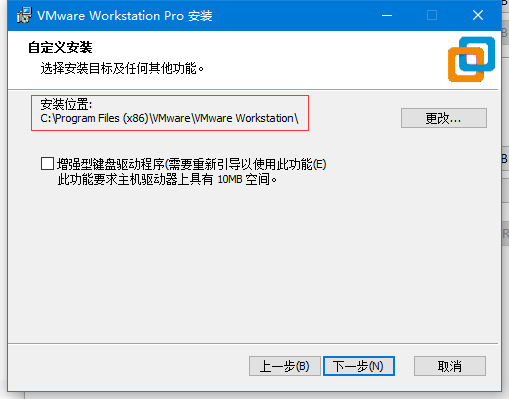
5.这里默认是c盘,建议安装到除c盘外的磁盘,并点击下一步
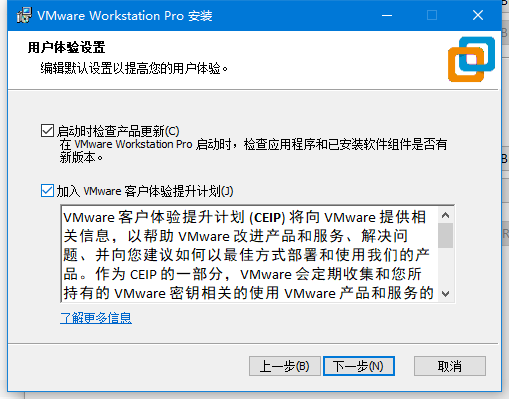
6.下一步(后面也是直接下一步)
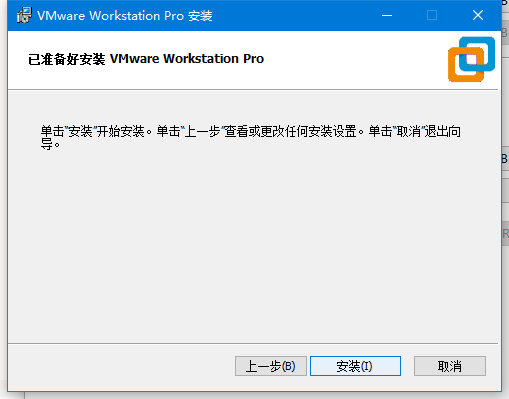
7.中间的过程就省略了,这里我们直接点击安装(过程中需要等待)
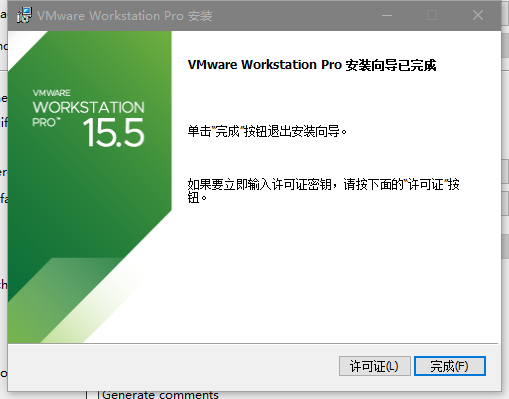
8.这里我们就安装成功了点击完成
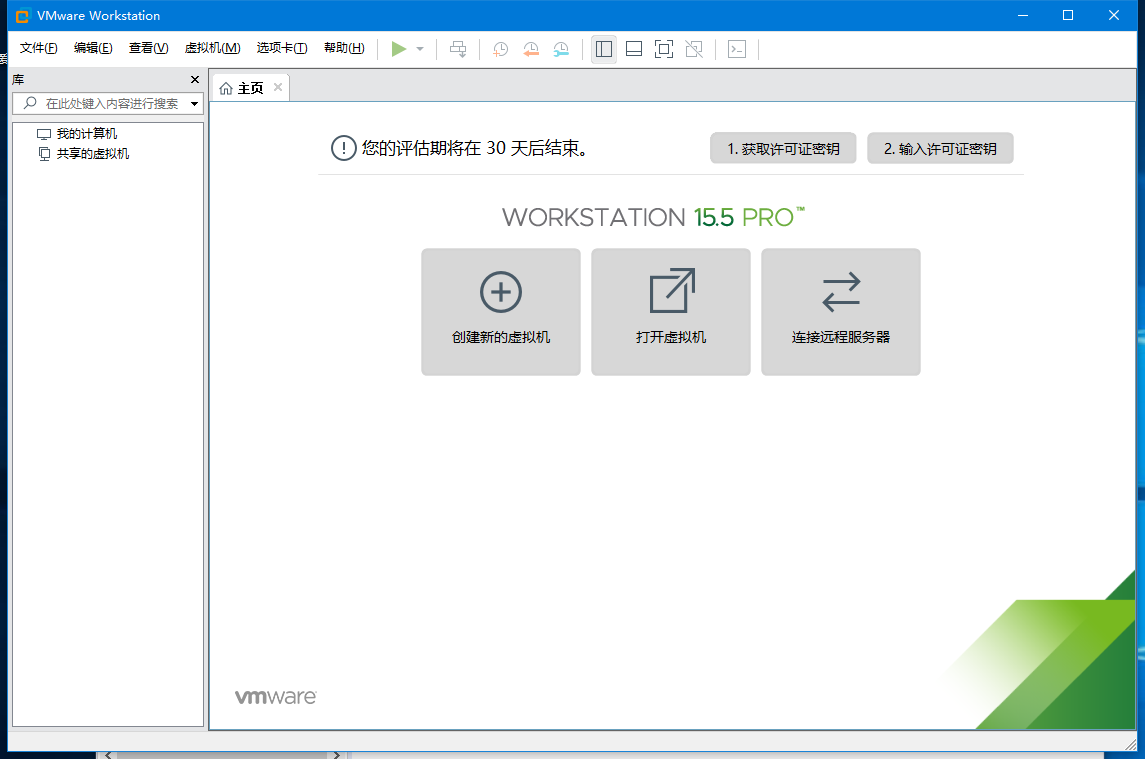
9.点击完成后跳转如图界面,下面开始创建新的虚拟机
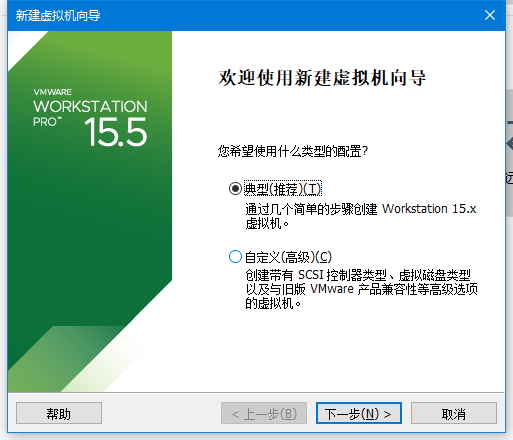
10.这里我门直接选择默认的,点击下一步
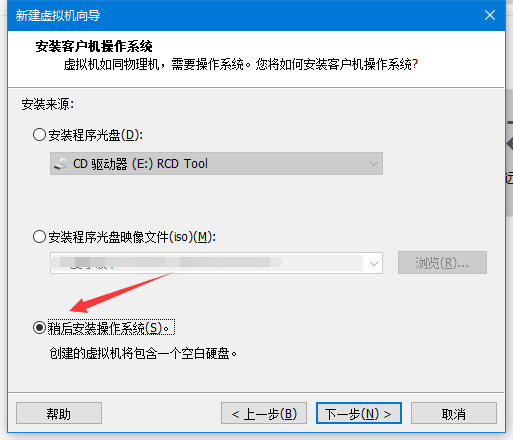
11.这里我们点击稍后安装系统并下一步
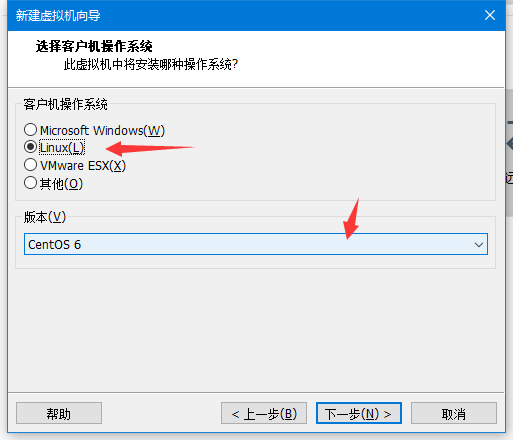
12.这里默认选择Linux版本选择centos的版本6或者7 并下一步
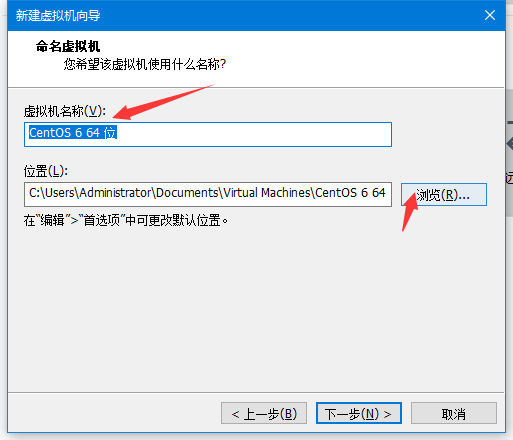
13.这里名称可以自己随意设置,位置默认是c盘,但推荐安装在其他盘中(这里做测试我们安装在c盘)
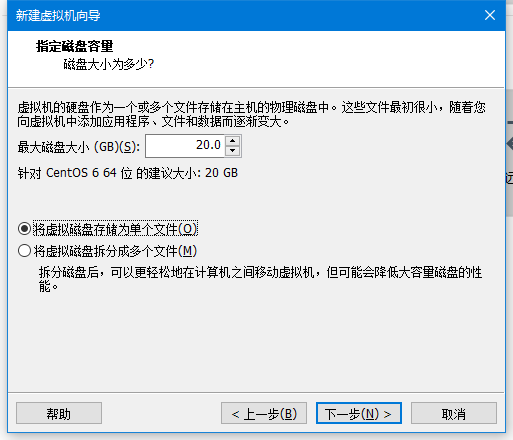
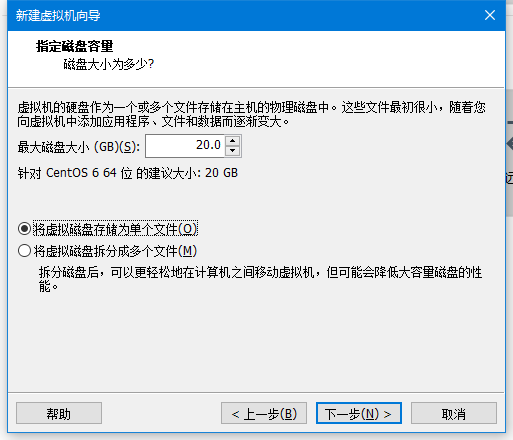
14.这里选择将虚拟磁盘存储为单个文件
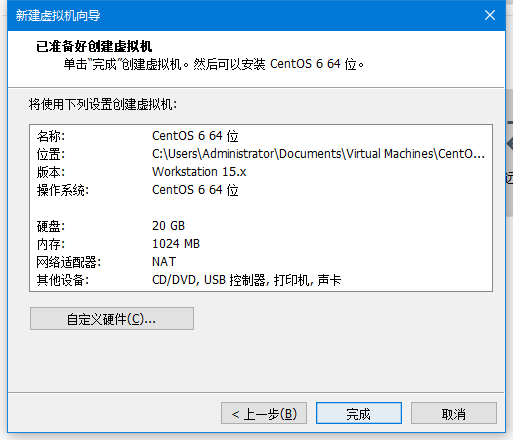
15.这里点击自定义硬件,跳转到下面界面
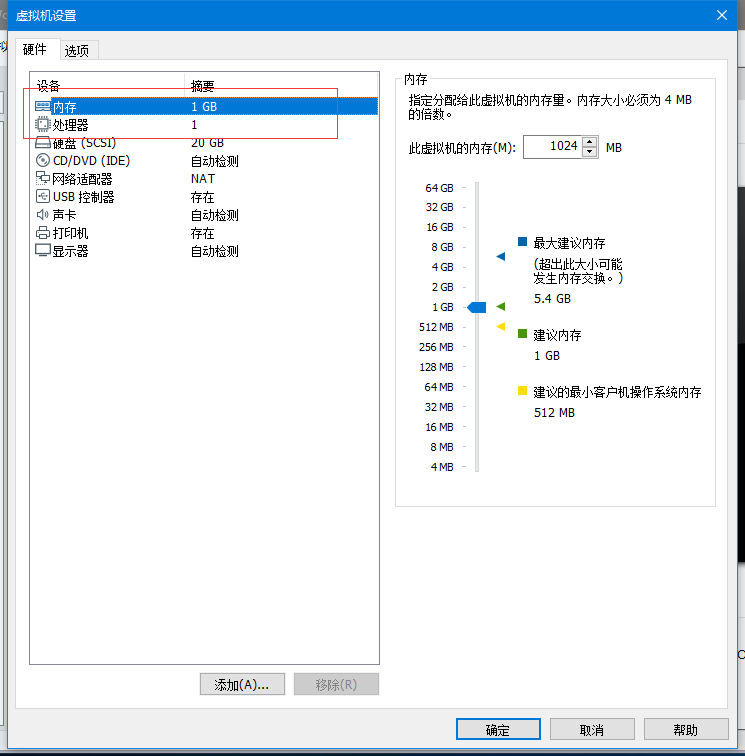
16.这里内存和处理器默认是1,这里我们给调到2
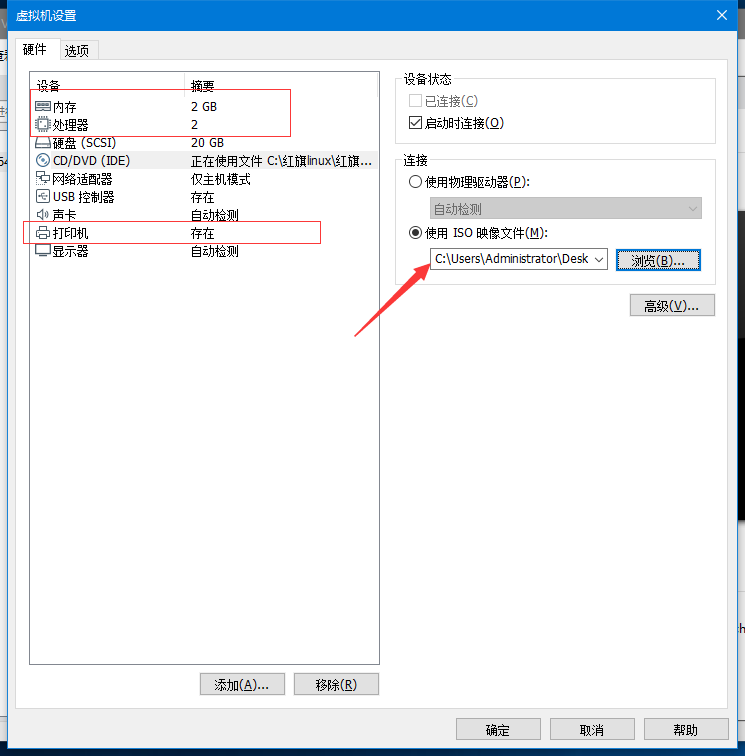
17.这里我们把打印机移除,点击CD/DVD选择我们已经下载好的iso文件并点击确定
确定后就可以打开虚拟机了,来到下图界面
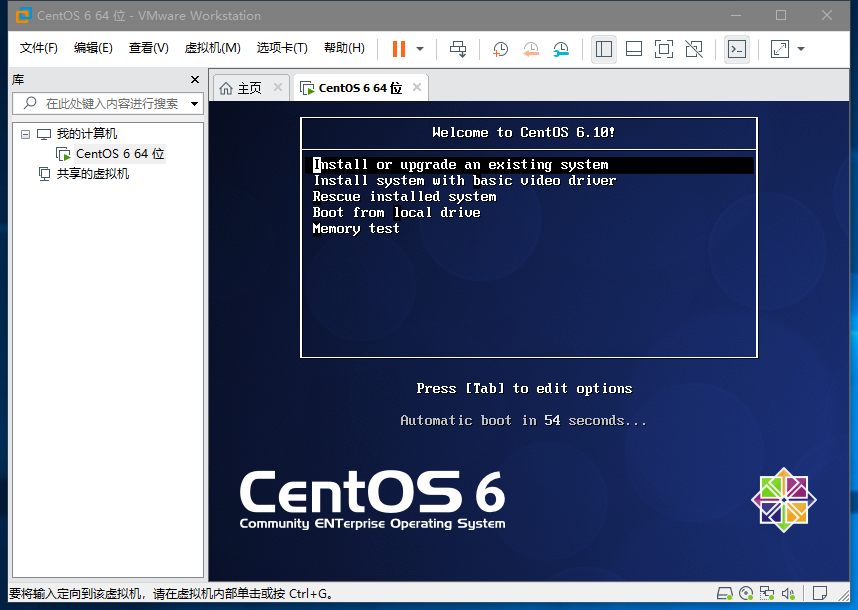
18.这里我么直接选择第一个回车来到下图界面
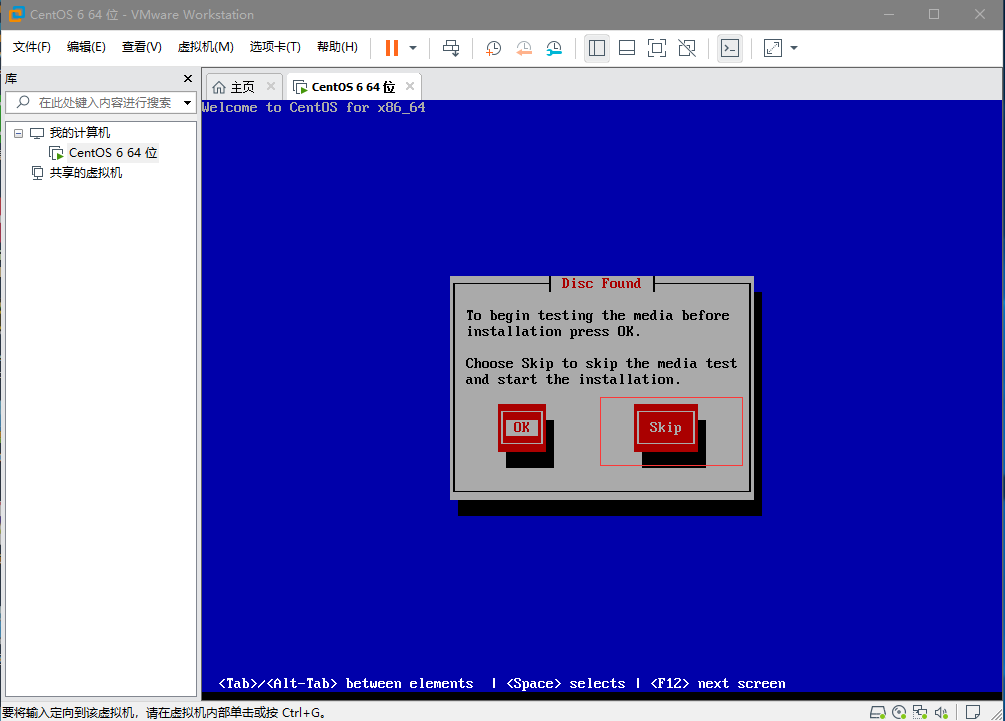
19.显示是否扫描文件完整性,这里我们选择skip
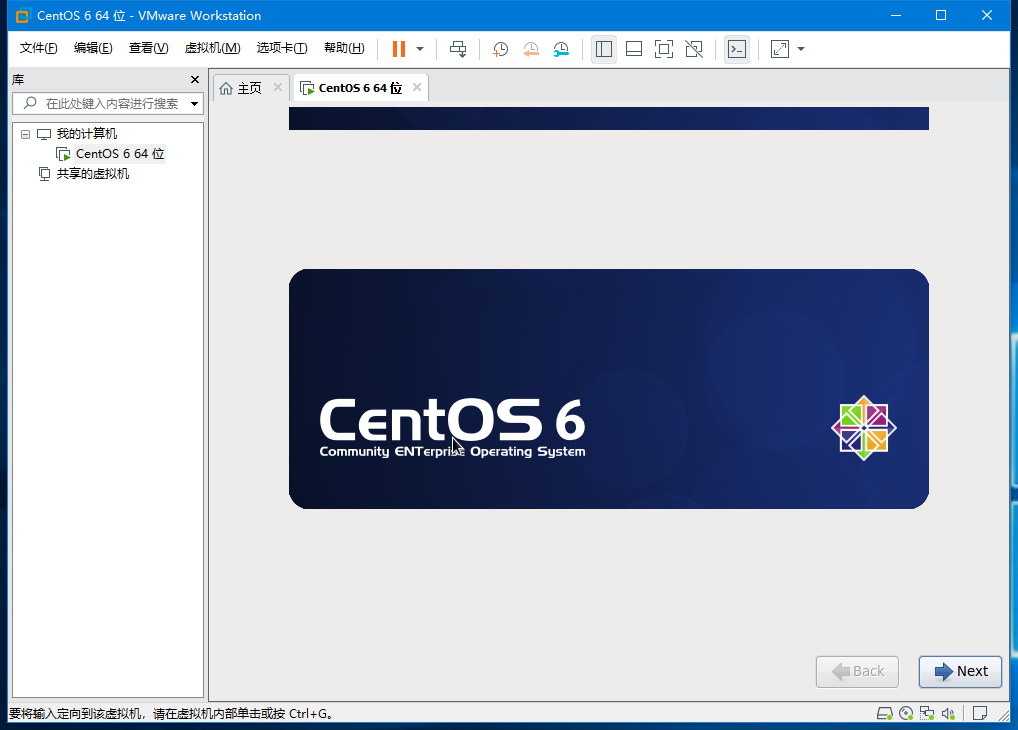
20..这里我们点击next
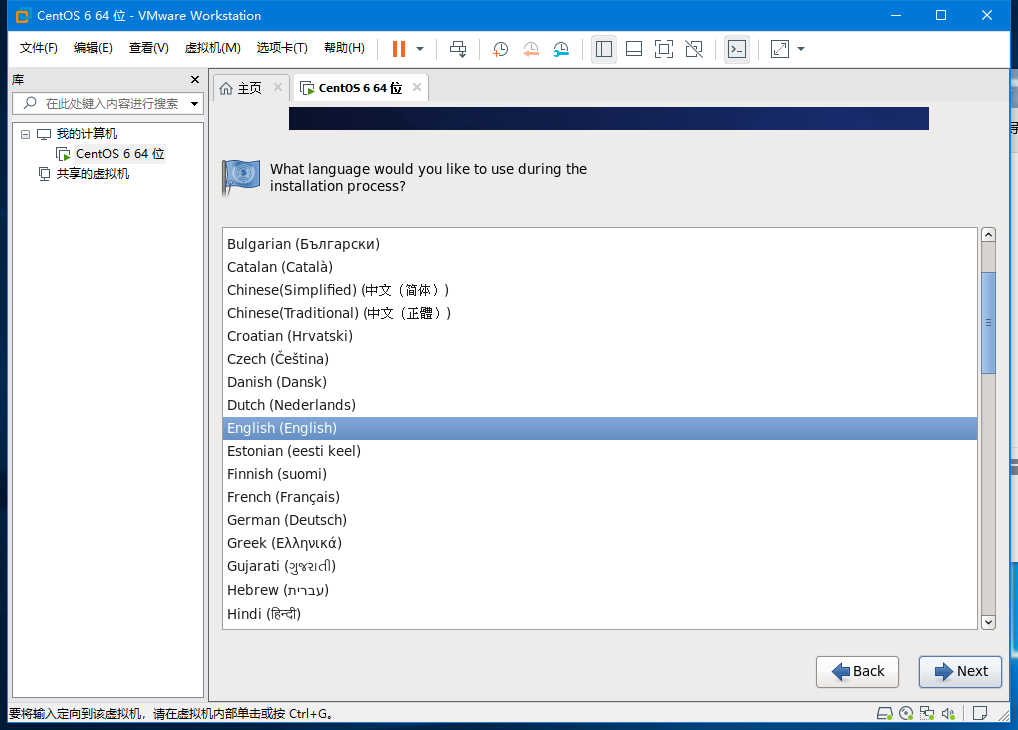
21.这里选择语言,根据自己的使用情况来设置(这里为了方便测试选择中文)
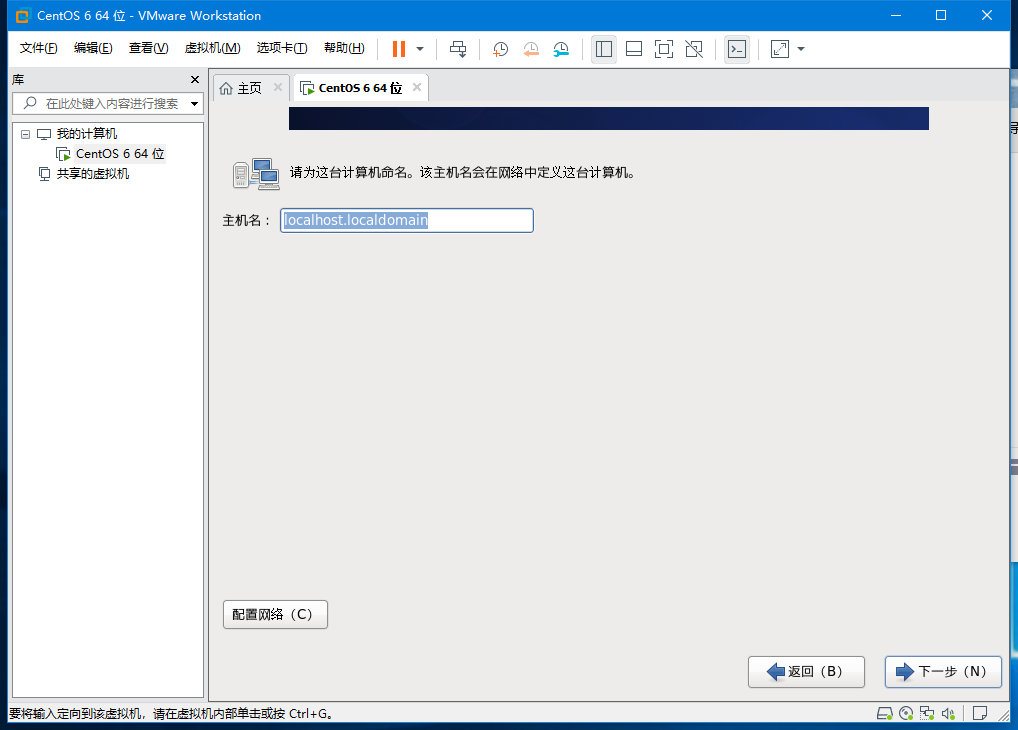
22..这里为我们安装的系统命名,可以随意设置
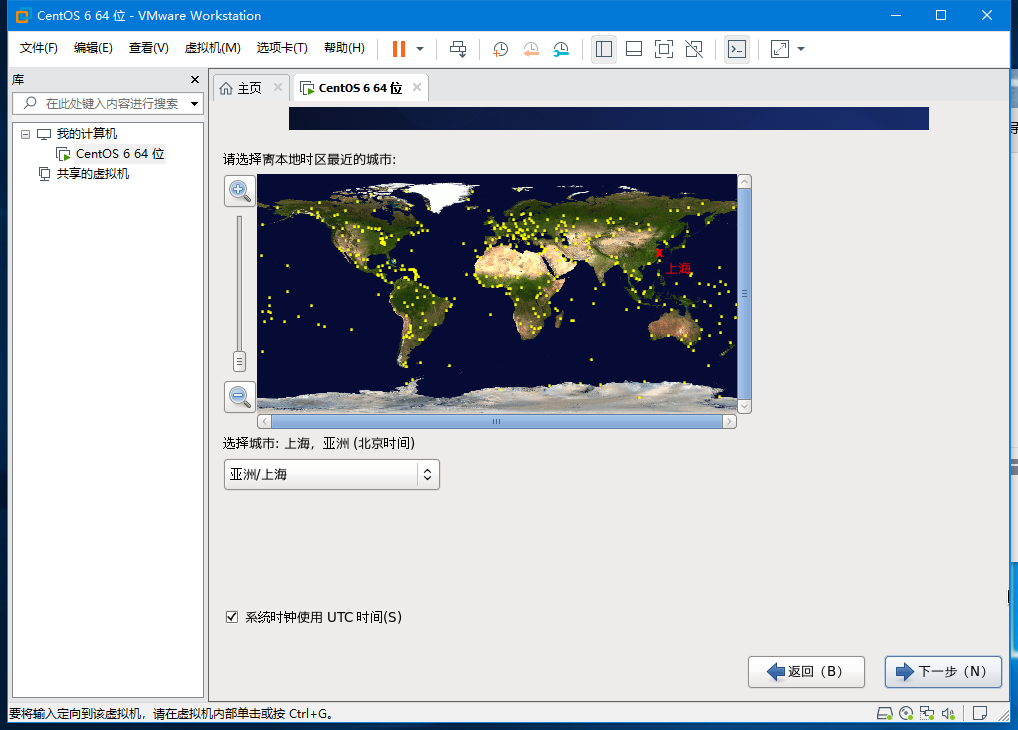
23.选择时区,这里默认上海,下一步即可
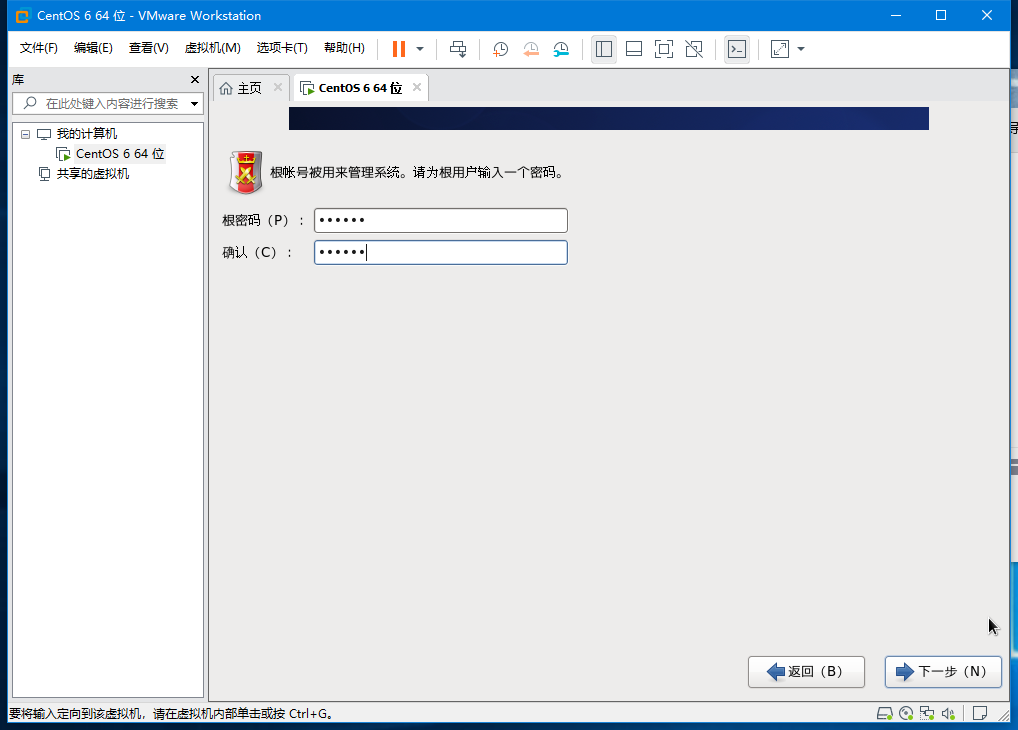
24.这里我们创建一个管理系统的账号密码,设置自己能够记住的就行
接下来我们直接一直下一步到安装界面
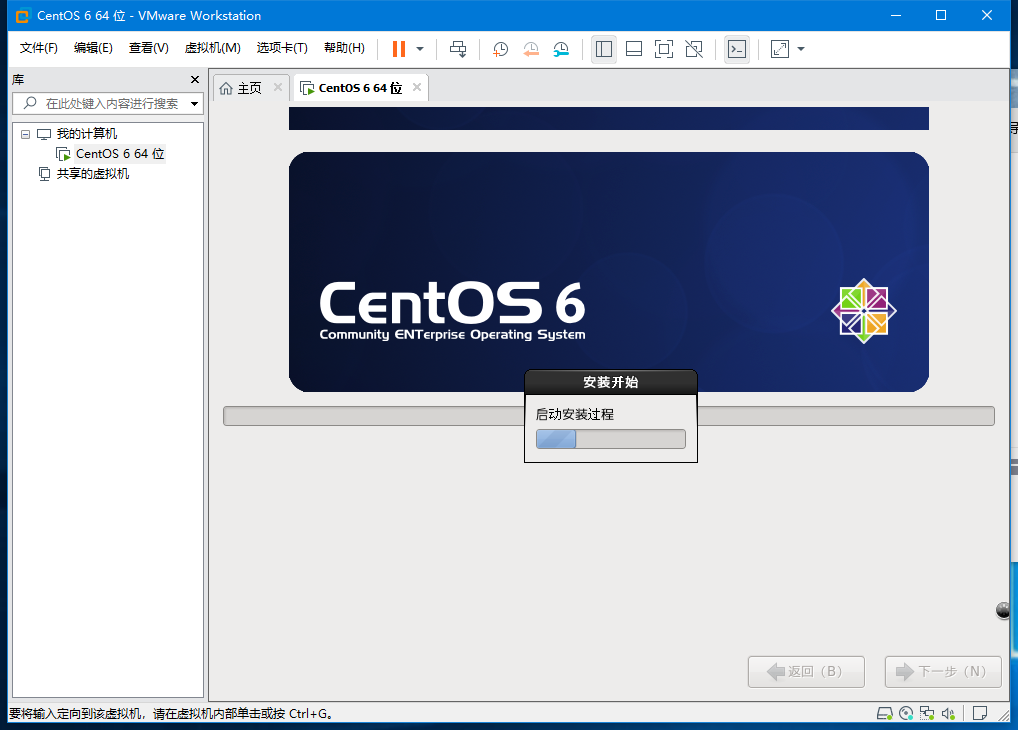
25.启动安装后需要耐心等待
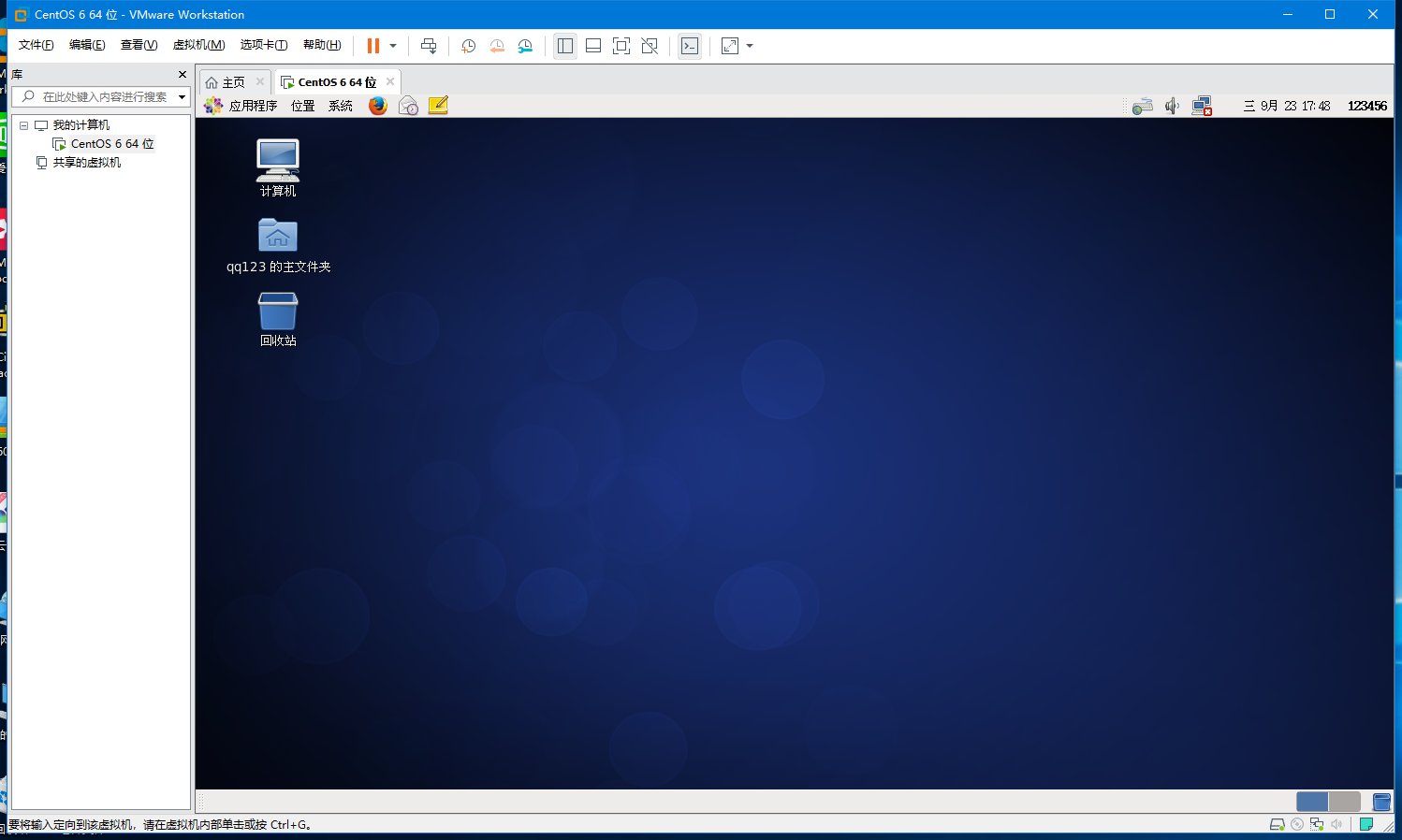
这里我们安装好之后来到桌面,即可看到Linux系统的安装成功。这里我们选择的是图形化界面便于使用
这样以来,我们虚拟机的安装和Linux的安装就成功了!
总结
以上就是linux操作系统安装的步骤,希望对大家有所帮助。