电脑如何安装win10和win11双系统?当win11系统推出后,很多用户害怕新系统不稳定,于是都选择给自己的电脑安装双系统进行体验,那么电脑如何装系统呢?今天,小编就把方法带给大家。
双系统安装教程
1.进入到win10系统当中,我们进入到磁盘管理的操作页面,选择一个空间较多的磁盘进行划分,给即将安装的win11系统预留大概50G左右。
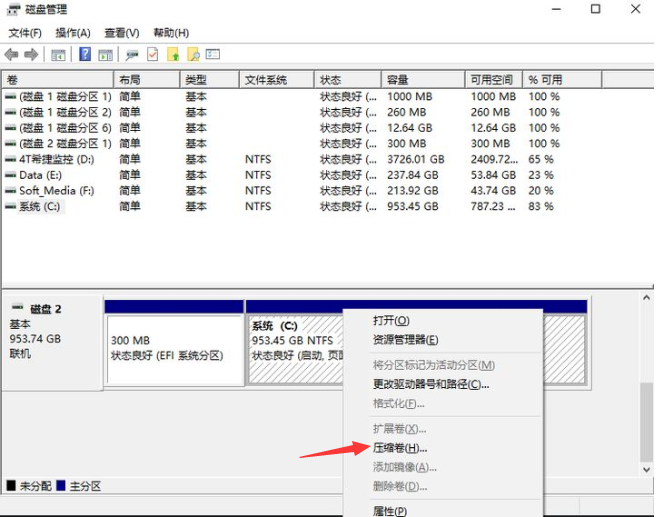
2.上述操作完成后,我们打开【小白一键重装系统】工具,进入页面后,我们选择“制作系统”点击“开始制作”。
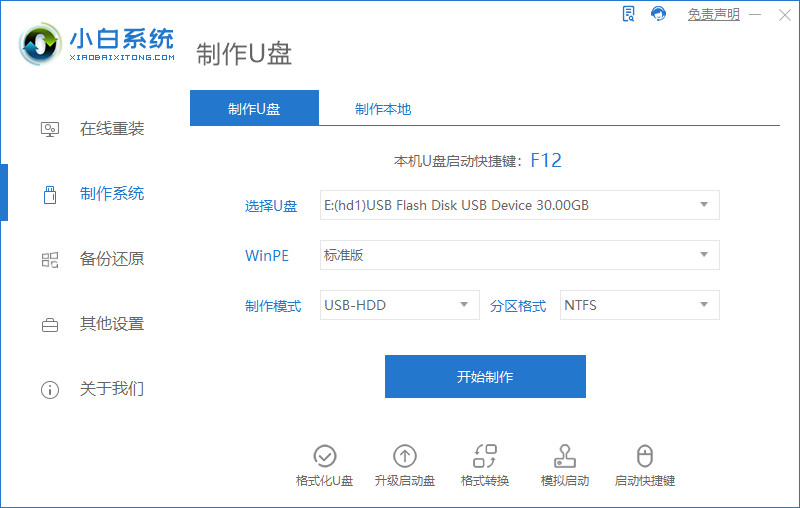
3.这里选择win11统,点击“开始制作”选项。
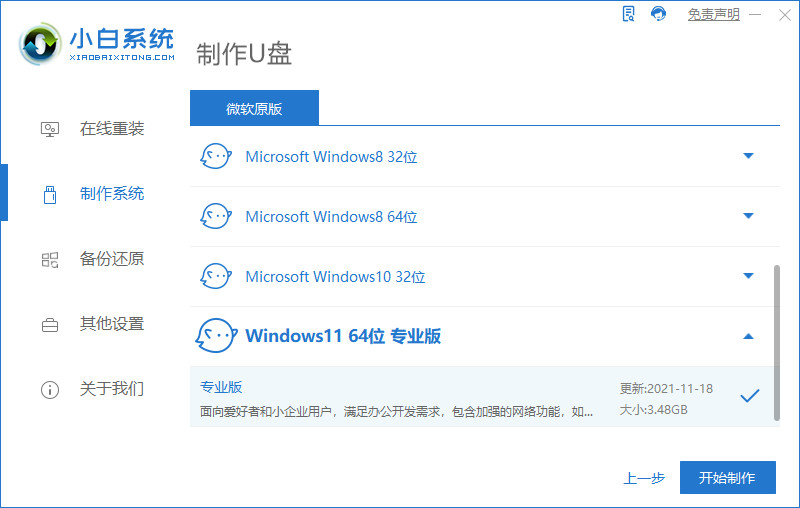
4.等待工具开始制作启动盘,我们耐心等待制作完成即可。
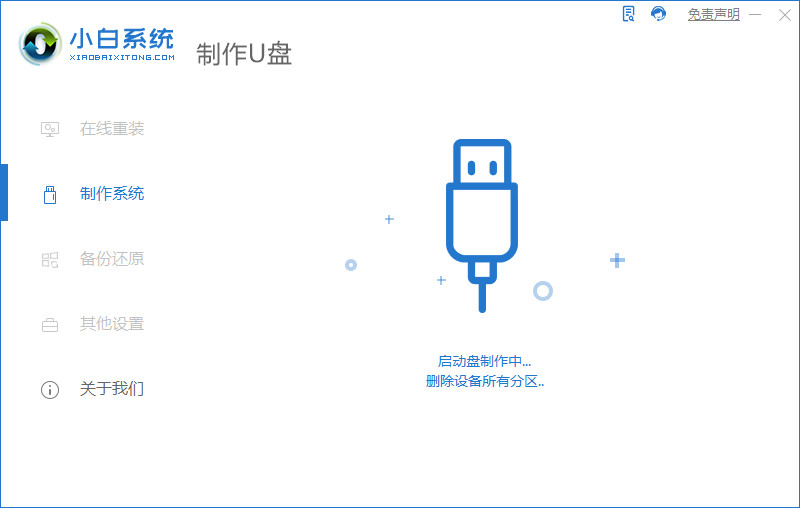
5.系统制作完成后,将电脑重启。
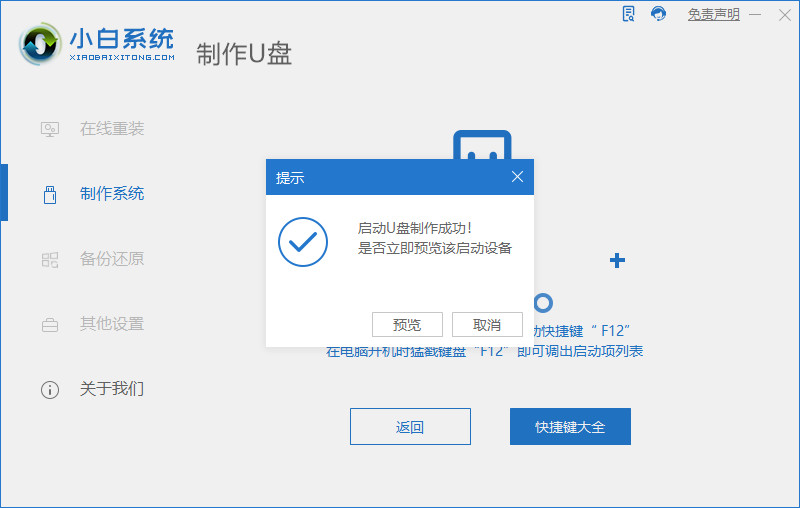
6.在开机启动页面下按启动热键进入设置u盘启动项。
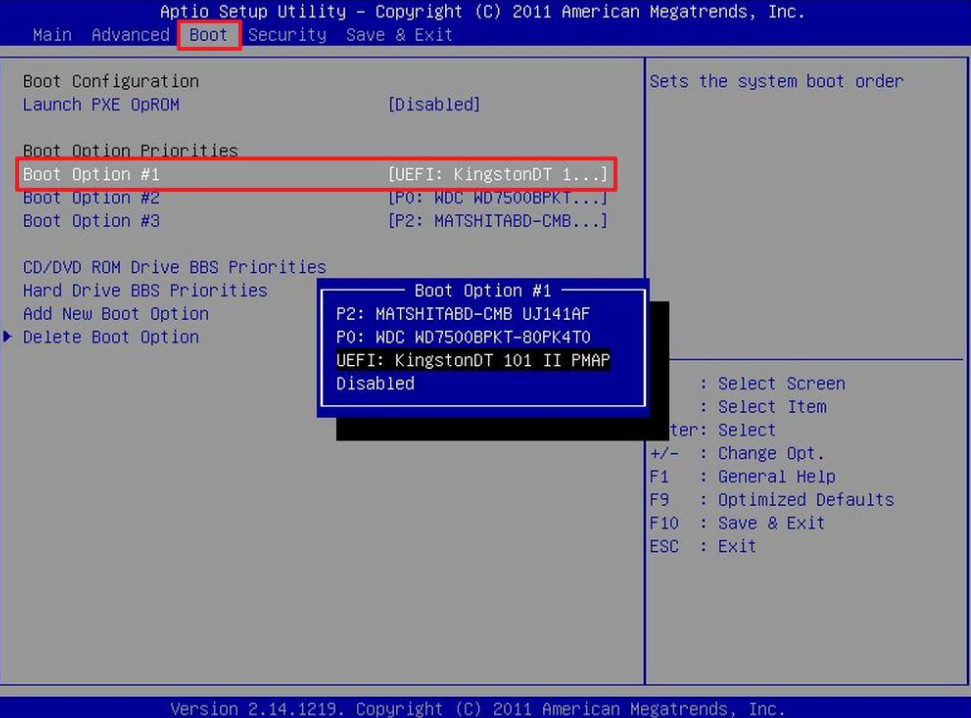
7.打开装机工具后,我们将win11安装到刚刚划分的分区当中。
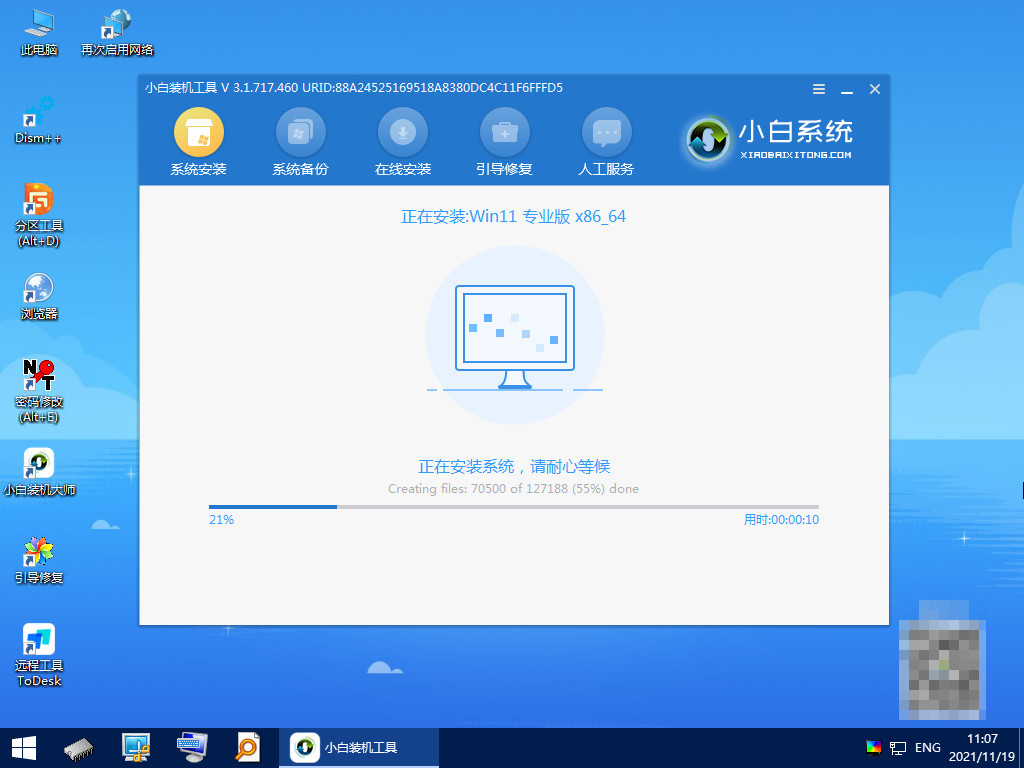
8.等待工具自动进行win10和win11双系统引导修复,安装完成时,再次重启电脑。
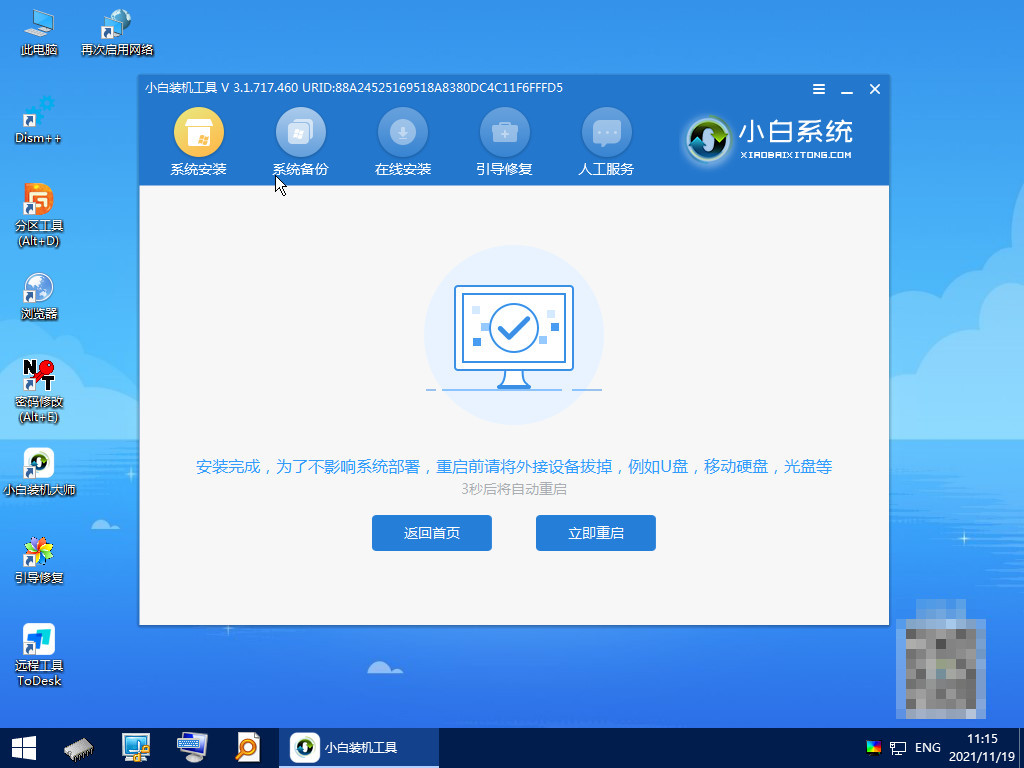
9.最后重启进入新的页面后,安装就成功啦。
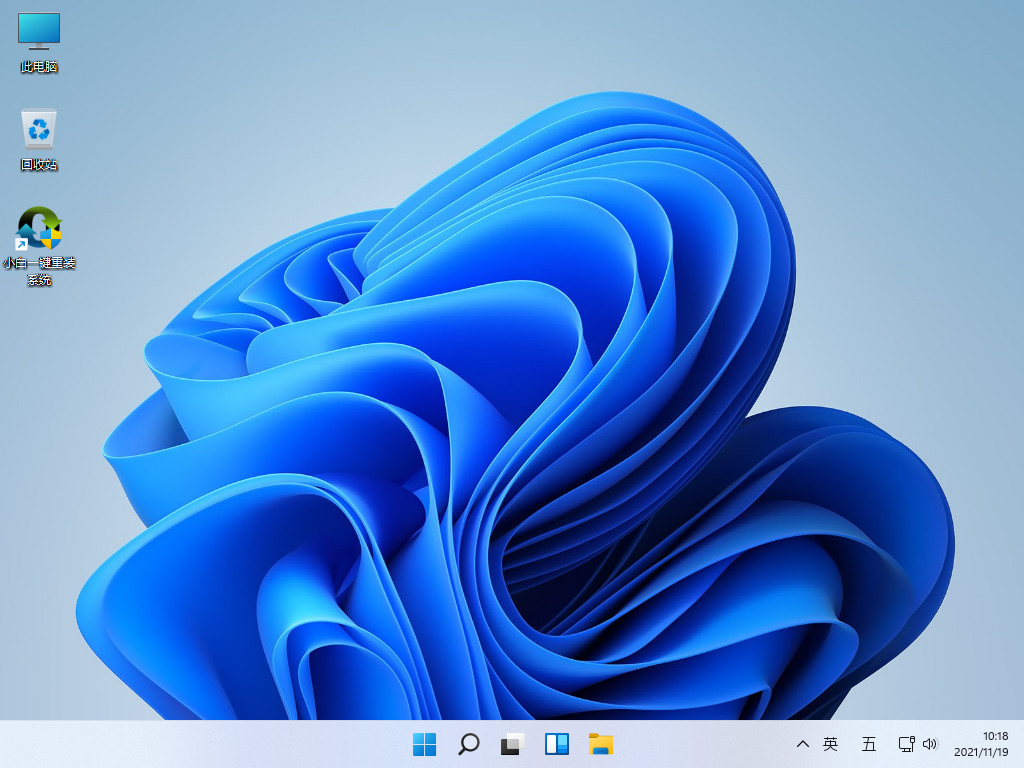
以上就是如何安装win10和win11双系统的步骤所在,你学会了吗,赶快去试试吧。