在XP时代,光驱对于我们而言仅仅是装系统用,不过在Win7发布之后,可以用U盘安装win7,省时省力。U盘装系统win7的过程就是先制作好U盘启动盘,下载win7系统镜像就能安装了,具体该如何操作呢,下面小编来跟大家说说u盘重装系统步骤win7旗舰版教程,大家一起来看看吧。
工具/原料:U盘,笔记本电脑
系统版本:windows7
品牌型号:联想
软件版本:小白一键重装系统 v2290
1、首先下载小白一键重装系统工具制作U盘启动盘(下载地址:http://www.xiaobaixitong.com ),插入你的U盘,选择U盘模式,点击一键制作U盘启动盘。
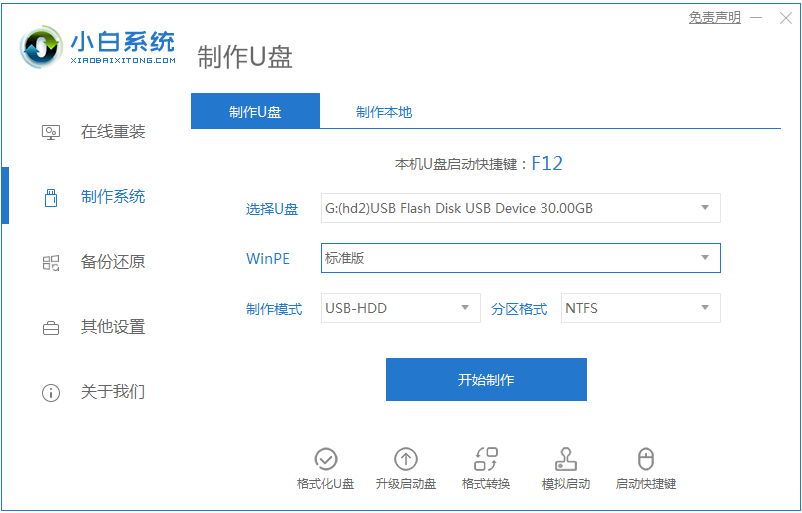
2、选择一个您想安装的操作系统。
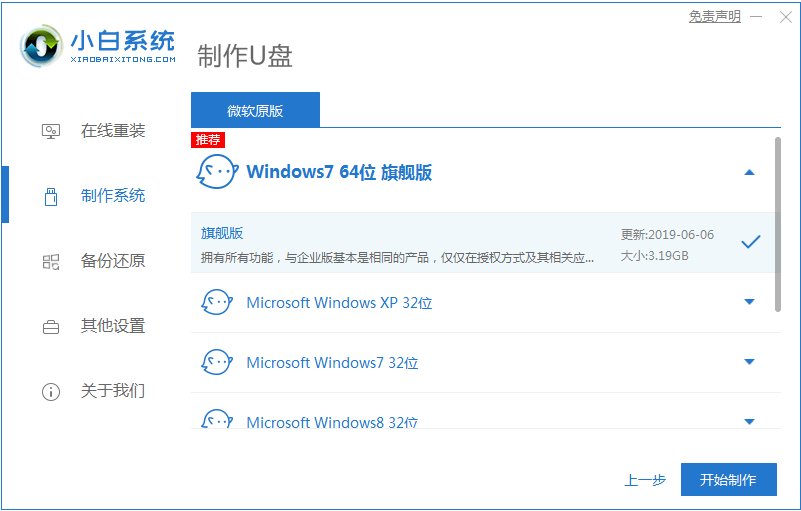
3、开始下载PE系统镜像文件,下载完成后会开始制作U盘启动盘,出现下面的界面说明制作成功了。
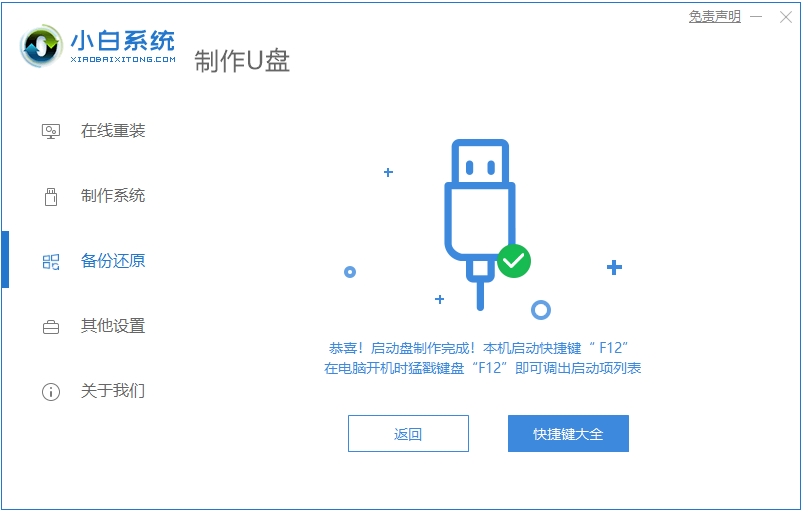
4、重启电脑在开机时不停地按快捷键,在调出来的界面选择USB的选项,(有些没有写USB)就是你的U盘。
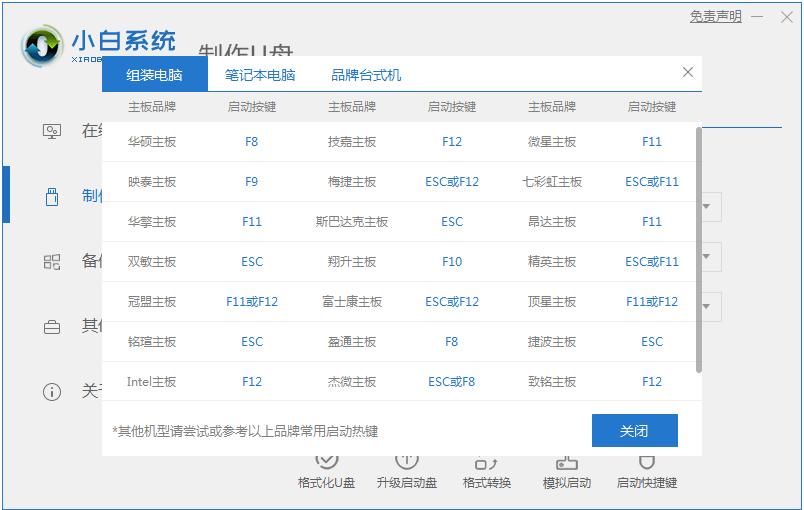
5、进入到PE系统桌面后会自动弹出PE装机工具,这里勾选你下载的Windows系统,目标分区选择你的系统盘(一般为C盘),之后点击安装系统。
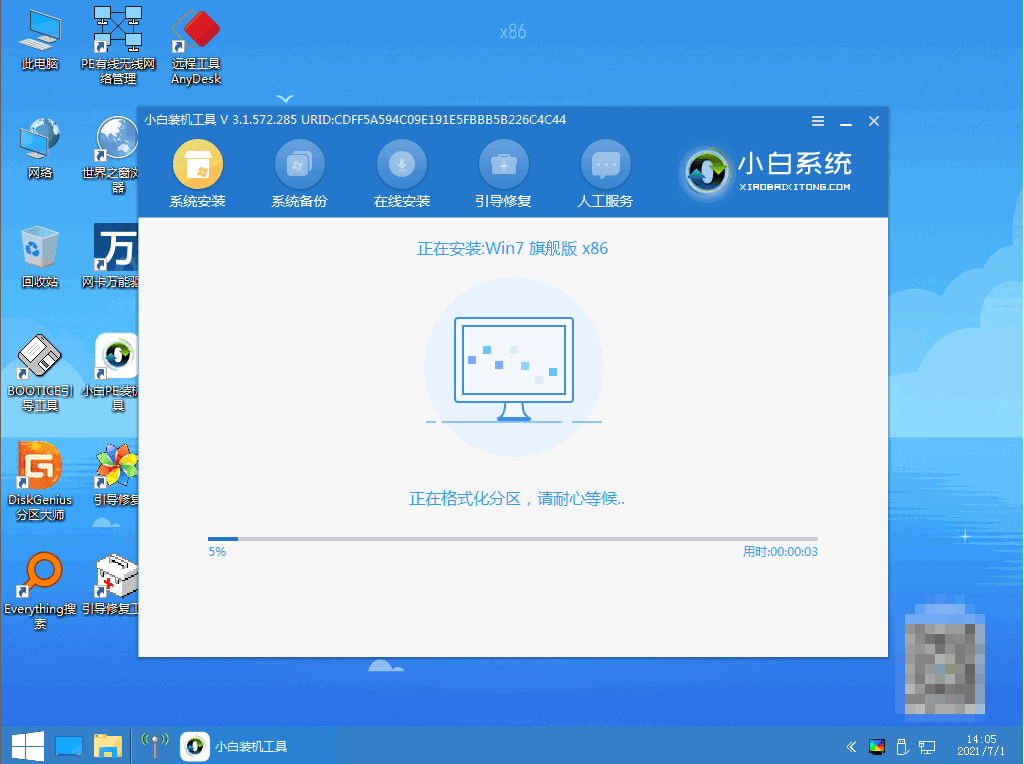
6、耐心等待下载完成准备重启。
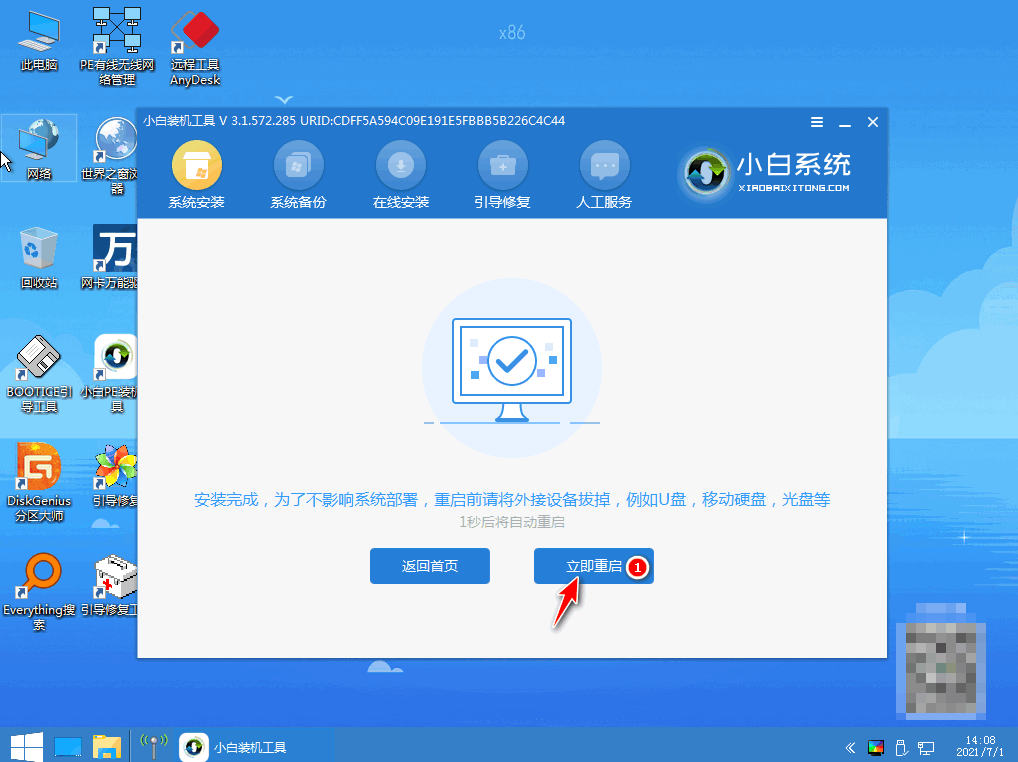
7、最后就能将win7旗舰版系统安装完成啦。

总结:
1、制作启动U盘。
2、安装电脑win7系统。
以上就是u盘重装系统步骤win7旗舰版教程啦,希望能帮助到大家。

大小:155.9M
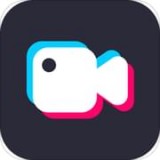
大小:82.6M

大小:53.9M

大小:11.5M

大小:14.3M