当我们使用U盘或光盘给电脑装系统时,需要进入BIOS设置从光驱或USB启动,不过设置BIOS太麻烦,而且现在大多数的电脑都支持快捷键启动,比如惠普笔记本,下面,小编来跟大家说说惠普笔记本重装系统按哪个键进u盘启动的教程,大家一起来看看吧。
工具/原料:
系统版本:windows10系统
品牌型号:惠普星14
工具:uefi启动U盘
方法/步骤:
通过启动快捷键选择U盘启动项方法:
1、插入制作好的uefi启动U盘,按电源键开机,连续点击F9进入引导启动菜单,通过上下方向键选择需要引导启动的设备USB Hard Drive,按回车即可。
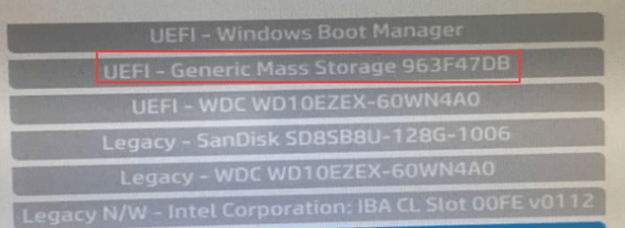
2、也可以在惠普电脑开机后点击ESC,进入Startup Menu菜单后,再根据提示按F9进入Boot Device Options,即进入启动选项菜单。
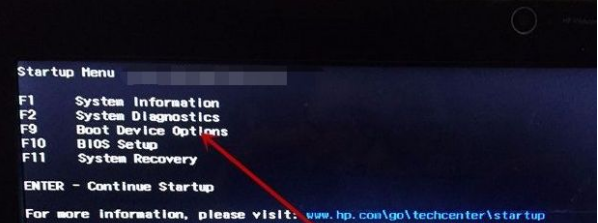
3、调出Boot Options启动菜单,按上下方向键选择USB Hard Drive启动设备,按回车即可进入U盘引导启动。
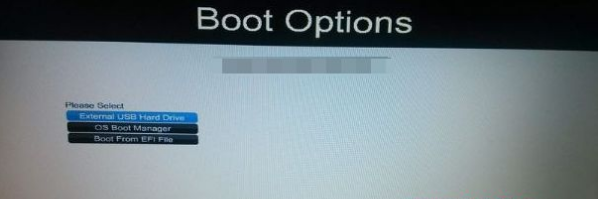
总结:
1、插入制作好的uefi启动U盘开机,连续点击F9进入引导启动菜单,通过上下方向键选择需要引导启动的设备USB Hard Drive按回车即可。
2、也可以在惠普电脑开机后点击ESC,进入Startup Menu菜单后,再根据提示按F9进入Boot Device Options,即进入启动选项菜单。
3、调出Boot Options启动菜单,按上下方向键选择USB Hard Drive启动设备,按回车即可进入U盘引导启动。
以上就是惠普笔记本重装系统按哪个键进u盘启动的介绍啦,希望能帮助到大家。

大小:18.3M

大小:158.6M

大小:70.1M

大小:44.4M
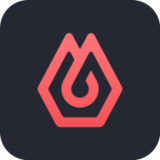
大小:32.4M