惠普电脑重装系统教程,很多朋友都想要知道惠普电脑重装系统的方法是什么,其实惠普电脑系统重装是非常简单的,既然大家都想要知道惠普电脑系统重装的方法,那么小编就一定要来帮助大家了,下面就给大家带来惠普电脑重装系统教程吧,一起来跟小编看看吧。
工具/原料:笔记本电脑
系统版本:windows10系统
品牌型号:华硕
软件版本:小白一键重装系统
惠普电脑重装系统教程:
1、双击打开下载好的小白一键重装系统,等待本地环境检测。下图:
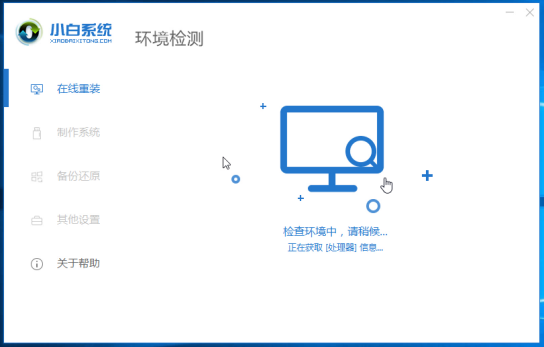
2、出现选择系统界面,一般建议安装推荐的系统,点击展开,然后点击 安装此系统。
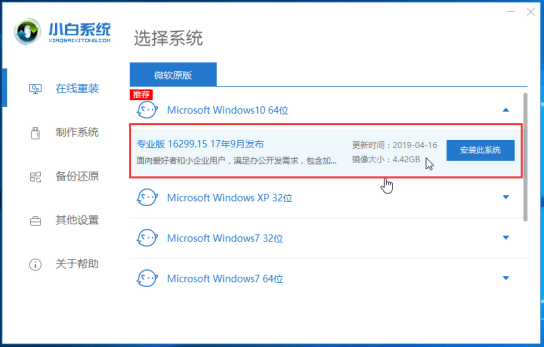
3、下面我们选择电脑需要安装的软件,勾选后,点击 下一步,下图所示:
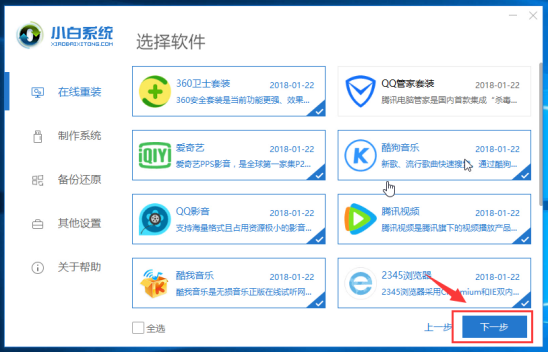
4、下面开始下载系统镜像和系统软件及相关驱动,下面的操作都是自动操作哦,无需操作电脑,可以去先忙其他事情。
Ps:下载和安装期间不要操作电脑以及休眠、断电,会造成安装失败哦。全自动安装。
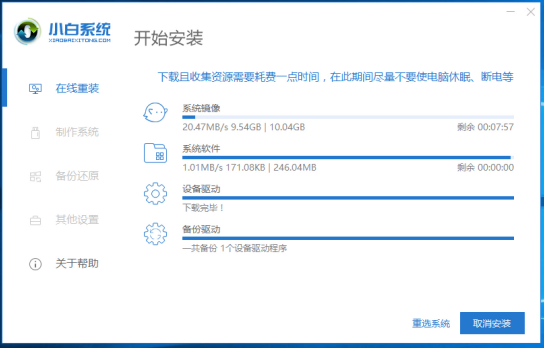
5、如果你在电脑身边,可以手动点击 立即重启,或者10秒后电脑自动重启,下图所示:
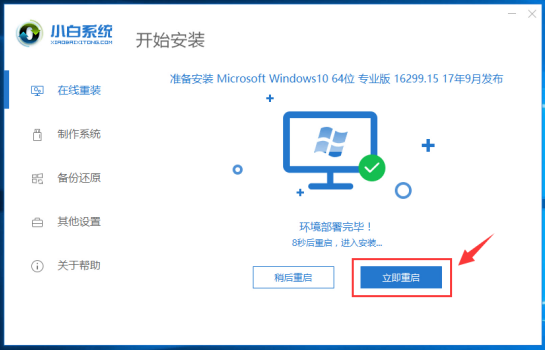
6、电脑重启后出现开机选项,10秒后自动选择,可以无需理会,或者选择 PE-MSDN 按回车键确定。下图:
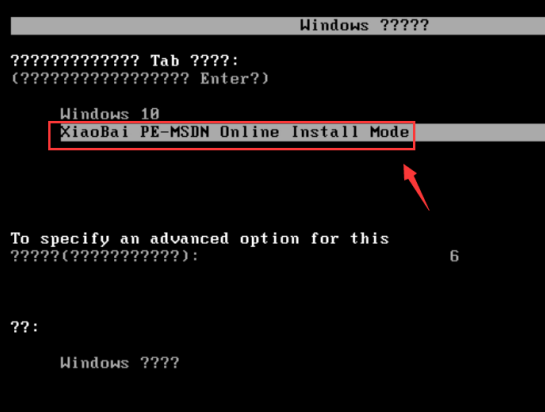
7、等待几分钟加载进入PE系统后,小白装机工具开始自动安装系统。
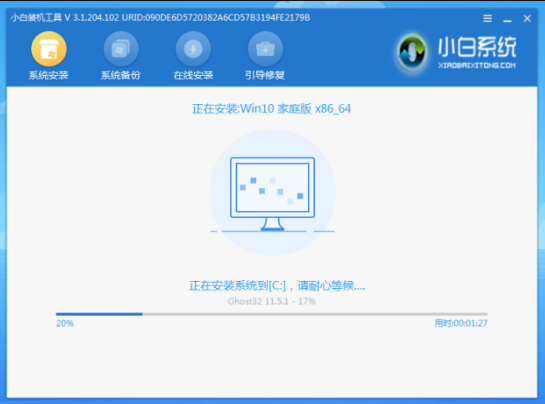
8、安装完成后,10秒后自动重启电脑,或者手动点击 立即重启,下图所示:
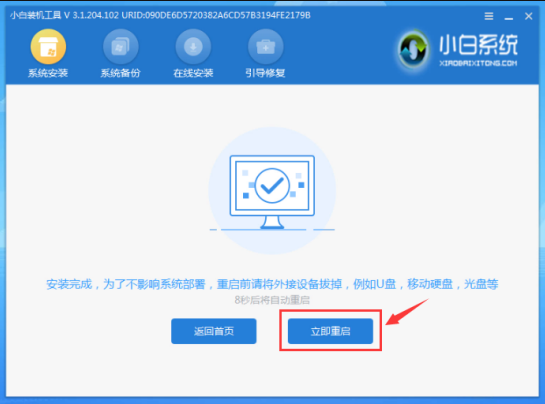
9、电脑在安装过程中会多次自动重启,请不必担心哦,只要等待安装完成进系统。下图所示:

10、恭喜你系统安装完成了,可以使用系统了,感谢你使用小白系统。
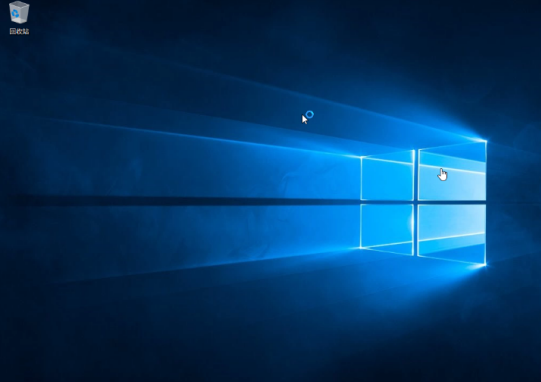
注意事项:
1、注意安装前备份好系统c盘重要资料,最好能关掉杀毒软件避免被拦截误杀导致安装失败。
2、电重装系统要根据电脑配置选择合适的系统,一般内存不足4G的选择32位系统,内存4G以上的选择64位系统。
3、如果无法通过U盘引导启动进行系统重装,说明是硬件方面的问题,比如内存条、硬盘、主板等硬件的问题,需要去电脑店或通过正规渠道维修。
总结
以上内容就是惠普电脑重装系统教程的全部文章,方法非常简单,win10官方安装工具不仅可以帮助你直接重装系统,也可以为你制作成u盘安装介质来为其他的电脑进行安装windows10系统。你可以用它升级、下载、创建Win10安装介质等工作。软件使用相当的方便,而且实用性非常强,最主要的是:此win10安装工具是微软官方发布的,安全绝对有保证。以上就是小编总结出来的方法,希望能帮到大家。