想要继续使用windows系统,又想要体验linux系统功能怎么办?我们可以通过在虚拟机安装linux系统实现,那么虚拟机如何安装linux系统呢?下面小编就教下大家虚拟机上linux系统安装教程.
一、就是打开VM,新建虚拟机选择自定义安装。
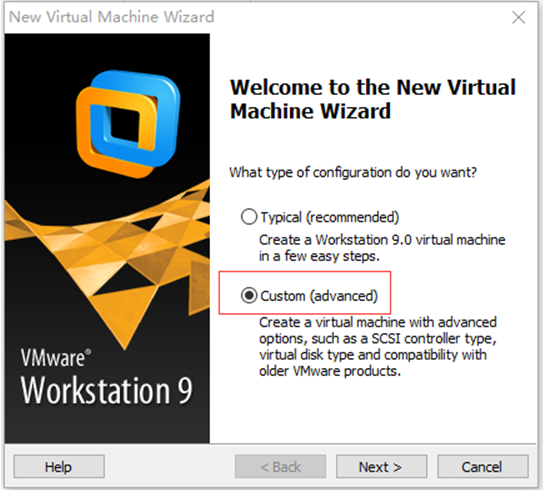
二、这里选择安装来源,大家要提前下载一个系统的ISO镜像文件, 下图中的第二个选项中可以加入。注意:个别版本的iso镜像在此处添加后可能导致后面虚拟机安装失败,所以我选择 稍后安装操作系统。
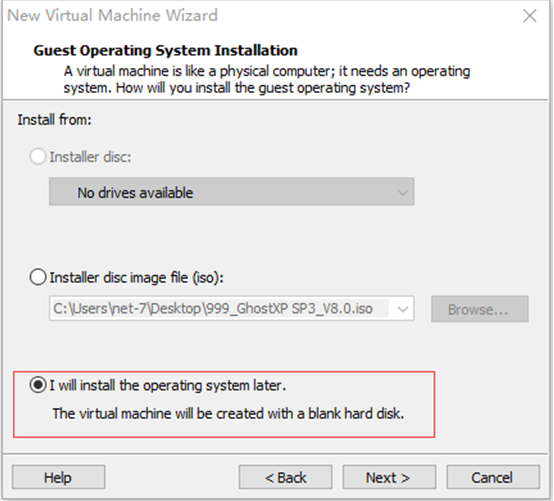
三、这里选择客户机操作系统类型,版本可以根据自己下载的ISO而定,这里要安装CentOS6.5,所以选CentOS 64bit。
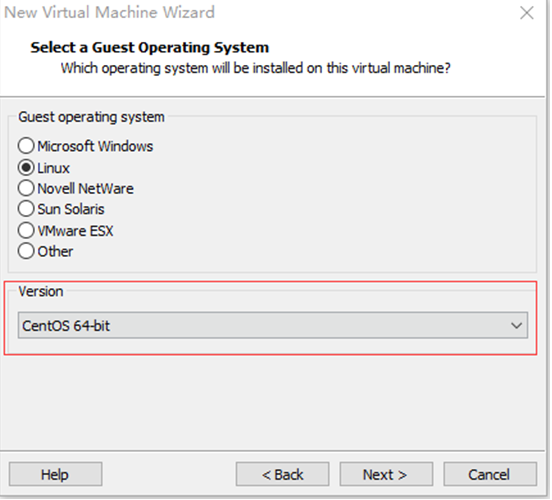
四、这里选择的是虚拟机系统的安装位置,重命名虚拟机的名称。
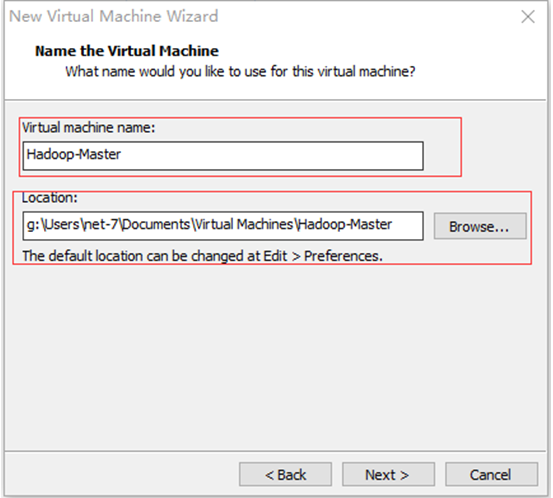
五、选择虚拟机的虚拟内核的个数。
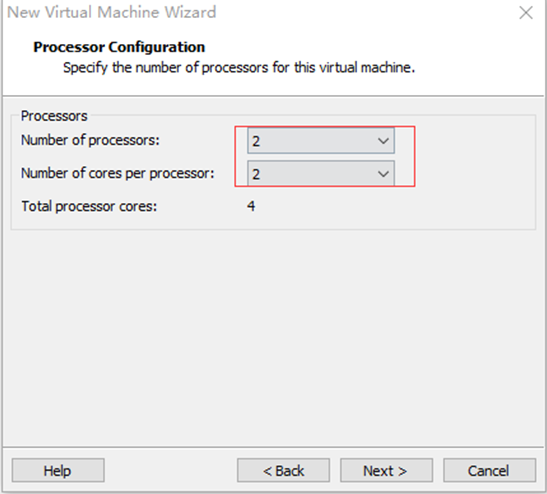
六、虚拟机的内存,由于本机有16G的内存,我的集群是4台机器,所以每台机器最多3G的内存。
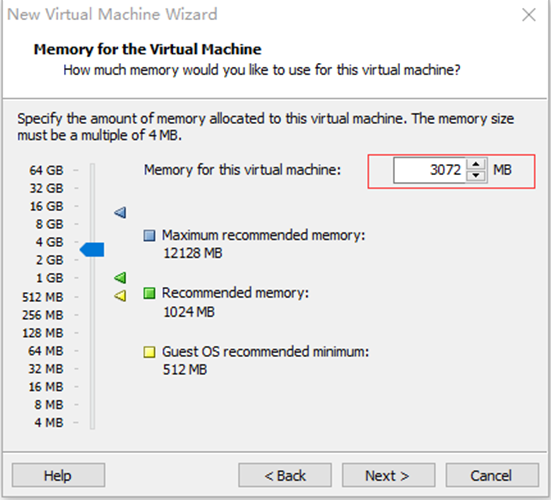
七、这里的网络类型用默认,选择NAT模式,NAT模式可以连外网。
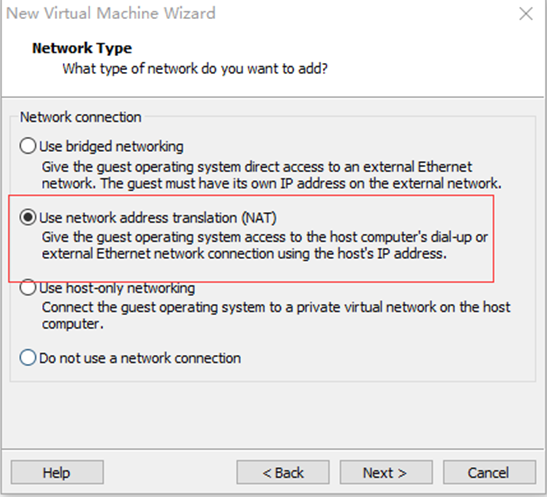
八、制定磁盘大小,考虑到本机内存问题,要建四个虚拟机,每个40G。
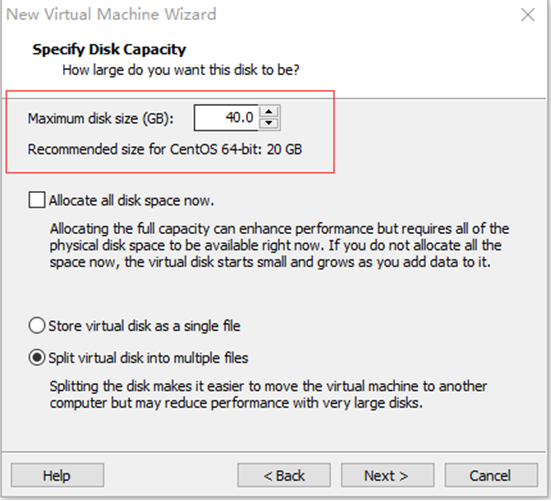
九、这样虚拟机已经创建好了,接下来就是在创建好的虚拟机上安装CentOS6.5,将下载好的CentOS-6.5-x86_6-bin-DVD1.iso的镜像载入虚拟机,然后把虚拟机启动。
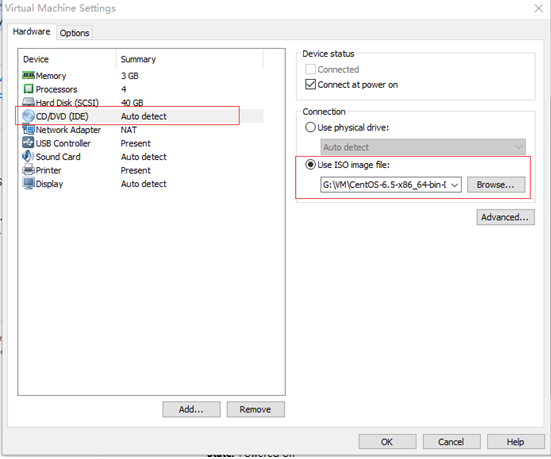
十、进入安装界面选择第一项,接下来跳过媒介检测。
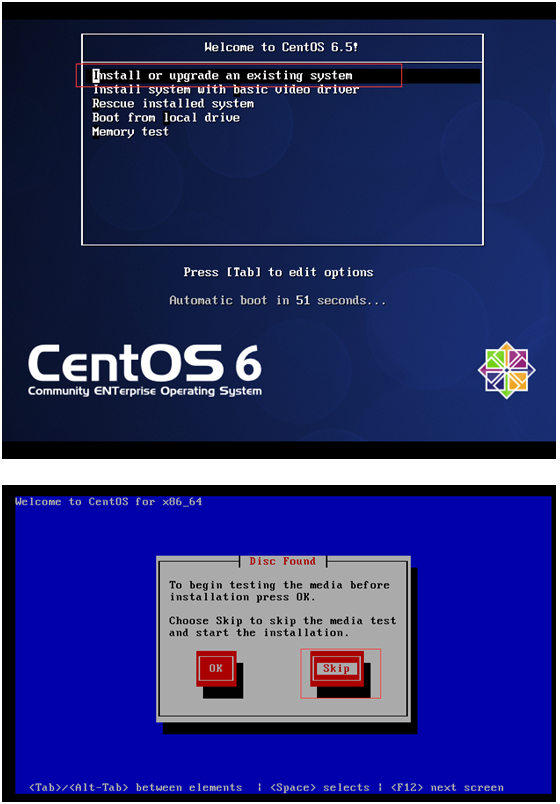
十一、语言选择可以选择简体中文,键盘选择英式键盘,安装设备选择基本安装设备。
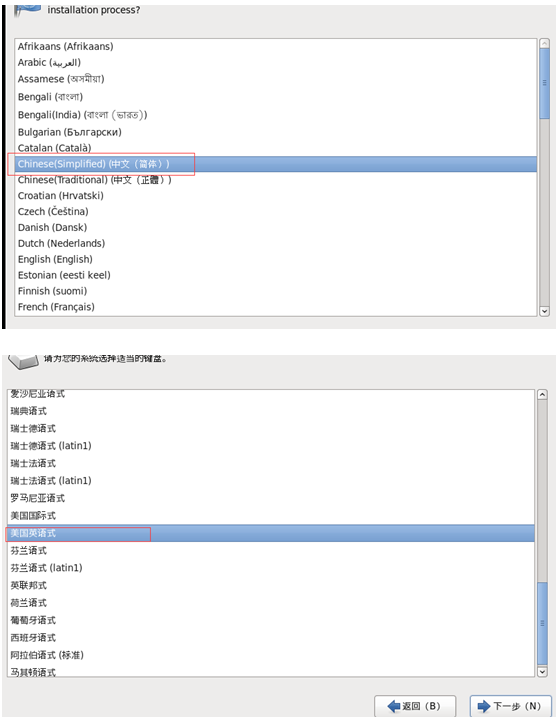
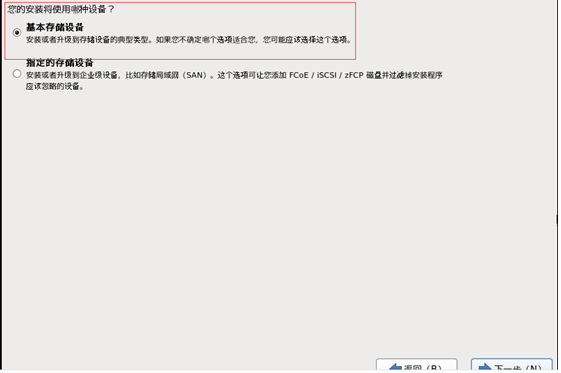
十九、输入计算机名(hadoop-master)和配置网络。配置网络可以放在系统安装完成后在配置。时区选择亚洲上海。
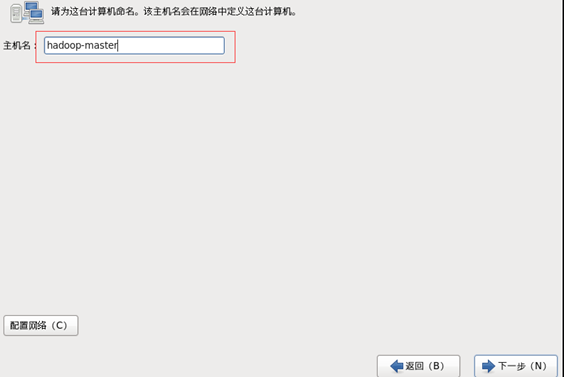
二十、设置根账号,也就是root账号的密码,该密码非常重要,一定好记住。如果忘记要重新设置是挺麻烦的事情。这里我们用hadoop做为密码。这个密码的保密性一定要做好,linux的root用户权限非常大。
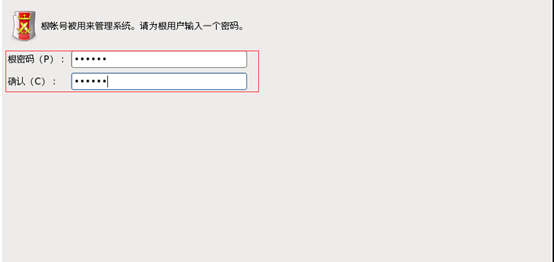
二十一、选择安装类型时,选择使用所有的空间;安装时选择默认安装就可以了。
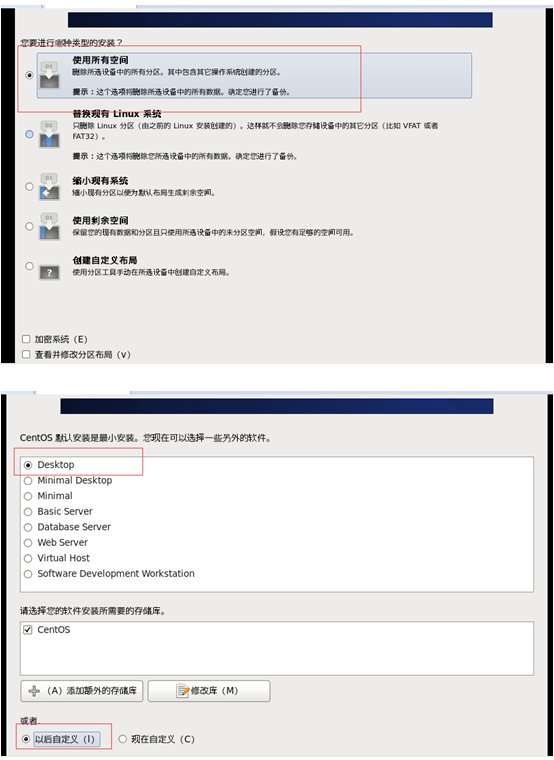
最后等待安装完成就可以了。
以上就是教你虚拟机上linux系统安装教程,希望能帮助到大家。