联想笔记本重装系统如何设置u盘启动?在给联想笔记本u盘重装系统的过程中,还有重要的一步就是进入到u盘启动项pe系统重装.那么联想笔记本重装系统按哪个键进入u盘启动呢?下面就教下大家联想笔记本重装系统进入u盘启动的方法.
重装系统按哪个键进入u盘启动
工具/原料
系统版本:windows10
品牌型号:联想笔记本电脑
方法步骤
1.首先我们按快捷键弹出启动选项,联想笔记本一般是按f12或f2。

2.在图中我们虽然看到了USB HDD,但是选择后却无法U盘启动而是黑屏,其实我们还需要进入BIOS进行修改设置,按TAB键切换“App Menu”菜单,选择“Enter Setup”或者“Setup”进入BIOS。
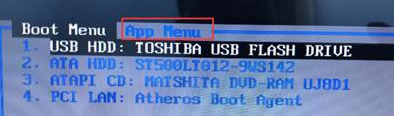
3.在BIOS中选择“Configuration”栏目,将“USB Legacy”设置为“Enabled”。
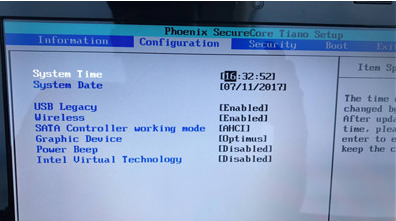
注意:如果你在PE中无法识别硬盘的话,还需要在这里将“SATA Controller working mode”修改为“IDE”或者“Compatible”。
4.然后选择“BOOT”栏目,将“UEFI BOOT”修改为“Disabled”选项。
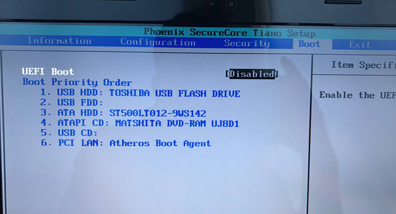
5.最后我们按“F10”保存设置后,直接重启电脑,再次按快捷键F12,启动选项选择“USB HDD”即你的U盘即可进入U盘PE了。
总结
首先我们按快捷键弹出启动选项,联想笔记本一般是按f12或f2。
在图中我们虽然看到了USB HDD,但是选择后却无法U盘启动而是黑屏,其实我们还需要进入BIOS进行修改设置,按TAB键切换“App Menu”菜单,选择“Enter Setup”或者“Setup”进入BIOS。
在BIOS中选择“Configuration”栏目,将“USB Legacy”设置为“Enabled”。
注意:如果你在PE中无法识别硬盘的话,还需要在这里将“SATA Controller working mode”修改为“IDE”或者“Compatible”。
然后选择“BOOT”栏目,将“UEFI BOOT”修改为“Disabled”选项。
最后我们按“F10”保存设置后,直接重启电脑,再次按快捷键F12,启动选项选择“USB HDD”即你的U盘即可进入U盘PE了。
这就是联想笔记本重装系统设置U盘启动的方法所在,希望可以帮助到大家。