win7系统安装完成后重启就进不了了怎么办?我们知道电脑使用时间久了之后,会堆积很多垃圾,这个时候就要win7重装系统,但是有时候会出现win7重装后进不了系统的现象,那么是什么原因造成的呢?该怎么办呢?针对这两个问题,小编在下文中提供win7重装后进不了系统解决办法。
工具/原料:
系统版本:windows7系统
品牌型号:联想yogas14
软件版本:装机吧一键重装系统
win7系统安装完成后重启就进不了了的解决方法:
一、U盘重装win7系统准备
1.查找一台可以正常上网的计算机,然后单击下载并重新安装系统软件。
2.找到另一个大于8G的U盘,最好备份计算机上的重要文件。
二、设置U盘启动
1、已经有u盘启动盘的网友,直接将U盘启动盘插入需要重新安装系统的计算机,按电源按钮,然后快速单击开始热键进入启动选择界面,选择U盘选项,然后按Enter。
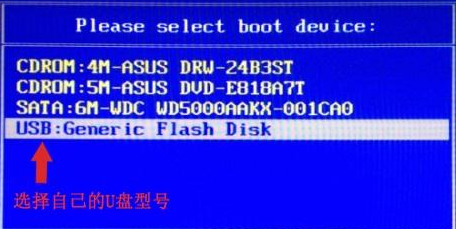
注意:如果您的计算机是预装的win8或win10系统,则需要在BIOS中修改一些设置以启动并重新安装U盘。 (进入BIOS的方法与进入引导选择界面的方法相同,但是按键不同。通常,您可以按F2,ESC,del键进入)
2、完成上述步骤后,进入PE安装系统。
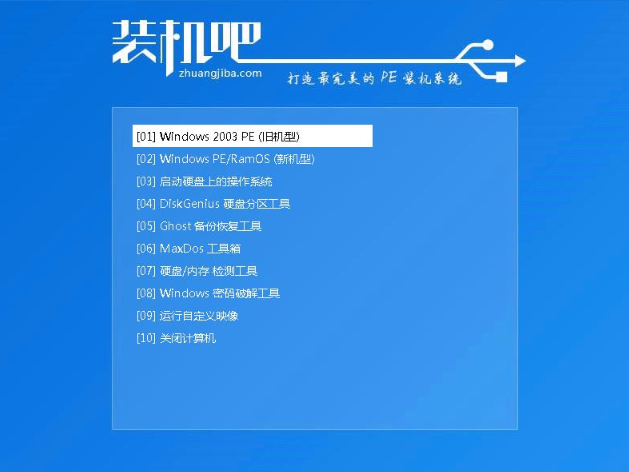
三、pe内安装win7系统
1、如上图,选择第二项新机型64位PE进入,这时装机吧安装工具将自动弹出。
PS:如果预装的win8 / win10磁盘为gpt格式,则需要修改硬盘分区格式才能安装Win7。具体方法是:关闭安装工具,打开PE桌面的分区主工具,单击硬盘,再单击上方的硬盘,选择分区表格式为MBR格式。
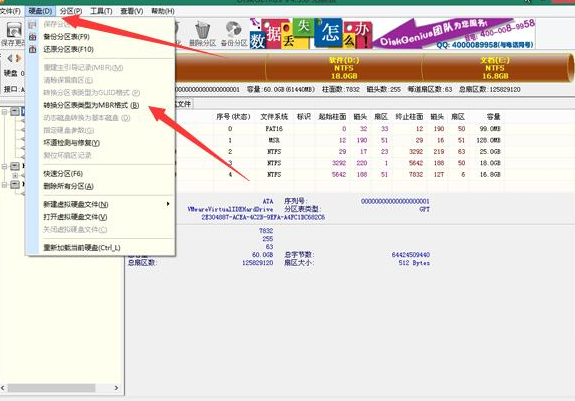
2、打开装机吧的安装工具,选择要安装的系统映像,目标分区为系统盘C盘,一般默认为勾选,最后单击安装系统。安装好了拔掉U盘并重新启动计算机。
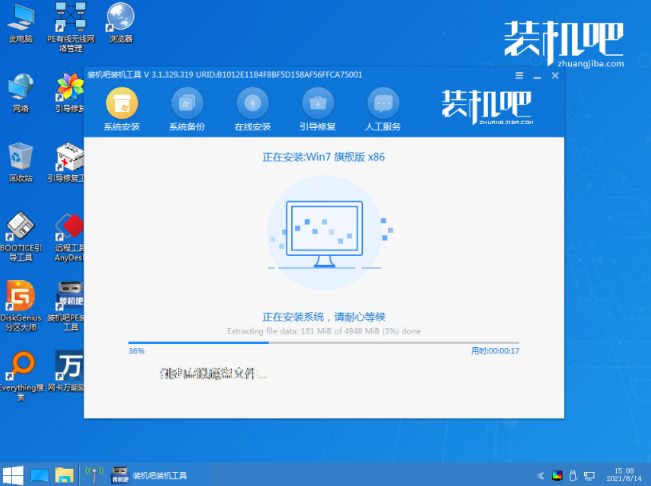
3、等待进入到新的win7系统的桌面正常使用。

附录:借助装机吧工具制作U盘启动盘的详细步骤(还没u盘启动盘的网友可执行下面的操作)
1、打开下载的软件,然后将U盘插入计算机,进入安装栏的主界面,选择U盘启动,U盘模式。
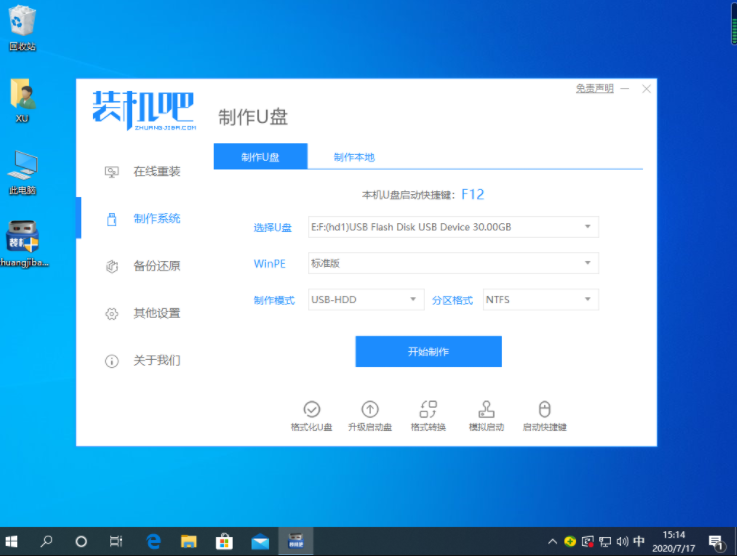
2、选中“ U盘”选项,然后单击一个键以制作启动U盘。
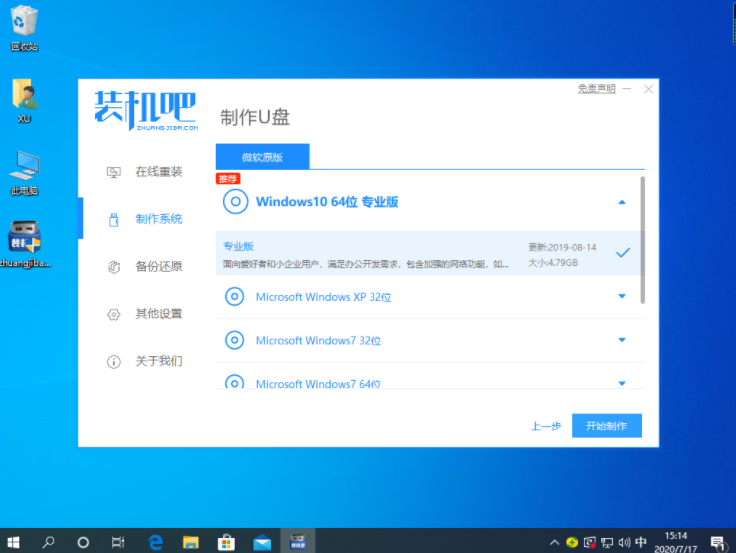
3、接下来只需要耐心等候即可制作。
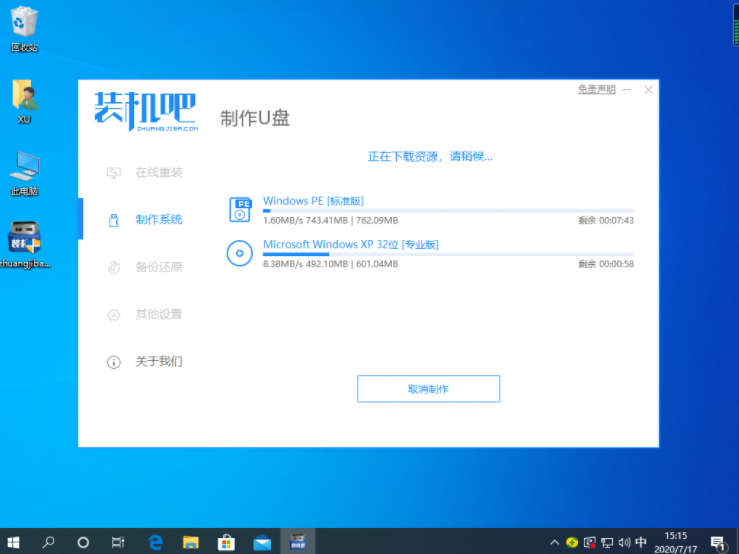
4、制作完成后就可以拿来重装系统了。
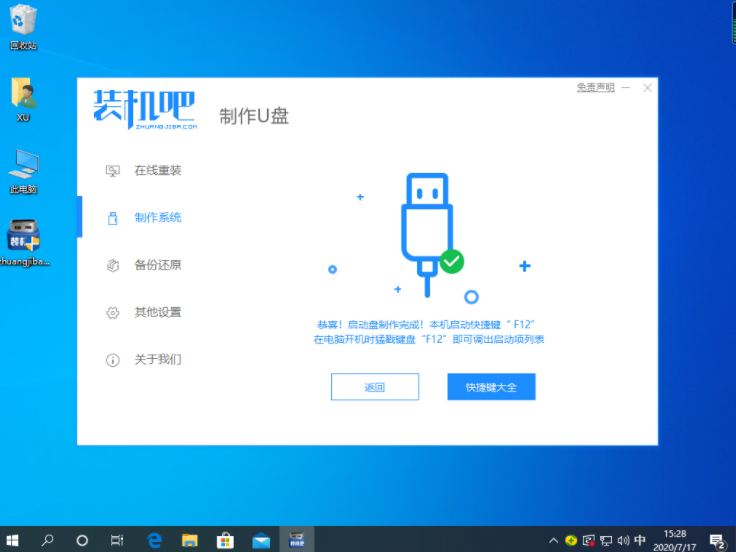
注意事项:
1、如果是新电脑或当前系统无法使用,需要借助另一台可用电脑制作启动U盘。
2、一般3G及以下内存选择32位(x86)系统,4G及以上内存选择64位(x64)系统。
3、先拷贝好C盘和桌面的重要文件,以免数据丢失。
总结:
综上所述,这就是小编给你们最简单的win7系统安装完成后重启就进不了的方法教程了,相信通过这篇win7系统文章,已经安装好了电脑windows7系统了,其实重装系统就是这么简单,步骤不多,而且操作简单,支持各种U盘制作、读写速度快,安全稳固,能让你在最短的时间内学会并使用重装系统制作来进行重装windows系统,希望能帮到大家。

大小:6.4M

大小:777.0M

大小:8M

大小:

大小: